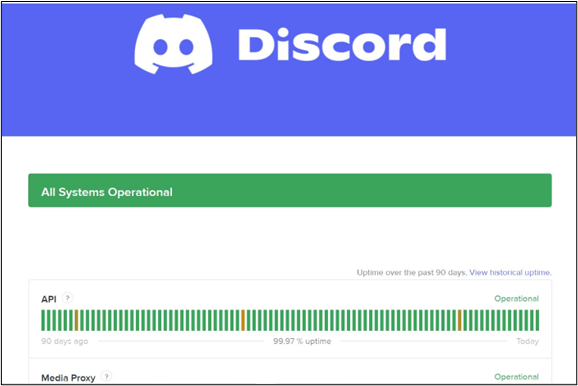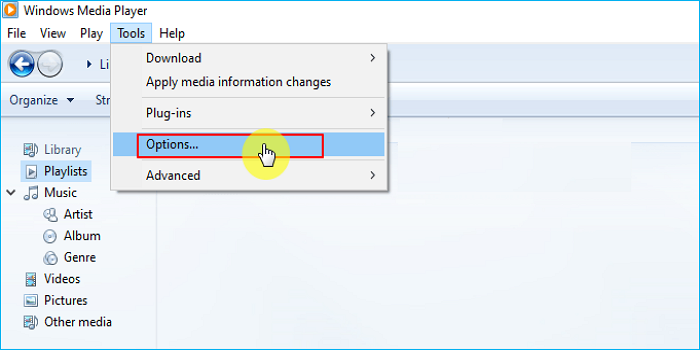-
![]()
Jacinta
"Obrigada por ler meus artigos. Espero que meus artigos possam ajudá-lo a resolver seus problemas de forma fácil e eficaz."…Leia mais -
![]()
Rita
"Espero que minha experiência com tecnologia possa ajudá-lo a resolver a maioria dos problemas do seu Windows, Mac e smartphone."…Leia mais -
![]()
Leonardo
"Obrigado por ler meus artigos, queridos leitores. Sempre me dá uma grande sensação de realização quando meus escritos realmente ajudam. Espero que gostem de sua estadia no EaseUS e tenham um bom dia."…Leia mais
Índice da Página
0 Visualizações
Ao criar materiais didáticos na forma de videoaulas ou fazer um vídeo de explicação rápida para seus colegas, você pode precisar de um software de captura de tela para gravar tela e câmera ao mesmo tempo.
Se você deseja aprender a gravar tela e webcam simultaneamente em seu computador Windows ou Mac, você veio ao lugar certo. Nesta página, mostraremos 6 tutoriais diferentes, porém detalhados, nos quais você pode concluir a tarefa sem esforço.
Para lhe dar uma ideia geral sobre essas ferramentas recomendadas, comparamos sua eficácia e facilidade de uso na tabela abaixo. Verifique antes de passar para as informações detalhadas.
| Sistema | 🛠️Método | 👍Efetividade | 🙉Nível difícil |
|
Windows |
EaseUS RecExperts | Alta - Grave tela e webcam em alta qualidade, permitem ajustar os parâmetros de gravação de forma flexível; | Muito Fácil |
| OBS | Alta - Fornece ferramentas avançadas para gravação de tela e câmera; | Muito Difícil | |
| Online Recorder | Média - Grave tela e webcam diretamente online, mas a qualidade não é muito alta; | Super Fácil | |
|
macOS |
RecExperts for Mac | Alta - Ofereça gravações de vídeo de alta qualidade no Mac; | Muito Fácil |
| QuickTime Player | Média - Oferece recursos básicos de gravação de tela no Mac; | Moderada | |
| VidGrid | Média - Suporta gravação de tela e webcam, mas é caro; | Moderada |
Como gravar tela e webcam juntos Windows
Para capturar a tela e a webcam no Windows 10 ao mesmo tempo, você pode tentar os três métodos fáceis a seguir que oferecemos. Vamos começar!
1. Gravador de tela e webcam - EaseUS RecExperts
EaseUS RecExperts é definitivamente a melhor escolha para gravar tela e camera ao mesmo tempo. Este software de captura de tela e webcam do Windows permite que você adicione uma sobreposição de câmera facial à gravação da tela com simples cliques. Você pode alterar livremente a posição e o formato de exibição da sobreposição da webcam na tela e ajustar a resolução, orientação, etc., durante a gravação.
Além disso, este software facilita a gravação de vídeo com fundo virtual com esta ferramenta de tela verde. Ele pode ajudá-lo a remover o fundo ao gravar imagens da webcam ao usar o recurso de webcam. Como resultado, você tem a opção de escolher um efeito de fundo desfocado, cênico, de estúdio, de sala de aula ou outro efeito de fundo. Para maximizar o impacto da IA, é aconselhável permanecer num ambiente puro e estável. Também permite que você envie uma imagem de fundo a partir do seu próprio dispositivo.
Agora você pode baixar este gravador de tela e webcam gratuitamente. Não perca esta oportunidade!
Como gravar webcam e tela do PC ao mesmo tempo no Windows 10:
Passo 1. Abra o EaseUS RecExperts e ajuste suas configurações de gravação.
Antes de começar a gravar, você pode personalizar suas configurações clicando no ícone Menu (três linhas horizontais) no canto superior direito e selecionando Configurações. Lá, você pode alterar o local de salvamento, o formato do vídeo, a taxa de quadros, o formato do áudio e outras preferências. Todas as alterações serão salvas automaticamente.

Passo 2. Escolha um modo de gravação com base em suas necessidades.
Na interface principal, você verá diversas opções de gravação: Tela cheia, Personalizar, Janela, Jogo, Áudio e Webcam. Basta clicar na opção que corresponde ao que você deseja gravar.

Passo 3. Configure sua webcam e fontes de áudio.
Na barra de ferramentas, você pode ligar ou desligar a webcam, o alto-falante e o microfone clicando em seus ícones. Se vários dispositivos estiverem conectados, clique na pequena seta ao lado de cada ícone para escolher sua fonte de entrada preferida.

Passo 4. Inicie e controle a gravação da tela.
Clique no botão vermelho REC para iniciar a gravação. Uma barra de ferramentas flutuante aparecerá na tela, onde você pode pausar a gravação usando o ícone de pausa ou interrompê-la clicando no ícone quadrado vermelho.
Passo 5. Visualize, edite e gerencie suas gravações.
Após interromper a gravação, você será levado para a janela de pré-visualização. Lá, você pode assistir ao vídeo, editá-lo, adicionar marcas d'água, transcrever áudio para texto e organizar suas gravações. Para gravar novamente com as mesmas configurações, basta clicar no botão REC no canto superior esquerdo.

É fácil gravar tela e câmera ao mesmo tempo via EaseUS RecExperts? Obtenha gratuitamente agora!
2. Gravar tela e câmera ao mesmo tempo com OBS Studio
OBS Studio é um gravador de tela de código aberto para gravação de vídeo e transmissão ao vivo sem marca d'água e limitação de tempo. Usando este software, você pode capturar não apenas a tela inteira ou uma janela, mas também da webcam e do microfone. Além disso, se você não sabe como gravar uma reunião Zoom sem permissão, também pode contar com este freeware.
Embora o OBS Studio seja uma ferramenta versátil para gravação de tela, ele não integra nenhum editor de vídeo. Você precisa empregar outra ferramenta se quiser editar seu vídeo gravado. Agora siga os passos abaixo para gravar um vídeo você mesmo e sua tela ao mesmo tempo.
Passo a passo para gravar tela com sobreposição de webcam no OBS:
Passo 1. Instale o programa. Você precisa iniciar o aplicativo que deseja gravar e conectar a câmera da web com antecedência.
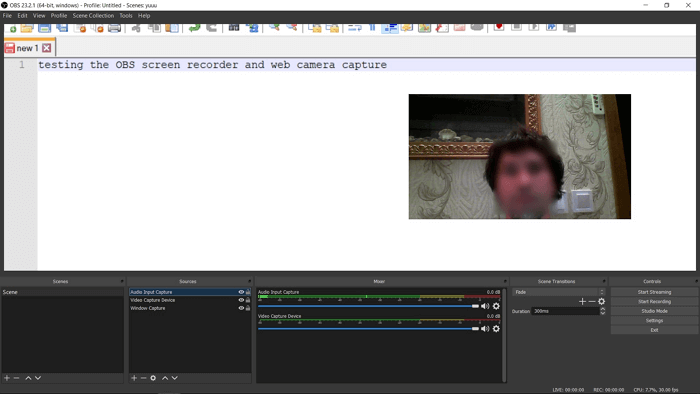
Passo 2. Clique no botão "Iniciar Gravação" para iniciar. Para fazer uma transmissão ao vivo, você precisa clicar em "Iniciar transmissão".
Passo 3. Salve o vídeo gravado em seu computador após a conclusão da gravação.
Resolveu seu problema? Se sim, compartilhe este guia com outras pessoas agora!
3. Gravar tela do PC e webcam com EaseUS Online Screen Recorder
Se você estiver relutante em baixar software em seu computador, poderá escolher uma ferramenta de gravador online. Existem muitos gravadores de tela online disponíveis no mercado, e o mais recomendado é chamado EaseUS Online Screen Recorder.
Compatível com Chrome, Firefox, Edge, Safari e Opera, este gravador de tela on-line cobre quase todos os navegadores comumente usados. Você pode usá-lo para gravar a tela inteira em um navegador, gravar a webcam junto com a tela e gravar streaming de vídeos de sites, etc. Em uma palavra, basicamente pode atender a todas as suas necessidades.

Como gravar tela e webcam ao mesmo tempo:
Passo 1. Visite o site oficial desta ferramenta online: https://recorder.easeus.com/br/online-screen-recorder.html.
Passo 2. Clique no botão vermelho Iniciar Gravação e escolha o conteúdo que deseja gravar. Em seguida, clique no botão vermelho Iniciar Gravação abaixo.
Passo 3. Em seguida, escolha uma guia do Chrome, Janela ou Tela inteira e clique em Compartilhar para começar.
Passo 4. Clique no sinal Pausa ou vermelho Parar para pausar e finalizar a gravação. Após a gravação, você pode salvar o vídeo no formato WebM.
Como gravar tela e câmera ao mesmo tempo no Mac
Oferecemos três soluções para resolver o problema da tela de gravação e webcam em um Mac. Todas as ferramentas são capazes. Você pode escolher um deles para usar.
1. Gravar tela e webcam ao mesmo tempo usando EaseUS RecExperts for Mac
Para capturar a tela e a webcam simultaneamente no Mac, o EaseUS RecExperts for Mac pode ser sua primeira escolha. Com uma interface simples e clara, este gravador de tela para Mac é aceitável para a maioria dos usuários comuns.
É funcional para capturar tela e gravar vídeo no Mac com câmera externa. Durante o processo de gravação, você também pode fazer uma captura de tela. E, em seguida, visualize o vídeo ou instantâneo de suas gravações.
Enquanto isso, você pode escolher os recursos de áudio para captura, incluindo o som do sistema do Mac e a voz externa. Portanto, é fácil capturar seu rosto com som de dispositivos externos como o microfone.
Baixe esta ferramenta e comece a capturar sua tela com uma câmera!
Como gravar câmera e tela ao mesmo tempo no Mac:
Passo 1. Baixe e inicie o EaseUS RecExperts em seu Mac. Para capturar a tela inteira, clique no botão "Tela Cheia" na interface principal. Se você quiser personalizar a área de gravação, escolha o botão "Área".

Passo 2. Para gravar a tela com áudio, clique no ícone Som no canto inferior esquerdo da barra de ferramentas. Os recursos de áudio podem ser o som externo ou o áudio do sistema. Com base em suas necessidades, ative a opção de destino.

Passo 3. Antes de capturar, você pode alterar o formato de saída do vídeo gravado clicando em "Configurações" na interface principal. Em seguida, role para baixo o menu de Formato de saída para vídeo. Escolha o tipo de saída que desejar. Também há outras configurações avançadas para escolher.

Passo 4. Quando terminar, clique no botão REC para iniciar a gravação. Ele captura qualquer coisa exibida na tela do Mac. Quando terminar, clique no botão Parar. Depois, você pode assistir ao vídeo gravado em "Gravações".
2. Gravar o rosto e a tela ao mesmo tempo usando QuickTime Player
O QuickTime é um software multimídia gratuito compatível com todos os computadores Mac que permite gravar seu rosto, tela, áudio ou todos os três ao mesmo tempo. Você pode gravar seu rosto e tela ao mesmo tempo para criar vídeos envolventes e engraçados com a captura de tela do Mac. Este tutorial mostra como gravar com os aplicativos e hardware integrados do Mac. Para que você não precise usar nenhum outro aplicativo de terceiros. Siga as etapas abaixo para gravar a tela e a webcam ao mesmo tempo.
Veja como gravar tela e webcam ao mesmo tempo no Mac:
Etapa 1. Inicie o QuickTime Player. Selecione "Arquivo" > "Nova Gravação de Filme".
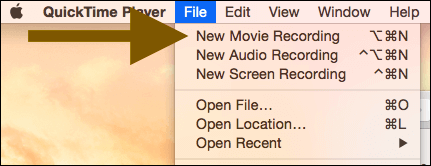
Etapa 2. Selecione "Visualizar" > "Flutuar em cima" para que a janela da câmera fique sobre qualquer outro aplicativo em qualquer lugar da tela.
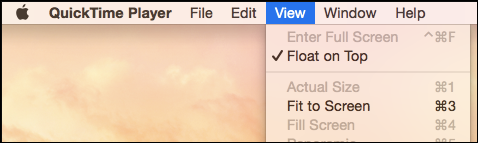
Etapa 3. Novamente, no QuickTime Player, selecione "Arquivo" > "Nova Gravação de Tela". Quando estiver pronto para iniciar a gravação, clique no botão vermelho "Gravar".
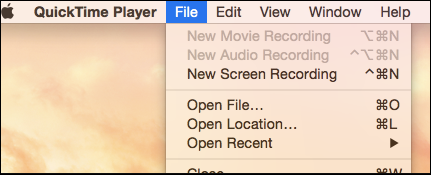
Etapa 4. Quando terminar de gravar, você pode pressionar as teclas "Command-Control-Esc". Você também pode editar seu vídeo usando o QuickTime. Por exemplo, você pode ir para QuickTime > Editar > Aparar para remover as partes indesejadas do seu vídeo.
3. Gravar tela com sobreposição de webcam usando VidGrid
O VidGrid é especializado em gravação, hospedagem, perguntas em vídeo, legendas interativas, integrações e API de vídeo personalizada. Ele pode capturar rapidamente seus próprios vídeos ou capacitar outras pessoas a gravar para você. Enquanto isso, você pode gravar a tela e a webcam conectada ao seu computador. Você aprenderá como usá-lo seguindo os passos abaixo.
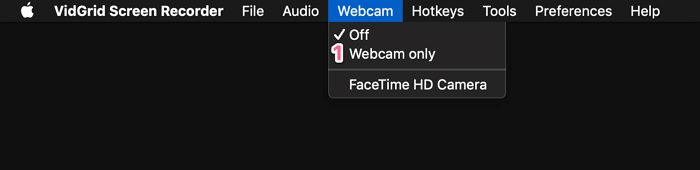
Etapas para gravar seu webcam e tela:
Etapa 1. Inicie o VidGrid e clique em "Gravar".
Etapa 2. Escolha a área que deseja gravar na tela.
Etapa 3. Clique em "Escolher uma webcam" para ativar a webcam.
Etapa 4. Seja qual for o aplicativo que você deseja gravar na tela, abra-o e execute-o.
Etapa 5. Clique no botão vermelho "Iniciar gravação" para iniciar a gravação da tela e da webcam simultaneamente.
Perguntas frequentes sobre como gravar a tela do PC e webcam juntos
Verifique abaixo as perguntas frequentes relacionadas a este tópico.
1. Como gravo minha tela e webcam no Windows 10?
Apenas siga os passos abaixo.
- 1. Selecione o botão "Gravador" na interface de inicialização para entrar na interface de gravação.
- 2. Ajuste a área da tela a ser gravada, aumente, diminua o zoom e mova arrastando a borda.
- 3. Clique no botão "Gravar" no canto inferior direito da interface.
2. Você pode gravar a tela e o seu rosto ao mesmo tempo?
Se você quiser gravar a si mesmo e sua tela ao mesmo tempo, marque as caixas de gravação de tela e gravação de vídeo. Isso gravará a tela e você mesmo ao mesmo tempo.
Conclusão
Em suma, se você deseja gravar a tela e a webcam simultaneamente, existem muitas ferramentas que podem ajudá-lo com isso. Entre eles, o EaseUS RecExperts é sem dúvida a melhor escolha para usuários do Windows, pois é completo e fácil de usar ao mesmo tempo. Se você estiver interessado neste software, faça o download clicando no botão abaixo.
EaseUS RecExperts

um clique para gravar tudo na tela!
sem limite de tempo sem marca d’água
Iniciar a Gravação