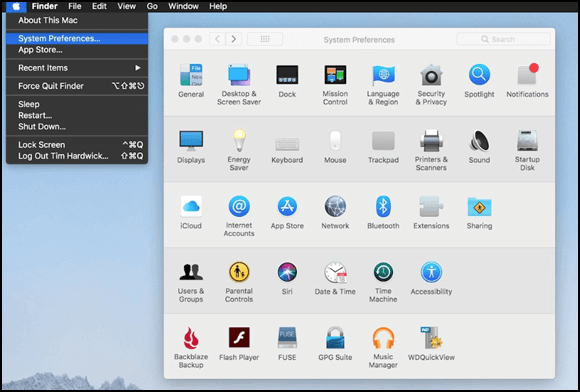-
![]()
Jacinta
"Obrigada por ler meus artigos. Espero que meus artigos possam ajudá-lo a resolver seus problemas de forma fácil e eficaz."…Leia mais -
![]()
Rita
"Espero que minha experiência com tecnologia possa ajudá-lo a resolver a maioria dos problemas do seu Windows, Mac e smartphone."…Leia mais -
![]()
Leonardo
"Obrigado por ler meus artigos, queridos leitores. Sempre me dá uma grande sensação de realização quando meus escritos realmente ajudam. Espero que gostem de sua estadia no EaseUS e tenham um bom dia."…Leia mais
Índice da Página
0 Visualizações
É do conhecimento de todos que os usuários podem usar atalhos de teclado do Mac, como Shift+Common+3, para fazer capturas de tela rapidamente. No entanto, também é essencial que todos aprendam a fazer capturas de tela no Mac sem um teclado enquanto os atalhos de teclado não estiverem funcionando. Fazer capturas de tela em um Mac sem um teclado é uma habilidade que todos deveriam ter.
Não procure mais! Este guia abrangente explorará vários métodos práticos para tirar capturas de tela no Mac sem um teclado usando diferentes técnicas e ferramentas. Seja você um aprendiz visual, um jogador ou simplesmente esteja procurando uma alternativa aos atalhos de teclado, temos as soluções integradas e de terceiros do Mac para você. Vamos mergulhar nesses métodos.
CONTEÚDO DA PÁGINA:
Use um aplicativo de captura de tela de terceiros Screenshots Mac
EaseUS RecExperts é a melhor escolha para você fazer capturas de tela do Mac sem teclado livremente. Você pode capturar a tela do seu Mac com um clique . Você pode fazer capturas de tela completas ou personalizadas em HD sem marca d'água. Mais importante, também é um gravador de tela poderoso que pode gravar qualquer tela no Mac e no Windows. Você também pode usá-lo para gravar vídeos protegidos sem problemas de tela preta . Isso significa que você pode gravar YouTube, Netflix, Hulu, Amazon Prime ou qualquer outra plataforma de streaming.
Aqui estão os passos para fazer capturas de tela do Mac sem um teclado:
Etapa 1. Instale e ative o EaseUS RecExperts no seu Mac.
Etapa 2. Selecione o modo Tela e escolha Janela Completa , Região ou Específica como área de captura de tela.
Etapa 3. Clique no ícone da câmera 📷 e você obterá a imagem.
Etapa 4. Clique na opção Gravações e visualize suas capturas de tela.

Além de ferramentas de terceiros que podem ajudar você a tirar capturas de tela sem um teclado, a ferramenta de captura de tela integrada no Mac também pode resolver seu problema. Vamos aprender mais sobre esses recursos integrados.
Execute gestos do touchpad para capturar tela no Mac
O MacOS suporta gestos multitoque que podem ser usados para fazer capturas de tela sem depender de um teclado.
Veja como configurá-lo e usar o gesto do Touchpad para capturas de tela:
👉Configurando gestos para capturas de tela no Mac:
Etapa 1. Vá para Preferências do Sistema > Trackpad > Preferências do Trackpad > Mais Gestos .
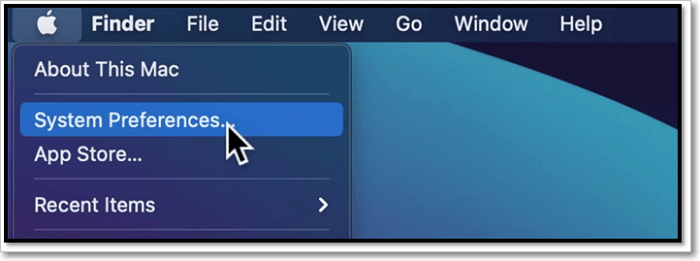
Etapa 2. Na aba Mais gestos , escolha a opção Captura de tela .
Etapa 3. Clique no menu suspenso ao lado da ação de captura de tela e selecione Deslizar com três dedos para cima .
Etapa 4. Atribua um deslizar de três dedos para cima ao aplicativo Captura de tela .
Passo 5. Depois disso, você pode deslizar o gesto de três dedos para cima para testar seu gesto.
👉Como tirar capturas de tela com o gesto de deslizar com três dedos:
Etapa 1. Abra a janela ou o conteúdo que você deseja capturar na tela do seu Mac.
Passo 2. Coloque três dedos no trackpad e deslize-os para cima.
Etapa 3. Após a captura de tela, as capturas de tela são salvas na área de trabalho como um arquivo PNG por padrão.
👉Modelos de Mac que suportam gestos do trackpad:
- MacBook Pro (2016 e posterior)
- MacBook Air (2018 e posterior)
- MacBook (2016 e posterior)
- Todos os modelos de MacBook Pro com barra multitoque
- iMac com Magic Trackpad ou Magic Trackpad 2, ou um Magic Trackpad externo
Se você quiser usar o atalho do teclado para fazer capturas de tela no Mac, aqui está um guia completo.
Atalhos populares e fáceis para fazer capturas de tela em um Mac
Recuperação de Dados não é mais um desafio. O EaseUS serve como um aplicativo de recuperação de dados confiável para recuperar dados perdidos com simples cliques.
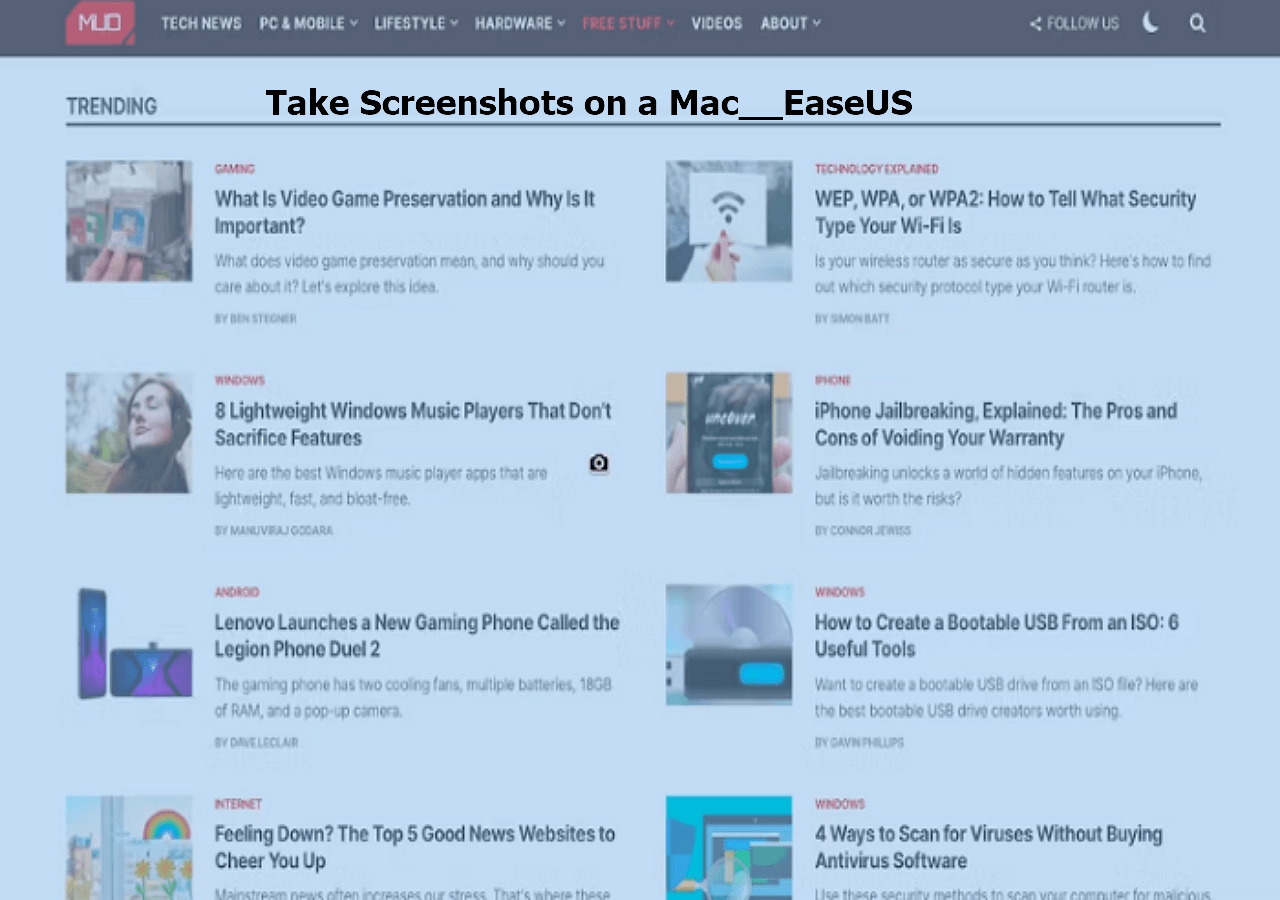
Captura de tela da pesquisa Spotlight ou captura para capturar
Acessar o aplicativo Screenshot ou Grab no seu Mac por meio da pesquisa Spotlight oferece um método prático para capturar capturas de tela no Mac. É uma excelente alternativa para usuários que não podem usar um teclado ou querem acesso mais rápido ao aplicativo Screenshot ou Grab. Aqui está um guia detalhado sobre como fazer isso:
Etapa 1. Pressione as teclas Command + Barra de espaço simultaneamente para abrir a pesquisa do Spotlight .
Etapa 2. Digite a palavra Screenshot ou Grab na barra de pesquisa do Spotlight.
Etapa 3. Clique no ícone Captura de tela ou Captura de tela e ative-o.
Etapa 4. Em seguida, você pode capturar a tela inteira, uma parte selecionada ou uma janela específica.
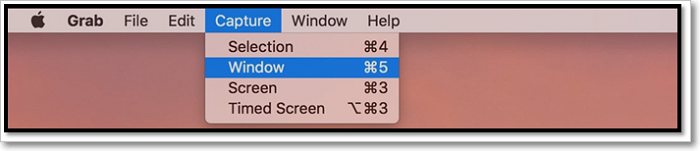
Dica bônus: Captura de tela sem teclado no Windows
Se você quer saber como fazer captura de tela sem teclado no Windows, um dos melhores softwares gratuitos de captura e edição de tela é o EaseUS ScreenShot , que é amado pelos usuários por sua interface simples e intuitiva e funções poderosas de captura de tela. Ele ajuda você a capturar a tela no Windows 11/10/8/7 facilmente em alta resolução sem usar atalhos de teclado. Os usuários podem editar e anotar facilmente as imagens capturadas com esta ferramenta.
Características
- Opções flexíveis para fazer capturas de tela inteiras ou parciais .
- Recursos avançados como adicionar formas, texto, mosaicos, etc.
- Salve capturas de tela nos formatos PNG, JPG ou BMP.
Aqui está o tutorial sobre como fazer uma captura de tela no Windows sem teclado:
Etapa 1. Instale o EaseUS ScreenShot no seu Mac e abra a tela que deseja capturar.
Etapa 2. Habilite o aplicativo de captura de tela e clique no ícone Captura de tela retangular ou Captura de tela completa para escolher a área.

Etapa 3. Depois de fazer a captura de tela, clique no ícone na barra de ferramentas para editar a imagem, como adicionar formas, texto ou numeração.
Etapa 4. Clique no botão Salvar , Copiar para salvar ou compartilhar esta imagem.

Conclusão
Tirar uma captura de tela no seu Mac sem um teclado é mais fácil do que nunca com esses métodos diversos. Não importa se você está usando gestos, aplicativos de terceiros ou recursos integrados do macOS, aqui está uma solução que se adapta às suas necessidades. Lembre-se de respeitar as leis de direitos autorais e privacidade ao capturar e compartilhar capturas de tela.
Entre elas, o uso de uma ferramenta profissional de captura de tela como o EaseUS RecExperts é o mais recomendado, pois permite gravar na tela do Mac sem marca d'água ou limite de tempo.
Perguntas frequentes sobre capturas de tela no Mac sem teclado
1. Qual é a tecla de atalho para captura de tela no Mac?
No Mac, as teclas de atalho padrão para fazer capturas de tela são:
- Command + Shift + 5: ativa a ferramenta de captura de tela integrada do Mac.
- Command + Shift + 3: captura a tela inteira
- Command + Shift + 4: Captura a parte selecionada da tela
- Command + Shift + 4 + Barra de espaço: captura uma janela específica.
2. Existe uma ferramenta de recorte no Mac?
No macOS, a ferramenta de captura de tela integrada é chamada de "Screenshot" ou Grab. Pressione Command+Shift+5 e você poderá habilitar a ferramenta de captura integrada no seu Mac.
3. Qual é a maneira mais rápida de acessar capturas de tela em um Mac?
Por padrão, as capturas de tela do Mac são armazenadas na área de trabalho ou na pasta Documentos. Se você estiver com problemas para localizá-las, use o atalho Command + Barra de espaço para ativar a pesquisa do Spotlight e encontrar suas capturas de tela facilmente.
EaseUS RecExperts

um clique para gravar tudo na tela!
sem limite de tempo sem marca d’água
Iniciar a Gravação