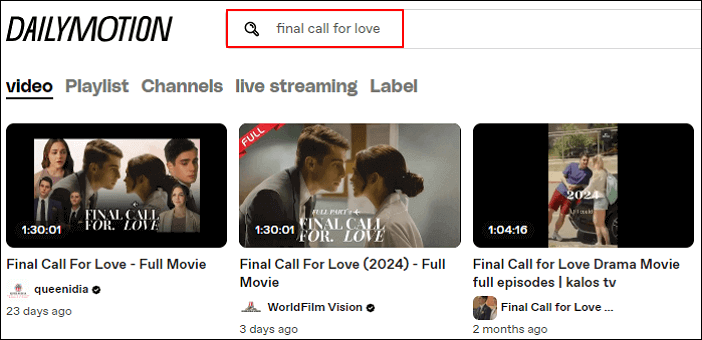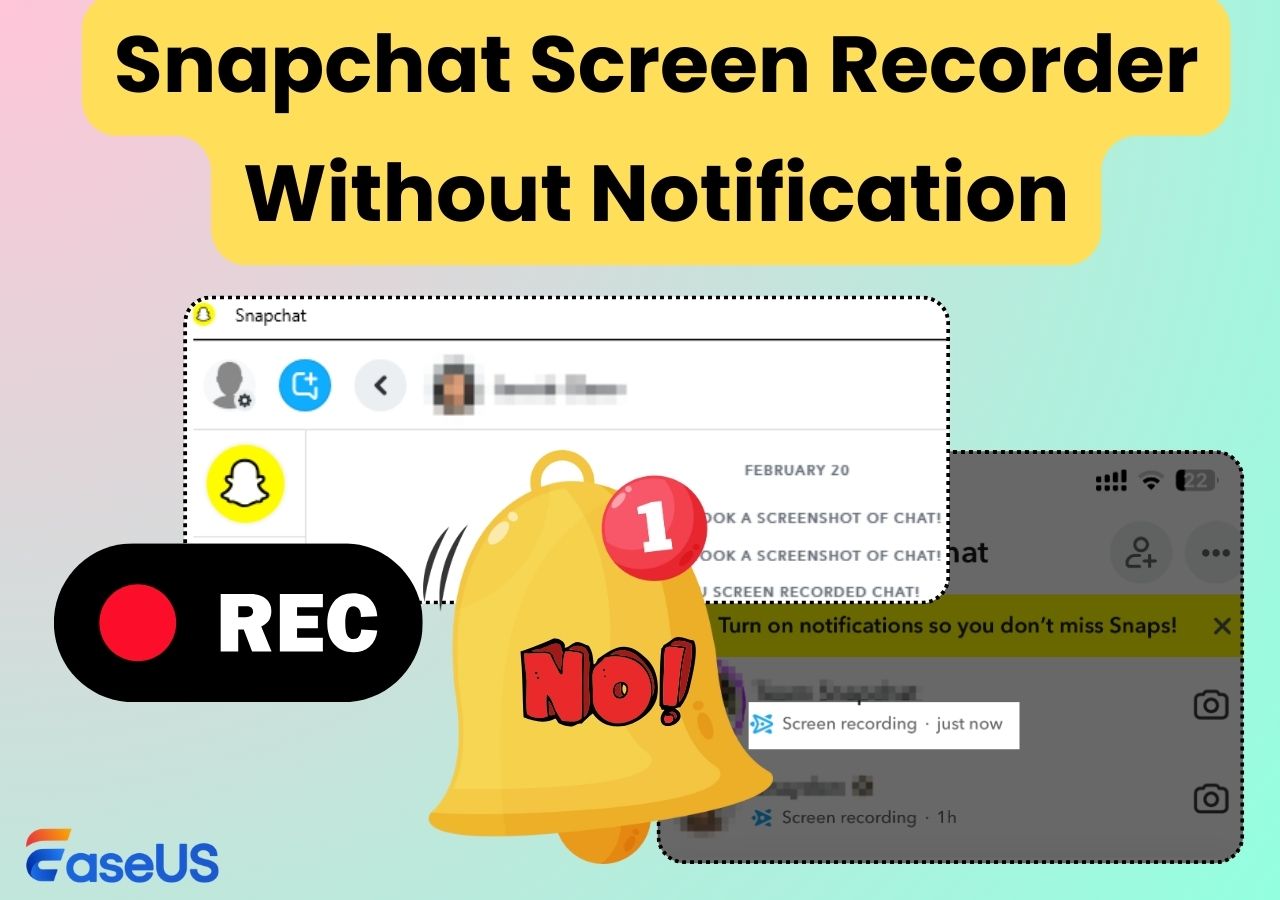-
![]()
Jacinta
"Obrigada por ler meus artigos. Espero que meus artigos possam ajudá-lo a resolver seus problemas de forma fácil e eficaz."…Leia mais -
![]()
Rita
"Espero que minha experiência com tecnologia possa ajudá-lo a resolver a maioria dos problemas do seu Windows, Mac e smartphone."…Leia mais -
![]()
Leonardo
"Obrigado por ler meus artigos, queridos leitores. Sempre me dá uma grande sensação de realização quando meus escritos realmente ajudam. Espero que gostem de sua estadia no EaseUS e tenham um bom dia."…Leia mais
Índice da Página
0 Visualizações
Destaques
|
🟣A ferramenta de recorte não suporta capturas de tela de rolagem. No entanto, os usuários do Windows Insider podem usar o recurso de gravação de tela para capturar a página inteira de uma página da Web como um vídeo. 🟣Se você deseja capturar em um navegador, use o Chrome ou Firefox para fazer uma captura de tela longa. 🟣Para gravar tela com mais funções, use um gravador de tela abrangente para Windows . |
Às vezes, você deseja fazer uma captura de tela completa de um longo artigo ou página da web. No entanto, o recurso básico de captura de tela do Windows só pode fazer uma captura de tela da tela atual. Nesse caso, a rolagem das capturas de tela pode ajudar. Então, como fazer capturas de tela de rolagem no Windows 11? Este artigo mostrará o caminho.
Capture a tela inteira com um gravador de tela
EaseUS RecExperts é um gravador de tela fácil de usar para computadores Windows e Mac. Ele também faz capturas de tela na tela. Você pode optar por capturar a tela inteira, uma janela ou até mesmo uma área personalizada. Não apenas no Windows 11, ele também pode fazer uma captura de tela em PCs com Windows 10 . Você também pode anotar e editar uma captura de tela após capturá-la. O que você está esperando? Faça o download no botão abaixo!
Veja como fazer uma captura de tela de toda a tela do Windows 11:
Passo 1. Baixe e execute este programa em seu computador. Você verá todos os recursos que ele oferece, incluindo gravação de webcam, gravação de áudio, captura de região e outras opções como configurações e gravação em tela cheia.

Passo 2. Clique em “Tela Cheia” ou “Região” conforme sua necessidade. A tela escurecerá e arraste o cursor cobrindo o que você deseja capturar.

Etapa 3. Agora pressione F11 ou clique no ícone "Captura de tela" para fazer capturas de tela.
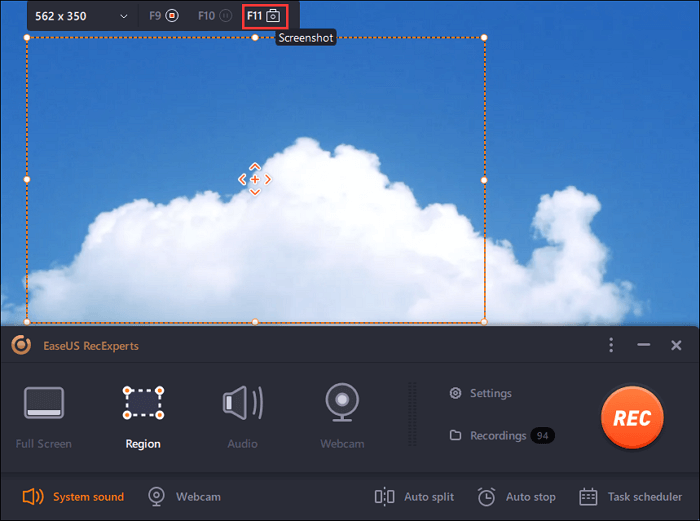
Passo 4. As capturas de tela serão salvas em "Gravações" > "Imagens" , onde você poderá renomear a captura de tela com facilidade.
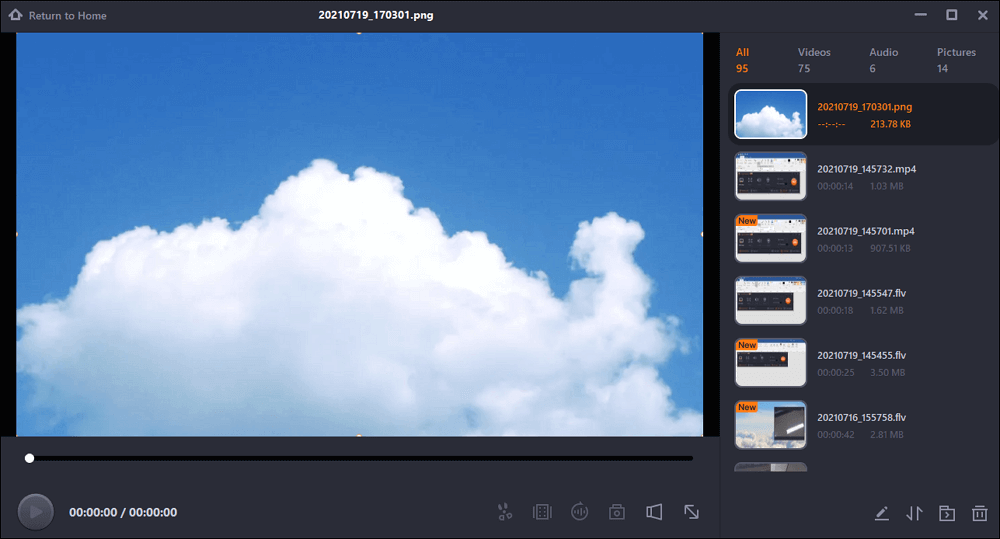
📹Aqui está um tutorial em vídeo sobre como fazer capturas de tela no Windows 11 com PicPick:
Como fazer capturas de tela de rolagem no Windows 11 no Chrome
Muitos navegadores como Firefox e Chrome oferecem um recurso de captura de tela de rolagem para capturar a página inteira da tela. E a melhor coisa de fazer capturas de tela com um navegador é que você não precisa baixar nada. Como tudo acontece no navegador Chrome, usuários de Windows, Mac e até mesmo de Chromebook podem tentar esse método. Agora vamos ver como fazer uma captura de tela no Chrome .
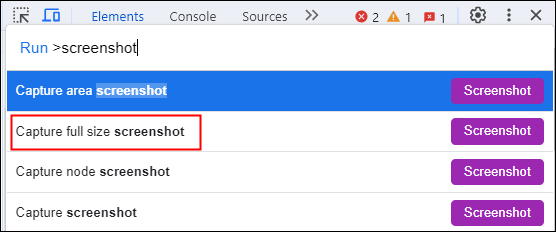
Etapas para fazer capturas de tela de rolagem no Chrome:
Passo 1. Vá para a página do Chrome que deseja capturar e pressione as teclas Ctrl + Shift + I no teclado para abrir o painel Inspecionar .
Passo 2. Pressione as teclas Ctrl + Shift + P para abrir o menu Comando .
Etapa 3. Digite Captura de tela na caixa Comando e clique em Capturar captura de tela em tamanho real . Depois disso, nomeie e salve a captura de tela longa tirada.
Faça uma captura de tela de rolagem no Windows 11 usando a ferramenta de recorte
Infelizmente, a ferramenta de recorte no seu computador Windows não oferece suporte para capturas de tela de rolagem no momento. Se quiser capturar a página inteira, você pode usar o novo recurso de gravação de tela para capturá-la como um vídeo. Mas por enquanto só funciona para usuários do Windows Insider. Se você é um deles, veja como fazer uma captura de tela em um laptop com Windows 11.

Como capturar a tela inteira como um vídeo usando a Ferramenta de Recorte:
Passo 1. Execute o aplicativo Snipping Tool em seu computador Windows 11 e clique em Gravação de vídeo > Novo . Selecione a tela inteira como área de captura.
Passo 2. Clique em Iniciar para gravar a tela e o áudio e clique em Parar Gravação para finalizar.
Passo 3. O vídeo será salvo no formato MP4. Você pode convertê-lo para formato de imagem com uma ferramenta online, se desejar.
Faça capturas de tela de rolagem nas perguntas frequentes do Windows 11
1. Como faço uma captura de tela no Windows 11?
Você pode fazer uma captura de tela no Windows 11 com o atalho do teclado. Basta selecionar a janela da qual deseja capturar a tela e pressionar ALT+Print Screen .
2. Como faço uma captura de tela ajustável no Windows 11?
A maneira mais fácil de fazer isso é pressionar Windows+Shift+S . Isso lhe dará a opção de fazer uma captura de tela de um recorte retangular, uma seleção à mão livre, uma janela ou captura de tela inteira. Você pode ajustar a área de captura livremente.
3. Por que não consigo fazer uma captura de tela no Windows 11?
Se você usou a combinação do teclado para fazer uma captura de tela no Windows 11 e falhou, isso pode ser causado pelo Modo F ou pela tecla F Lock do teclado. Eles podem desativar a tecla PrintScreen. A solução é pressionar as teclas F Mode ou F Lock novamente para ativar o atalho da captura de tela.
O resultado final
Acima estão todas as informações que queremos fornecer sobre como fazer uma captura de tela de rolagem no Windows 11. Se você quiser fazer uma captura de tela da tela do navegador, use o recurso integrado do seu navegador. Se quiser retirar a página inteira de outras telas, tente gravá-la como um vídeo. EaseUS RecExperts é uma ótima opção para gravar a tela do Windows ou Mac. Baixe agora!
EaseUS RecExperts

um clique para gravar tudo na tela!
sem limite de tempo sem marca d’água
Iniciar a Gravação