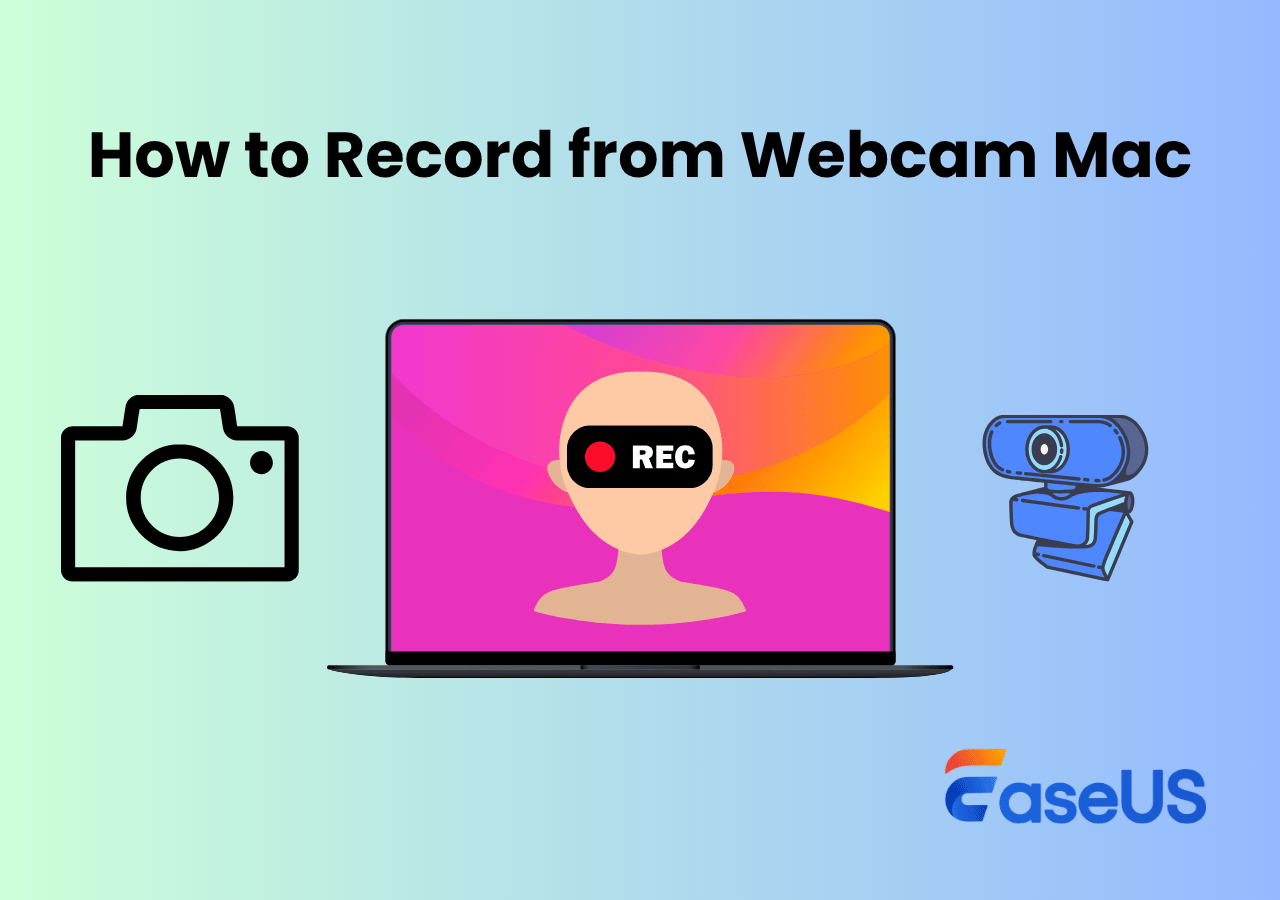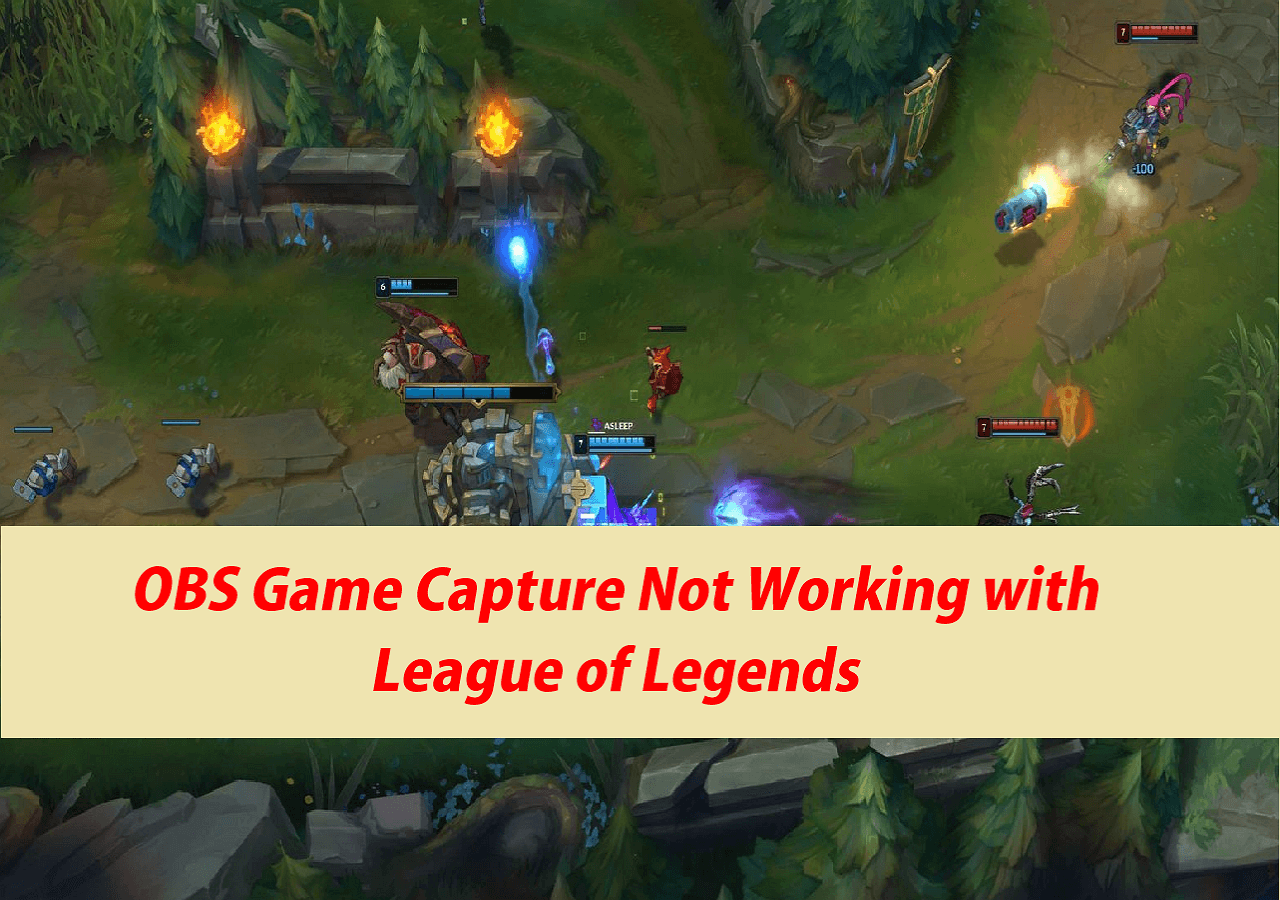-
![]()
Jacinta
"Obrigada por ler meus artigos. Espero que meus artigos possam ajudá-lo a resolver seus problemas de forma fácil e eficaz."…Leia mais -
![]()
Rita
"Espero que minha experiência com tecnologia possa ajudá-lo a resolver a maioria dos problemas do seu Windows, Mac e smartphone."…Leia mais -
![]()
Leonardo
"Obrigado por ler meus artigos, queridos leitores. Sempre me dá uma grande sensação de realização quando meus escritos realmente ajudam. Espero que gostem de sua estadia no EaseUS e tenham um bom dia."…Leia mais
Índice da Página
0 Visualizações
CONTEÚDO DA PÁGINA:
Você gosta de jogabilidade em seu sistema? Então você deve estar atento à placa gráfica GeForce; seu aplicativo complementar é o GeForce Experience. Ajuda a manter os drivers atualizados e também auxilia na otimização automática das configurações do seu jogo. Além disso, oferece uma maneira fácil de compartilhar momentos fantásticos de jogo com sua família e fanáticos por jogos.
No entanto, às vezes você pode enfrentar o problema do GeForce Experience gravando apenas 10 segundos. Então, como resolver esse problema no conforto da sua casa? Fique calmo, pois mesmo que você seja um usuário novato, estamos aqui para fornecer maneiras perfeitas de lidar com o problema. Mas antes de prosseguirmos, vamos refletir sobre os efeitos que isso pode causar.
Que efeitos isso causa?
Pode haver muitos efeitos que o GeForce Experience Only Recording 10 Seconds pode trazer. São os seguintes:
- Às vezes, mesmo trabalhando com um atalho para iniciar a gravação, você fica sabendo que o jogo não é gravado ao final do jogo.
- Às vezes, drivers defeituosos entram em conflito com as configurações do software, interferindo uns nos outros e causando o problema de defeito do GeForce Experience.
- Às vezes, é difícil saber se a gravação do seu jogo foi iniciada ou interrompida, pois você pode ver uma caixa cinza com um ponto verde no canto esquerdo da tela.
- Às vezes, se o jogo for aberto usando uma gravação em tela inteira, isso pode acontecer porque a função Desktop Capture não está habilitada.
Grave o jogo sem limite de tempo
Se o GeForce Experience gravar apenas 10 segundos, você poderá mudar para um incrível gravador de tela para Mac e Windows - EaseUS RecExperts. Você pode usar a gravação de tela sem marca d'água. As ferramentas avançadas refinam o desenho de quadros e o corte de vídeos gravados.
A suíte vem com ferramentas excepcionais de edição para fornecer proficiência no corte e recorte de imagens sem problemas. Assim, você pode gravar qualquer área ou tela inteira no conforto da sua mesa. Confira seus recursos exclusivos abaixo.
Principais recursos do EaseUS RecExperts:
- Grave webcam , jogabilidade, tela e áudio
- Capture qualquer área da tela do PC com configurações personalizadas
- Adicione linhas, texto e setas durante a gravação da tela
- Exclua ou gerencie suas gravações
- Agende gravações para iniciar uma gravação automaticamente
Clique no botão abaixo para baixar este software de gravação de tela agora!
Siga as etapas aqui para começar a gravar sua tela sem limite de tempo.
Etapa 1. Inicie o EaseUS RecExperts. Existem dois modos para gravação de tela. Escolha "Tela Cheia" , esta ferramenta irá capturar a tela inteira; escolha "Região" , você precisará selecionar a área de gravação manualmente.

Passo 2. Depois disso, você pode optar por gravar a webcam , o som do sistema ou o microfone conforme desejar. Claro, você pode desligá-los se precisar apenas gravar a tela silenciosa.

Passo 3. Em seguida, você pode clicar no botão vermelho "REC" para iniciar a gravação. Agora você verá uma barra de menu na tela. Caso queira pausar a gravação, clique no botão branco “Pausar” ; para encerrar a gravação, clique no botão vermelho “Parar” .
Passo 4. Após a gravação, você será direcionado para a interface da lista de gravações. Aqui você pode visualizar ou editar suas gravações facilmente.

Grave o jogo por mais tempo
Se você estiver enfrentando um problema de gravação de apenas 10 segundos do Geforce Experience e quiser verificar outras opções para gravação de tela, verifique isto. Listamos mais alguns métodos para gravar jogos há muito tempo. Vamos verificá-los abaixo:
#1. Grave o jogo com a barra de jogo
Você está vendo o Geforce Experience gravando apenas 10 segundos de mensagens na tela enquanto grava o jogo? Você pode usar o recurso de gravação da Barra de Jogo Xbox como alternativa.
Ele vem com vários atalhos e facilita o funcionamento se você os conhecer. Porém, às vezes seu desempenho poderia ser mais consistente. Antes de prosseguir com as etapas, certifique-se de ter habilitado a barra de jogo Xbox em seu PC.

Etapas para usar:
Passo 1. Acesse o aplicativo ou jogo que deseja gravar.
Passo 2. Toque nas teclas ‘Tecla do logotipo do Windows + R+ Alt’ para iniciar a gravação. Você verá 'Gravação em andamento' na voz do narrador.
Etapa 3. Para ativar e desativar o microfone, toque na tecla do logotipo do Windows + Alt + M enquanto a gravação ocorre.
Passo 4. Se quiser ver os controles da Barra de Jogo, toque nas teclas ‘Tecla Windows + G’. Depois de ouvir 'Janela da barra de jogo Xbox', tenha certeza de que chegou à tela de controles.
Passo 5. Jogue até ver a gravação desejada. Para interromper a gravação, toque nas teclas ‘Windows logo key + Alt + R’ e você ouvirá o narrador dizer ‘Game Clip Recorded’.
Você encontrará seu vídeo gravado como um arquivo MP4 na pasta ‘Capturas’ fornecida na pasta ‘Vídeos’. O arquivo contém o nome do jogo, data e hora da gravação.
#2. Grave o jogo com OBS
OBS é um gravador de jogos popular e reconhecido que funciona bem no seu PC. Este gravador multifuncional é gratuito e auxilia na gravação de qualquer atividade na tela junto com uma jogabilidade de excelente qualidade.
Sendo um gravador de tela de código aberto , o OBS oferece suporte para transmissão ao vivo para plataformas distintas, mesmo quando você precisa gravar o jogo. No entanto, sua interface de usuário poderia ser mais simples para usuários primários, tornando-os uma opção mais acessível do que esta.
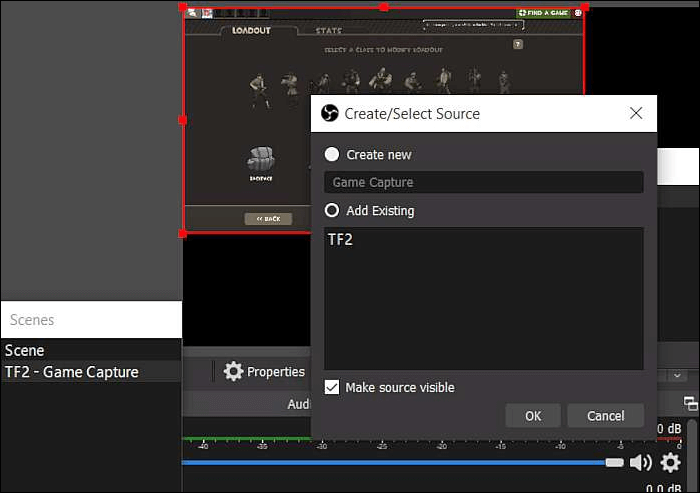
Etapas para usar:
Passo 1. Baixe e conclua a instalação do OBS em seu PC.
Passo 2. Faça alguns ajustes nas configurações para obter uma gravação de alta qualidade. Após iniciar o OBS no canto inferior direito, busque a opção Configurações.
- Para taxa de quadros e resolução: No painel esquerdo, toque no botão ‘vídeo’ e encontre as opções ‘Resolução’ e ‘FPS’. Altere a resolução para 1920 x 1080 e FPS para 60.
- Configurações de saída: No lado esquerdo, localize e toque na opção ‘Saída’. Você pode optar pelos modos padrão ou avançado se estiver bem familiarizado com as configurações.
- Áudio : Agora faça alterações na taxa de bits do áudio para alterar a qualidade do som. Mantenha-o entre 192 e 320. Se precisar de um som mais natural, opte por uma taxa de bits mais alta.
Passo 3. Retorne à interface principal e toque na caixa ‘Fontes’. Para selecionar a captura do jogo, toque no ícone ‘+’. Em seguida, adicione a nova fonte com o nome do seu jogo.
Passo 4. Depois de ver as opções Capturar janela específica' ou 'Capturar qualquer aplicativo de tela cheia' em sua tela, opte pela opção desejada.
Etapa 5. Agora toque no botão ‘Iniciar Gravação’ para iniciar a gravação.
#3. Grave o jogo com Bandicam
Você pode usar o Bandicam se sua GeForce Experience gravar apenas 10 segundos. Bandicam oferece auxílio na gravação de vídeos e jogos e tela de PC de excelente qualidade. Ele também auxilia na compactação de vídeo durante a gravação, tornando o tamanho do arquivo compacto e economizando espaço no seu PC.
A interface do usuário é facilmente compreensível e possui recursos avançados como gravação de jogo no Windows 10, agendamento de gravação, gravação de câmera facial, desenho em tempo real, etc. No entanto, você não pode usar Bandicam em dispositivos Mac, Android ou Linux, pois funciona apenas no Windows.
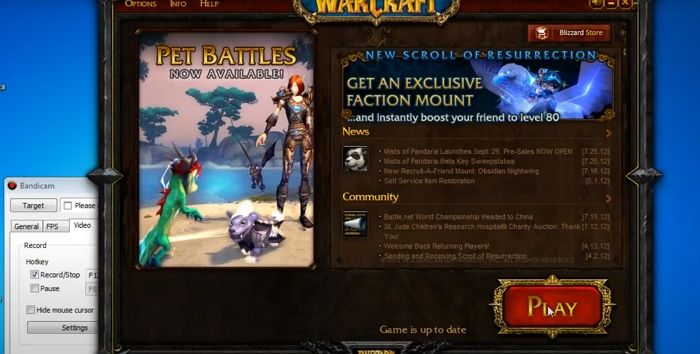
Etapas para usar:
Passo 1. Baixe e instale o Bandicam do site oficial.
Etapa 2. Selecione ‘Modo de gravação de jogo’. Em seguida, nas janelas de Controle de Conta de Usuário, toque na opção ‘Sim’.
Passo 3. Agora é hora de iniciar a gravação do alvo. Assim que você executar a gravação, você notará um número verde para FPS no canto esquerdo superior.
Passo 4. Agora toque na tecla de atalho F12 ou no botão ‘Gravar’ para iniciar a gravação. Assim que a gravação começar, você notará a cor do FPS mudando de verde para vermelho.
Etapa 5. Toque na tecla de atalho F12 ou no botão ‘Parar’ para finalizar a gravação.
Passo 6. Em seguida, toque nas opções ‘Home’ e ‘Vídeo’ para reproduzir, editar ou enviar seus vídeos capturados.
Perguntas frequentes sobre gravação de apenas 10 segundos da GeForce Experience
Se você tiver mais dúvidas sobre o GeForce Experience Recording, verifique as perguntas frequentes abaixo.
1. Por que minha GeForce Experience para de gravar?
Se você quiser gravar seu jogo, o GeForce Experience valida que o jogo roda em um modo que usa a tela inteira. No entanto, se não puder fazer isso, não será capaz de processar. A principal razão por trás desse problema é a desativação do recurso de captura da área de trabalho.
2. Como altero a duração da gravação no GeForce Experience?
Se você estiver enfrentando o limite de 20 minutos para gravações, poderá alterar a duração da gravação no GeForce Experience seguindo as etapas a seguir;
Passo 1. Comece abrindo o Geforce Experience e procure no canto superior direito o ícone ‘Compartilhar’. Toque nele. Alternativamente, você pode usar as teclas de atalho Alt+Z para o mesmo.
Passo 2. Selecione ‘Instant Replay’ na sobreposição do jogo e toque em Configurações.
Passo 3. Em seguida, ajuste o tempo máximo de gravação e toque na opção ‘Salvar’.
Passo 4. Agora comece a gravar usando o Instant Replay. Faça sua seleção em sobreposição e toque na opção ‘Ativar’.
3. Como gravo os últimos 30 segundos no GeForce?
Com a Xbox Game Bar, você poderá gravar os últimos 30 segundos no GeForce seguindo as etapas a seguir;
Passo 1. Abra a barra de jogos tocando nas teclas ‘Win + G’.
Passo 2. Toque em Widget, depois em Gear e depois em Configurações. Em seguida, toque na guia ‘Atalhos’. Você poderá ver a tecla de atalho padrão para essa finalidade.
Etapa 3. Toque no botão Salvar. Em seguida, inicie o jogo ou reproduza o vídeo que deseja gravar. Depois disso, utilize as teclas de atalho para gravar os últimos 30 segundos do seu jogo.
4. Por quanto tempo o GeForce Experience pode gravar?
O GeForce Experience pode gravar constantemente caso você ligue o Instant Replay. No entanto, você só pode salvar o vídeo tocando nas teclas ‘Alt+F10’.
Conclusão
Esperamos poder fornecer algumas soluções fáceis e rápidas para resolver seu problema de GeForce Experience gravando apenas 10 segundos. Você pode usar métodos como o Bandicam, mas funciona apenas no Windows.
Ou você pode usar o OBS, um software de código aberto, mas como usuário novato, pode precisar de ajuda com sua interface de usuário. Você também pode usar a barra de jogos do Xbox como opção extra, mas às vezes seu desempenho pode ser melhor.
Então, como alternativa melhor e mais eficaz, sugerimos o EaseUS RecExperts, que auxilia na gravação ilimitada do jogo. Baixe agora mesmo!
EaseUS RecExperts

um clique para gravar tudo na tela!
sem limite de tempo sem marca d’água
Iniciar a Gravação