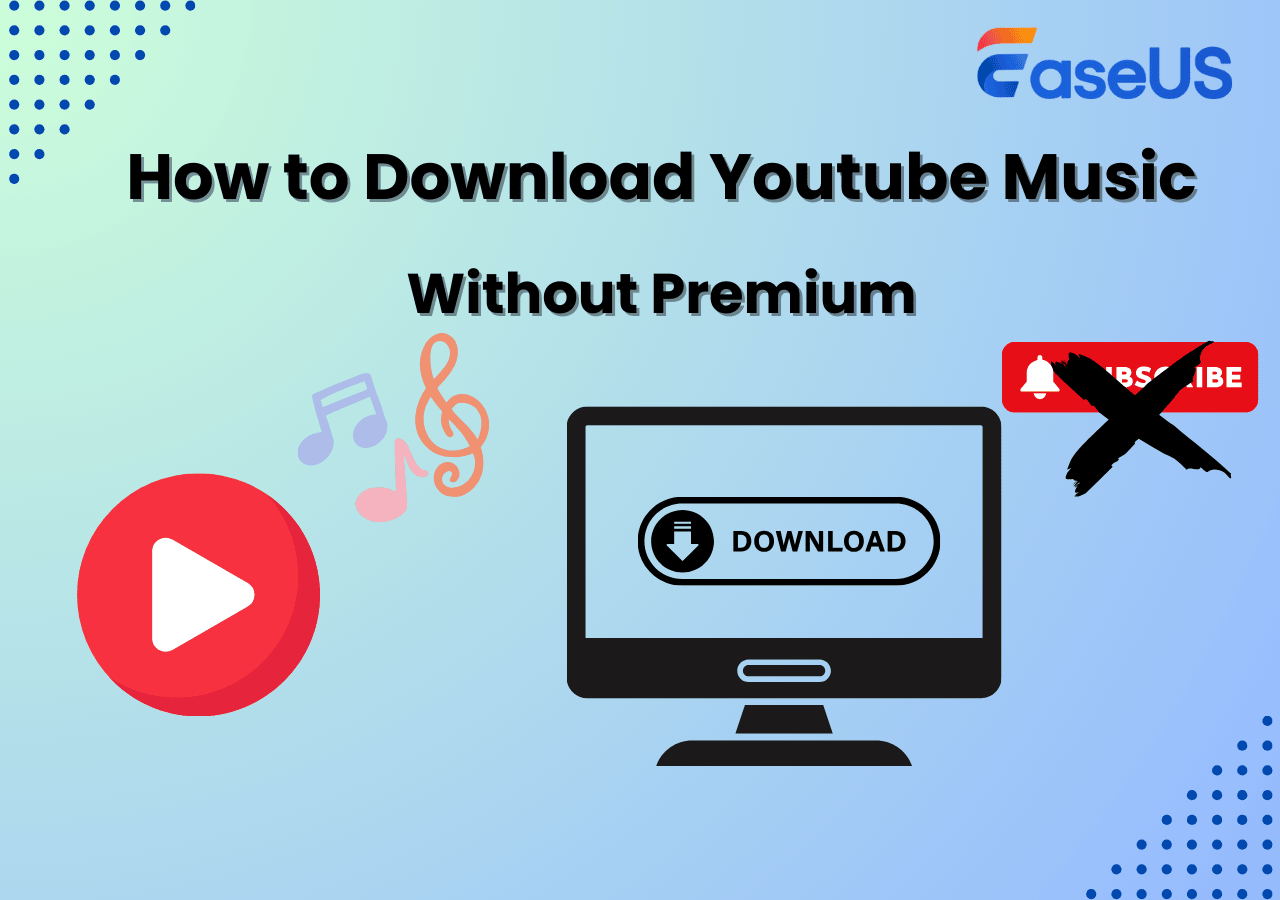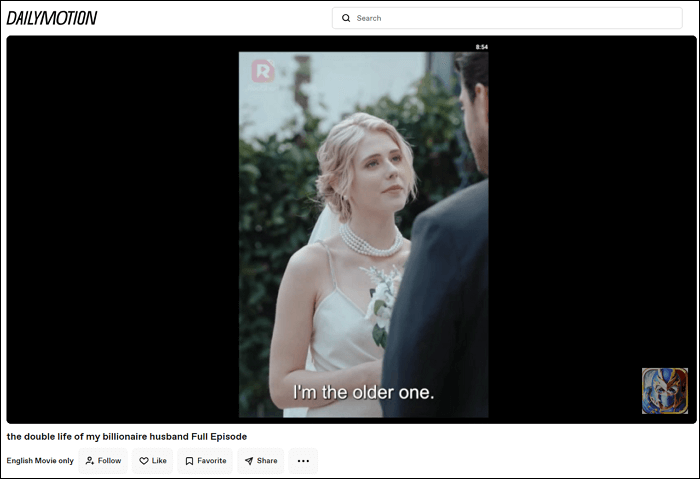-
![]()
Jacinta
"Obrigada por ler meus artigos. Espero que meus artigos possam ajudá-lo a resolver seus problemas de forma fácil e eficaz."…Leia mais -
![]()
Rita
"Espero que minha experiência com tecnologia possa ajudá-lo a resolver a maioria dos problemas do seu Windows, Mac e smartphone."…Leia mais -
![]()
Leonardo
"Obrigado por ler meus artigos, queridos leitores. Sempre me dá uma grande sensação de realização quando meus escritos realmente ajudam. Espero que gostem de sua estadia no EaseUS e tenham um bom dia."…Leia mais
Índice da Página
0 Visualizações
CONTEÚDO DA PÁGINA:
Hoje em dia há cada vez mais necessidade de gravar algo em um computador, como gravar vídeos do YouTube, reuniões Zoom, Google Meet ou Netflix. Portanto, é necessário que você encontre algumas maneiras úteis de ensiná-lo a gravar a tela do seu computador. Este artigo oferecerá três maneiras com etapas detalhadas. Esperamos que eles possam ajudá-lo até certo ponto.
Existe uma tabela que mostra a eficácia e o nível de dificuldade desses métodos, de acordo com nossas estatísticas de testes. Você pode consultar esta tabela e escolher o método mais adequado para gravar a tela no seu PC.
| Métodos | Eficácia | Nível de dificuldade |
| EaseUS RecExperts | Alto | Muito fácil |
| Barra de jogos Xbox | Moderado | Moderado |
| OBS Studio | Alto | Difícil |
Gravar a tela do computador com um gravador de tela completo
O primeiro método que recomendamos é usar um excelente gravador de tela: EaseUS RecExperts. Pode ser compatível com sistemas Windows e macOS. Como gravador de tela e áudio perfeito, possui uma interface simples e fácil de usar. Portanto, é mais adequado para usuários iniciantes e intermediários gravar a tela em computadores.

O EaseUS RecExperts permite que as pessoas gravem a tela inteira ou parte da tela, seja em seu PC Windows ou Mac. Além disso, você tem a opção de gravar várias telas ao mesmo tempo, como a tela e o teclado do notebook. Além disso, ele tem a capacidade de capturar determinados vídeos de sites como Disney, Hulu, Netflix e YouTube que são criptografados. Porém, os vídeos gravados devem ser utilizados apenas para fins pessoais; o uso comercial não é permitido.
Além disso, você pode usar este gravador de tela para gravar jogos no PS4 sem placa de captura . EaseUS RecExperts tem mais alguns recursos dignos de nota, como segue.
- Gravação de tela de conversas do ChatGPT
- Ele permite aos usuários editar gravações
- Gravação agendada suportada
- Muitos formatos de arquivo de vídeo, incluindo AVI, MP4 e MOV, são suportados
Em uma palavra, é uma escolha imperdível para você. Você pode baixar este software para tentar gravar a tela no seu computador. Além disso, também possui um gravador de tela online caso você não queira baixar nenhum aplicativo.
Agora, aqui estão alguns passos para você aprender.
Passo 1. Abra o EaseUS RecExperts. Escolha um modo de gravação de tela, como Tela Cheia, Personalizar ou Janela, dependendo da parte da tela que você deseja capturar.

Passo 2. Para gravar o som do sistema, ative o ícone do Alto-falante e clique na pequena seta ao lado para selecionar seu dispositivo de entrada de áudio preferido. Basta escolher Gravar silenciosamente para continuar gravando sua tela com áudio sem reproduzir o som.

Passo 3. Para incluir o áudio do microfone, clique no ícone Microfone e selecione o dispositivo de entrada de sua preferência. Você também pode ativar o Amplificador de microfone para aumentar o volume ou ativar a Redução de ruído do microfone para filtrar o ruído de fundo e obter uma gravação de voz mais nítida.
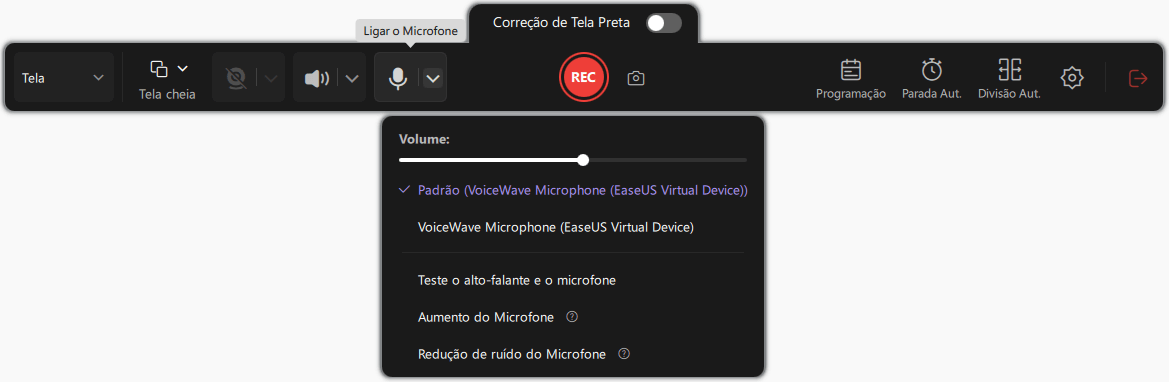
Passo 4. Clique no botão vermelho REC para iniciar a gravação. Durante a gravação, clique no botão branco Pausar para pausar ou no botão vermelho Parar para encerrar a sessão.
Passo 5. Após a gravação, você será levado para a janela de pré-visualização, onde poderá cortar, editar e organizar seu vídeo. Você também pode aprimorar o resultado adicionando marcas d'água, inserindo introduções/encerramentos ou gerando transcrições com tecnologia de IA.

Gravar a tela do computador com a barra de jogo Xbox no seu PC
A segunda maneira é usar a Barra de Jogo Xbox. A Xbox Game Bar é uma sobreposição de jogos personalizável integrada ao Windows 10 que funciona bem com a maioria dos jogos de PC. Ele fornece acesso imediato a recursos adicionais sem exigir que você saia do jogo. Captura e compartilhamento de tela, bate-papo com amigos no PC, no celular e no Xbox, além de otimizar a velocidade do jogo com o widget Razer Cortex, são alguns desses recursos.
Se você é novo nesta ferramenta, há algumas etapas detalhadas para aprender.
Passo 1. Clique em "Jogos" > "Modo de Jogo" nas configurações do Windows. Depois disso, certifique-se de ativar o Modo Jogo.

Passo 2. Para evitar a gravação inadvertida da janela incorreta do programa, abra a janela que deseja gravar, ignore todas as outras janelas e desative qualquer outro áudio.
Passo 3. Para acessar a Barra de Jogo Xbox e ver uma prévia de cada widget na navegação superior, pressione simultaneamente as teclas "Windows" e "G" do teclado.
Passo 4. Alterne o widget Capturar clicando no ícone "Capturar" para capturar a tela. Então, para começar a gravar, clique no ícone da câmera. Você pode gravar simultaneamente o áudio do microfone, se necessário.

Passo 5. Pressione o botão Parar na barra de gravação quando terminar. (Como alternativa, para interromper a gravação, basta usar Windows + ALT + R no teclado.)
Ou você pode assistir a este tutorial em vídeo da seguinte maneira.
As pessoas também lêem:
Gravar a tela do seu computador via OBS Studio
Usar o OBS Studio, um programa gratuito e de código aberto para gravação de tela e captura de tela, é a abordagem final que testamos. Os sistemas Linux, macOS e Windows podem usá-lo. Como pode capturar, compor e transmitir cenas em tempo real, este gravador de tela é usado principalmente para screencasting e transmissão ao vivo. Além disso, este gravador de tela com áudio e webcam pode transmitir filmes para Facebook, Twitch, Instagram, YouTube e qualquer outro site que suporte RTMP.

Agora você pode realizar essas ações.
Passo 1. Instale o OBS Studio após baixá-lo. Você pode abrir qualquer navegador, como o Firefox.
Passo 2. Inicie o OBS Studio e clique no lado esquerdo da tela para criar uma cena. Você pode dar o nome que quiser.

Passo 3. Clique no botão Adicionar para criar a fonte da qual deseja gravar. Em seguida, selecione Captura de janela e pressione OK.

Passo 4. Selecione a opção de janela do YouTube no Firefox e clique em OK.
Passo 5. Selecione "Iniciar gravação".

Passo 6. Selecione a opção Parar Gravação após a gravação. Para visualizar o vídeo gravado, selecione Mostrar Gravações no menu clicando em Arquivo no canto superior esquerdo do OBS.

Você pode compartilhar este artigo com mais pessoas necessitadas se achar útil!
Conclusão
Resumindo, este artigo forneceu três métodos. Acredita-se que você pode escolher uma dessas formas para ajudá-lo a aprender como gravar a tela do computador. Em termos de eficácia e nível de dificuldade, recomenda-se que o EaseUS RecExperts seja a melhor escolha para a maioria dos usuários de Windows que têm pouca experiência com gravação de tela em PCs.
Agora, vamos baixar este software de gravação de tela para experimentar!
Perguntas frequentes sobre como gravar a tela do seu computador
Depois de aprender sobre os três métodos acima para gravação de tela no Windows 10 ou 11, há algumas questões relacionadas nas quais você pode estar interessado.
1. Como gravo a tela do meu computador e gravo áudio?
Pressione Windows + G para abrir a janela de gravação e iniciar a gravação da tela do Windows com áudio. Pressionar as teclas Windows + Alt + R também iniciará a gravação automaticamente.
2. Como gravo minha tela no Chrome?
Passo 1. Para visualizar janelas, use Shift + Ctrl + Show.
Passo 2. Vá para o menu inferior e escolha Gravação de tela.
Passo 3. Escolha Capturar a tela inteira. Salve uma parte da tela. Capture uma janela.
Passo 4. Selecione Parar Gravação no menu no canto inferior direito para encerrar a gravação.
3. O Windows 11 possui gravador de tela?
Você pode gravar um procedimento ou apenas algo divertido que deseja armazenar para mais tarde ou compartilhar com outras pessoas. Felizmente, o Windows 11 vem com uma ferramenta integrada de captura de tela, mas também existem formas alternativas.
EaseUS RecExperts

um clique para gravar tudo na tela!
sem limite de tempo sem marca d’água
Iniciar a Gravação