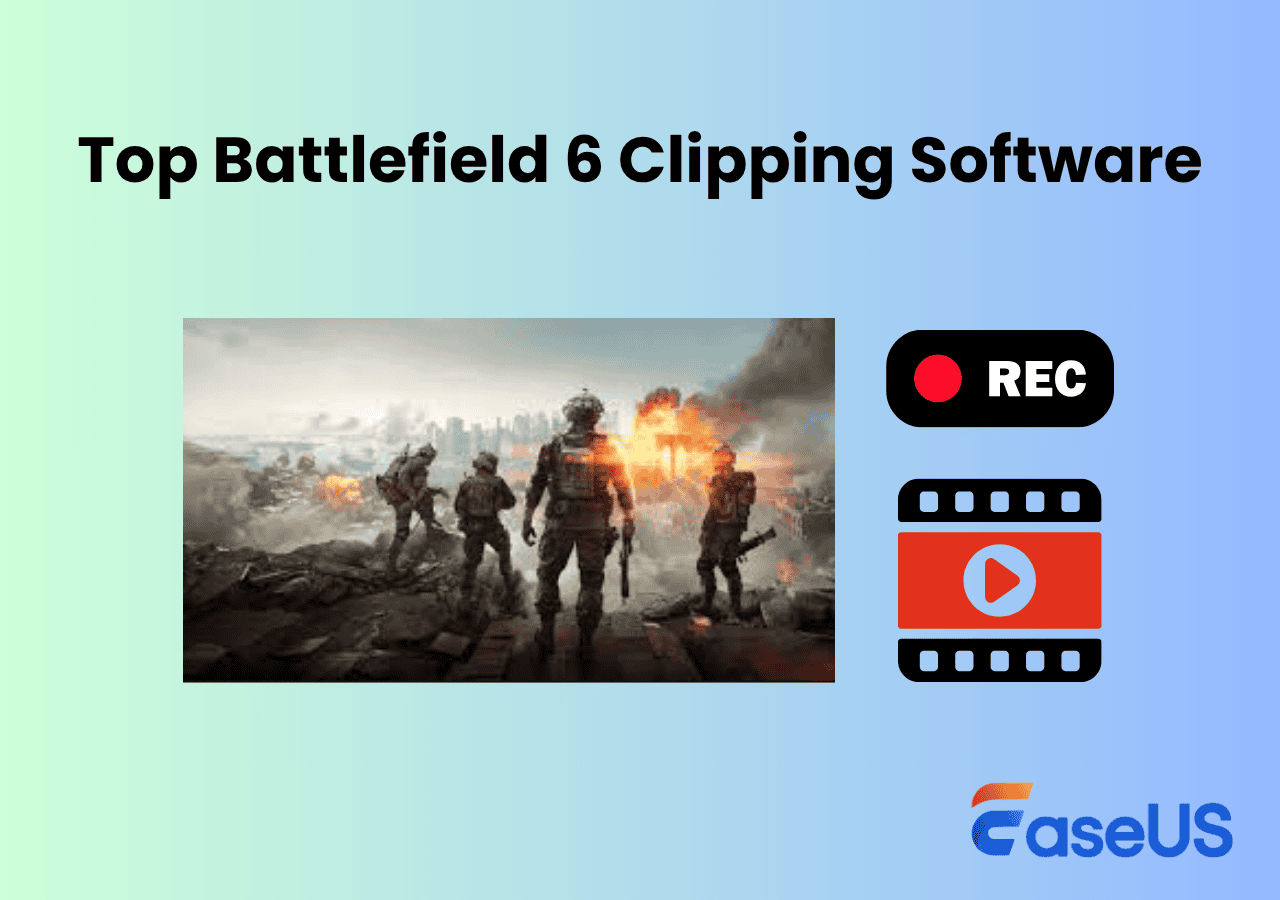-
![]()
Jacinta
"Obrigada por ler meus artigos. Espero que meus artigos possam ajudá-lo a resolver seus problemas de forma fácil e eficaz."…Leia mais -
![]()
Rita
"Espero que minha experiência com tecnologia possa ajudá-lo a resolver a maioria dos problemas do seu Windows, Mac e smartphone."…Leia mais -
![]()
Leonardo
"Obrigado por ler meus artigos, queridos leitores. Sempre me dá uma grande sensação de realização quando meus escritos realmente ajudam. Espero que gostem de sua estadia no EaseUS e tenham um bom dia."…Leia mais
Índice da Página
0 Visualizações
Quem não conhece OBS? É um dos gravadores de tela mais inovadores que existiram até agora. OBS não apenas grava sua tela, mas também permite aos usuários transmitir, criar uma câmera virtual, gravar usando uma webcam e muito mais. Ele também possui outros recursos, como adição de novas fontes de som, áudio e muito mais. As características versáteis do OBS fizeram dele um dos gravadores mais utilizados até hoje.
Infelizmente, os recursos versáteis têm um preço. Devido à quantidade de recursos que possui, o OBS fica lento (porque é muito pesado). Quando isso acontece, o atraso pode afetar o resultado da gravação. Existem também outros problemas que afetam o atraso da gravação.
Mas não se preocupe, porque você descobrirá como fazer com que o OBS não fique atrasado neste artigo para que você possa usar o OBS sem problemas.
Por que o OBS continua atrasado
Algumas pessoas estão perguntando: Por que meu stream está atrasado ? Bem, existem vários motivos pelos quais seu OBS continua atrasado. O primeiro e mais comum problema é o dispositivo que não consegue lidar com o desempenho do OBS. Não é porque o dispositivo não seja capaz. No entanto, quando você abre um aplicativo pesado, o OBS, às vezes, o OBS seria afetado porque também requer desempenho extra. Portanto, não se surpreenda quando seu OBS ficar lento quando você estiver jogando, porque tanto o OBS quanto o jogo exigem alto desempenho do dispositivo e, às vezes, o dispositivo não consegue lidar com isso.
A segunda causa pela qual seu OBS continua atrasado é a latência da rede. A latência da rede ocorre quando há um atraso no envio de uma mensagem entre o dispositivo e o servidor que realiza o trabalho. Portanto, se não for um problema de dispositivo, é provável que a rede seja a razão pela qual o OBS continua atrasado. Esse problema geralmente acontece quando você faz uma transmissão ao vivo usando o OBS.
Como corrigir atrasos no OBS
Felizmente, você ainda pode corrigir o atraso que ocorre com o OBS. Alguns métodos são um pouco longos ou difíceis de executar, mas dão conta do recado. Aqui estão algumas coisas que você pode fazer se quiser saber como fazer com que o OBS não fique atrasado.
| Métodos | Taxa de sucesso | Dificuldade |
|---|---|---|
| Verifique seu hardware | 90% em média [10 testes] | Muito fácil |
| Reduza a quantidade de taxa de bits | 80% em média [5 testes] | Muito fácil |
| Verifique a segurança e o firewall | 75% em média [4 testes] | Muito fácil |
| Use uma rede estável | 80% em média [5 testes] | Fácil |
| Use conexão com fio | 50% em média [4 testes] | Muito fácil |
| Alterar as configurações no OBS | 80% em média [5 testes] | Fácil |
#1. Verifique seu hardware
Não negligencie seu hardware ao tentar resolver o atraso ao usar o OBS. A reprodução de vídeo OBS pode ser prejudicada por uma conexão Ethernet, porta ou roteador quebrado. Repare ou substitua-os se estiverem soltos ou danificados.
#2. Reduza a quantidade de taxa de bits
Os streamers tendem a empregar taxas de bits mais altas para melhorar a qualidade do vídeo, o que pode resultar na perda de quadros. Sua conexão com o servidor poderá ser cortada se você perder muitos frames. Reduzir a taxa de bits resolve o problema de falta de quadros, permitindo que o OBS evite atrasos no vídeo.
#3. Verifique a segurança e o firewall do seu dispositivo
Verifique se algum software de segurança está interferindo na reprodução adequada de seus filmes se o atraso do OBS e os problemas de streaming persistirem, apesar de ter uma conexão forte com a Internet. Você pode optar por desinstalar seu software de segurança por enquanto. Você também pode alterar as configurações do firewall do sistema se ele estiver interferindo na conexão e causando atrasos no OBS. Apenas certifique-se de que a configuração original seja restaurada quando tudo estiver pronto.
Passo 1. Vá até o ícone do Windows (Iniciar) na parte inferior esquerda da área de trabalho (o ícone da bandeira) e clique em Configurações (o ícone de engrenagem).
Etapa 2. Passe o mouse até Atualização e segurança em Configurações e vá para Segurança do Windows.
Etapa 3. Em seguida, vá para Firewall e proteção de rede e escolha uma configuração de rede.
Etapa 4. Encontre o Microsoft Defender Firewall e desligue o Firewall.
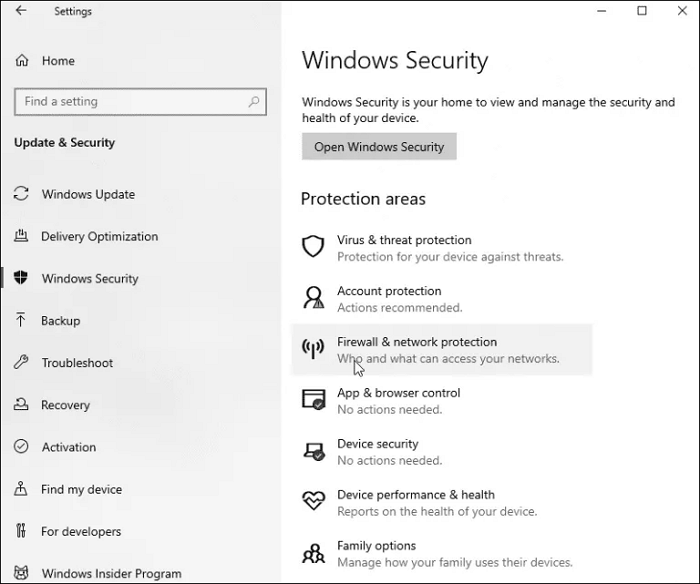
#4. Use uma rede estável
Para evitar atrasos visuais ou problemas de congelamento no OBS, você deve ter uma conexão confiável e rápida. Se você perdeu frames, significa que sua conexão não é confiável. Verifique a velocidade da sua conexão com qualquer programa de teste de velocidade. Se você não conseguir resolver o problema de conexão, entre em contato com seu provedor de serviços para solucionar problemas de velocidade ou rede.
#5. Use conexão com fio
As conexões sem fio nem sempre são confiáveis ou estáveis. Se a sua Internet sem fio estiver causando problemas, remova o PC do roteador e conecte o roteador ao computador diretamente via fio Ethernet. Se você estiver transmitindo, é melhor usar uma conexão com fio, pois garante uma conexão de rede consistente.
#6. Alterar as configurações no OBS
As configurações de gravação OBS em cada dispositivo são exclusivas, dependendo do desempenho do dispositivo. Assim, você pode precisar brincar com suas configurações até encontrar aquela que funciona melhor para que seu OBS não fique atrasado. A configuração recomendada para a resolução do computador é 1080p, mas às vezes pode ser necessário alterá-la para 720p para que o OBS funcione sem problemas.
Passo 1. Vá para "Configurações > Codificação". Você pode encontrar "Configurações" na barra lateral.
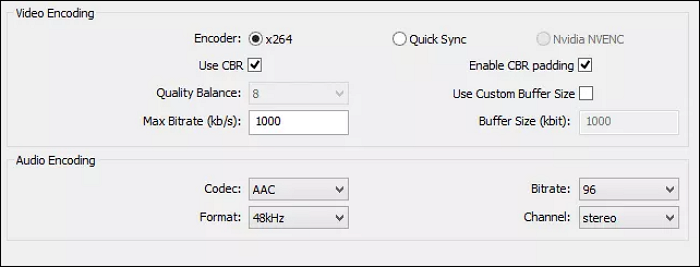
Passo 2. Altere a taxa de bits máxima nas configurações para (kb/s) 500.000 (800.000 se for 720p ou aumente a quantidade se continuar atrasado).
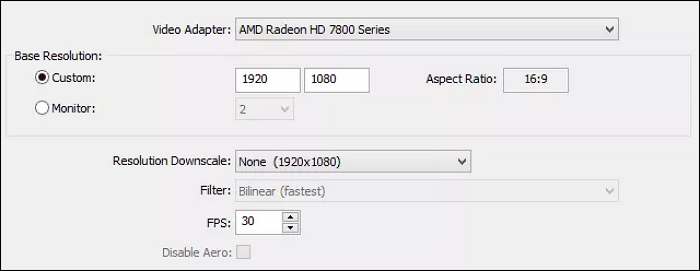
Passo 3. Altere a resolução base para 1080p ou 720p de acordo com suas necessidades. Se você não sabe o tamanho exato, pode dar uma olhada na seção Redução da resolução.
A resolução é a única configuração mencionada aqui. Há muitas coisas que você pode alterar para que o OBS funcione corretamente novamente.
Bônus: melhor gravador de tela gratuito sem atraso para Windows e Mac
Se você acha que as instruções sobre como fazer com que o OBS não tenha atraso são muito incômodas, você pode optar por outro gravador de tela sem atraso, como o EaseUS RecExperts .
EaseUS RexEcperts é conhecido por seu recurso de gravação de tela, que permite capturar uma seção desejada e gravar apenas aquela seção específica. Se você está preocupado com a marca d'água, não se preocupe, pois ela não apresenta o problema de marca d'água para gravação.
Depois de terminar a gravação, você pode fazer pequenas edições com seu editor de vídeo simples integrado. O editor em si não possui muitos recursos, ele oferece o básico, como aparar, recortar, tirar capturas de tela da gravação e outros recursos básicos que permitem fornecer edição suficiente antes de mover o vídeo para um editor mais avançado.
EaseUS RecExperts
- Horários programados que permitem que o software grave automaticamente
- Recurso de divisão automática para cortar vídeos facilmente
- Muita saída para a gravação
- Sem marca d'água e sem limite de tempo para gravação
O resultado final
Você não precisa se preocupar com o atraso do OBS, pois é um problema comum que pode ser corrigido, desde que você saiba como fazer com que o OBS não fique lento.
Para resumir, se o seu OBS estiver atrasado, você pode se concentrar em corrigir as configurações do dispositivo ou melhorar a conexão. Afinal, essas duas coisas são os fatores mais comuns que podem resultar em atraso no OBS. Mas se você não quiser saber o incômodo de como fazer com que o OBS não atrase, você pode usar outros gravadores sem atraso, como o EaseUS RecExperts. É livre de atrasos, simples e possui muitos recursos que você pode dominar facilmente. Nada mal para uma substituição do OBS, certo?
EaseUS RecExperts

um clique para gravar tudo na tela!
sem limite de tempo sem marca d’água
Iniciar a Gravação