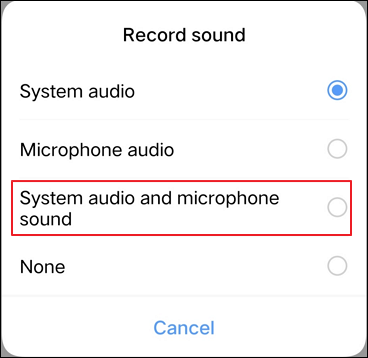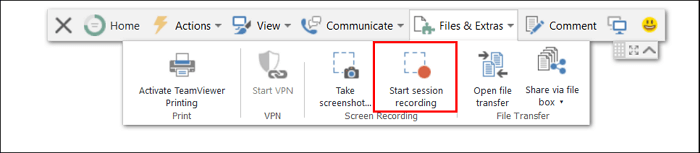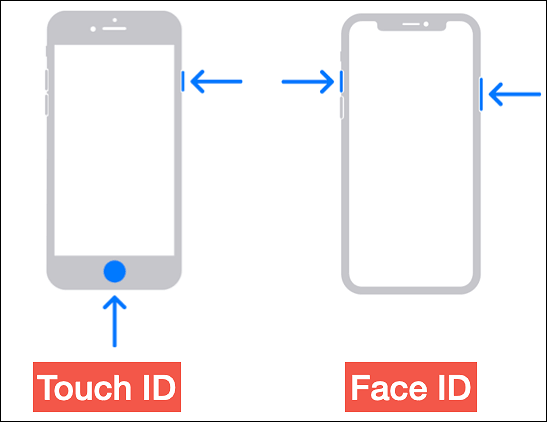-
![]()
Jacinta
"Obrigada por ler meus artigos. Espero que meus artigos possam ajudá-lo a resolver seus problemas de forma fácil e eficaz."…Leia mais -
![]()
Rita
"Espero que minha experiência com tecnologia possa ajudá-lo a resolver a maioria dos problemas do seu Windows, Mac e smartphone."…Leia mais -
![]()
Leonardo
"Obrigado por ler meus artigos, queridos leitores. Sempre me dá uma grande sensação de realização quando meus escritos realmente ajudam. Espero que gostem de sua estadia no EaseUS e tenham um bom dia."…Leia mais
Índice da Página
0 Visualizações
MacBook é a marca de computadores líder no mundo. O computador está equipado com microfone integrado e ferramentas de gravação de áudio. A qualidade desses recursos é superior a todos os seus concorrentes, mas para trabalhos profissionais como Podcasts, gravações de músicas, vídeos do YouTube, etc., você precisa de um microfone externo.
Os microfones externos oferecem especialização sonora com atenção a cada pequeno detalhe. Você pode obter som com qualidade de estúdio sem ruído de fundo. O áudio é nítido, nítido e bem ajustado. Eles proporcionam uma melhor experiência auditiva e o trabalho recebe críticas mais positivas. É por isso que são tão populares entre os profissionais. No entanto, o problema do MacBook é que ele não permite a colaboração com muitos microfones externos.
Este blog mostrará alguns excelentes softwares de gravação de áudio para Mac e como gravar som de qualidade profissional em um MacBook com fontes de áudio externas. Fique atento.
| 🛠️Método | 👍Eficácia | 🙉Nível difícil |
| EaseUS RecExperts | Alto - Captura de microfone externo sem nenhum ruído; sem limite de tempo de gravação | Muito fácil |
| Memorandos de voz | Médio – Captura som do microfone, mas a qualidade é um pouco baixa | Fácil |
| QuickTime Player | Médio - Suporta gravação de áudio de um som externo sem instalação extra | Moderado |
Preparativos antes da gravação
O áudio é o fator mais crítico para o sucesso de cada vídeo. No entanto, a maioria dos fabricantes negligencia a sua importância. Existem muitas caixas que você precisa marcar antes de apertar o botão de gravação de áudio. Sem esses recursos, você não obterá um som nítido e envolvente. Concentre-se nessas coisas antes de gravar um áudio
🧜Ambiente
Ambiente refere-se ao ruído de fundo e ao redor presente em qualquer cena. Os sons como o chilrear dos pássaros, trens em movimento, alarmes, etc., são vozes de ambiente clássico de culto. Eles tornam o vídeo envolvente e acrescentam profundidade a ele. A maioria dos fabricantes não consegue obter um som ambiente claro. Portanto, verifique sempre a qualidade do som ambiente antes de gravar.
🎤Tipo de microfone
Cinco dedos não são iguais. Da mesma forma, um microfone não é adequado para todos os registros. Para fotos externas de longa distância, você precisa de um microfone boom de última geração. Para uso interno, você pode utilizar um microfone Omni para gravar várias situações. Para vídeos presenciais, como podcasts, você deve usar um microfone de lapela. A escolha do microfone mostra o seu profissionalismo.
🎶Fones de ouvido para monitoramento de áudio
Como fabricante, sempre tenha fones de ouvido para monitoramento de áudio. Ele permite que você observe o som em tempo real. Você pode ajustar a frequência e a largura de banda para obter clareza nos vocais. Os fones de ouvido também são importantes para sincronizar ou ajustar os canais estéreo.
🧑💻Proteção de microfone
Para uma gravação de áudio, o microfone é a parte mais crítica. Certifique-se de que ele esteja protegido de todas as coisas externas, como vento, tráfego, aparelhos elétricos ressonantes, etc. Quando o vento atinge um microfone, ele capta os sons respiratórios do ar, o que afeta a qualidade do som. Para evitar isso, tenha sempre um para-brisa conhecido como gato morto.
✅Verificação de conexão
Qualquer sessão de gravação requer muitas conexões de cabos para diferentes microfones e software associado. Antes de gravar, certifique-se de que todas as conexões estejam no lugar e funcionando. Então você não precisa gravar nada duas vezes.
Compartilhe esta postagem para ajudar outras pessoas necessitadas!
Grave áudio no Mac com um microfone externo
Explicamos os pré-requisitos para gravação de áudio do MacBook. Agora vamos mergulhar direto na gravação de som com um microfone externo. Aqui estão as três melhores maneiras de gravar áudio no Mac com um microfone externo
#1. Use EaseUS RecExperts
EaseUS RecExperts é um software de gravação completo. É igualmente proficiente na gravação de áudio e vídeo de sistemas Mac e Windows. Para vídeos, você pode optar por gravar em tela inteira ou parcial. Em relação à gravação de áudio, a ferramenta oferece som com qualidade de estúdio e sem tremores. Ele utiliza um removedor de ruído AI integrado que elimina todos os sons de fundo desnecessários. Como resultado, você obtém um som nítido.
Esta ferramenta é altamente recomendada para gravar podcast no Mac, vídeos musicais, conteúdo de marketing e vídeos do YouTube. Após a gravação, você pode adicionar personalização de qualidade com opções de edição. Resumindo, é uma janela única para todos os streamers e criadores de conteúdo.
Confira o seguinte tutorial:
Passo 1. Inicie este gravador de tela do Mac e clique no botão "Áudio" na interface principal.

Passo 2. Em seguida, selecione a fonte de áudio clicando em “Som” no canto inferior esquerdo. Aqui você pode optar por gravar o som do sistema, do microfone ou ambos simultaneamente e até ajustar o volume. Feito isso, clique na opção “OK”.

Passo 3. Quando estiver pronto, aperte o botão "REC" para iniciar a gravação de áudio.

Passo 4. Feito isso, você pode visualizar os arquivos de música gravados clicando em “Gravações” na página inicial. Se necessário, você pode cortar partes indesejadas clicando no ícone de tesoura na parte inferior.

#2. Use memorandos de voz
Voice Memos é um aplicativo que transforma seu dispositivo Mac em um gravador de áudio temporário. Você pode gravar palestras, notas musicais, ideias ou notas pessoais com ele. Ele permite pausar, parar e editar o áudio gravado. O aplicativo foi desenvolvido exclusivamente para dispositivos Mac como iPhone, iPad e MacBook.
Siga estes procedimentos para gravar o microfone externo de um MacBook com notas de voz.
Passo 1. Conecte um microfone externo ao sistema MacBook. Então, ligue-o.
Etapa 2. Selecione Preferências do Sistema > Som > Entrada no menu do telefone. Agora escolha o microfone externo conectado como dispositivo de som de entrada.
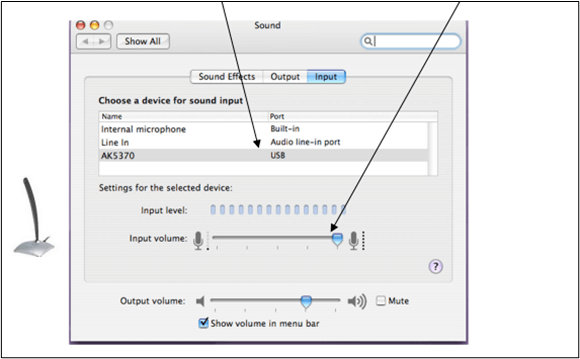
Etapa 3. Navegue até o aplicativo Voice Memos em seu sistema e abra-o.
Passo 4. Para iniciar a gravação, clique no botão vermelho. Aproxime o microfone de você para obter melhor qualidade.
Passo 5. Ao terminar, toque para interromper a gravação.
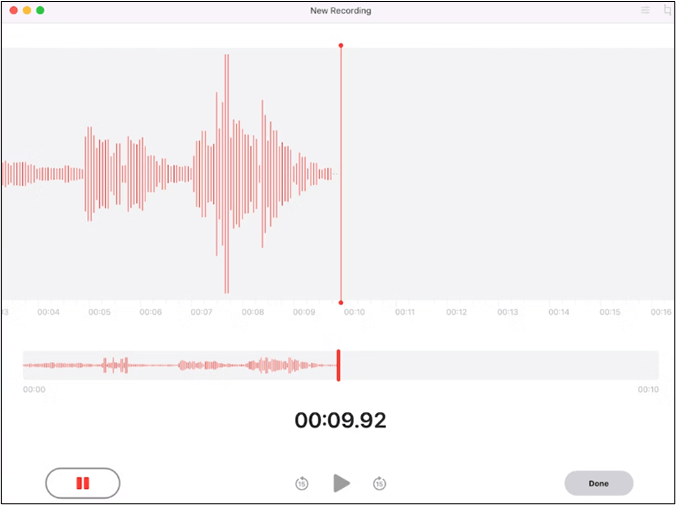
Passo 6. Revise o arquivo de áudio gravado. Você pode arrastar a forma de onda para frente e para trás para observá-la.
#3. Utilize o QuickTime Player
O reprodutor QuickTime está entre os reprodutores de mídia mais completos já desenvolvidos pela Apple. Ele fornece recursos eficientes de streaming e gravação. Suporta formatos de áudio e vídeo MP3, MP4, AAC e H.264. Para streaming, QuickTime tem suporte ao protocolo HTTP Live streaming.
O QuickTime player oferece a melhor gravação de dispositivos externos como microfones, webcams ou DVDs. Você também pode controlar a saída com recursos de edição.
É assim que você pode gravar um microfone externo do QuickTime Player.
Passo 1. Abra o QuickTime player em seu sistema Mac.
Passo 2. No aplicativo, navegue até o arquivo e selecione Nova Gravação de Áudio . Uma nova janela aparecerá.
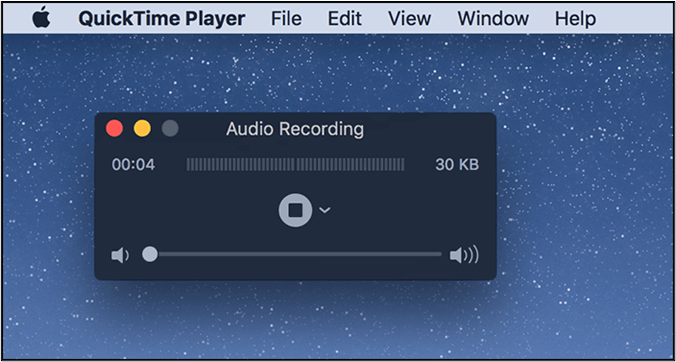
Passo 3. Escolha o ícone do triângulo . Depois disso, selecione o dispositivo de áudio externo do qual deseja gravar.
Passo 4. Selecione a qualidade de áudio preferida.
Etapa 5 . Clique no botão gravar e comece a gravar. Depois de concluído, clique em parar.
Palavras Finais
O MacBook é conhecido por sua qualidade. A maioria das pessoas o utiliza para gravações profissionais de áudio e vídeo. No entanto, você precisa gravar áudio em um Mac com um microfone externo para obter som com qualidade de estúdio. Os microfones externos fornecem um som nítido e claro, sem ruídos de fundo. Você também pode editar o som de saída conforme a necessidade.
Este artigo apresenta três métodos para gravar áudio em um Mac com um microfone externo. Você pode fazer isso usando EaseUS RecExperts, Voice Memos e QuickTime player. O procedimento detalhado de cada método é apresentado. Recomendamos EaseUS RecExperts como a opção mais viável para qualidade superior e facilidade de uso. Baixe agora e comece gravações de voz profissionais a partir de hoje.
Como gravar áudio no Mac com microfone externo
Estas são as perguntas mais frequentes na web sobre como gravar áudio em um Mac com um microfone externo.
1. Posso usar um microfone externo com memorandos de voz no Mac?
Sim, você pode usar um mix externo com Voice Memos no Mac. Eles fornecem excelente qualidade de gravação. Tudo que você precisa é selecionar o microfone externo como fonte de áudio de entrada; então, você pode começar a gravar.
2. Você pode gravar áudio internamente no Mac?
Você pode gravar áudio interno do Mac com software como EaseUS RecExperts, Easy Audio Recorder Lite, Audacity, etc. Você também pode usar o QuickTime player com um aplicativo de flor de som configurado para gravar áudio interno do Mac.
3. Como gravo um bom áudio com meu microfone?
Você pode gravar um bom áudio com um microfone Mac usando o QuickTime Player. Siga esses passos
Passo 1. Abra o aplicativo QuickTime Player. Em seguida, escolha arquivo> Nova gravação de áudio .
Passo 2. Escolha o microfone e a qualidade do áudio no menu pop-up.
Passo 3. Ajuste o volume. Clique em Iniciar para iniciar a gravação.
Passo 4. Clique no botão Parar após concluir o trabalho.
Etapa 5. Selecione Arquivo > Salvar para salvar o arquivo de gravação.
EaseUS RecExperts

um clique para gravar tudo na tela!
sem limite de tempo sem marca d’água
Iniciar a Gravação