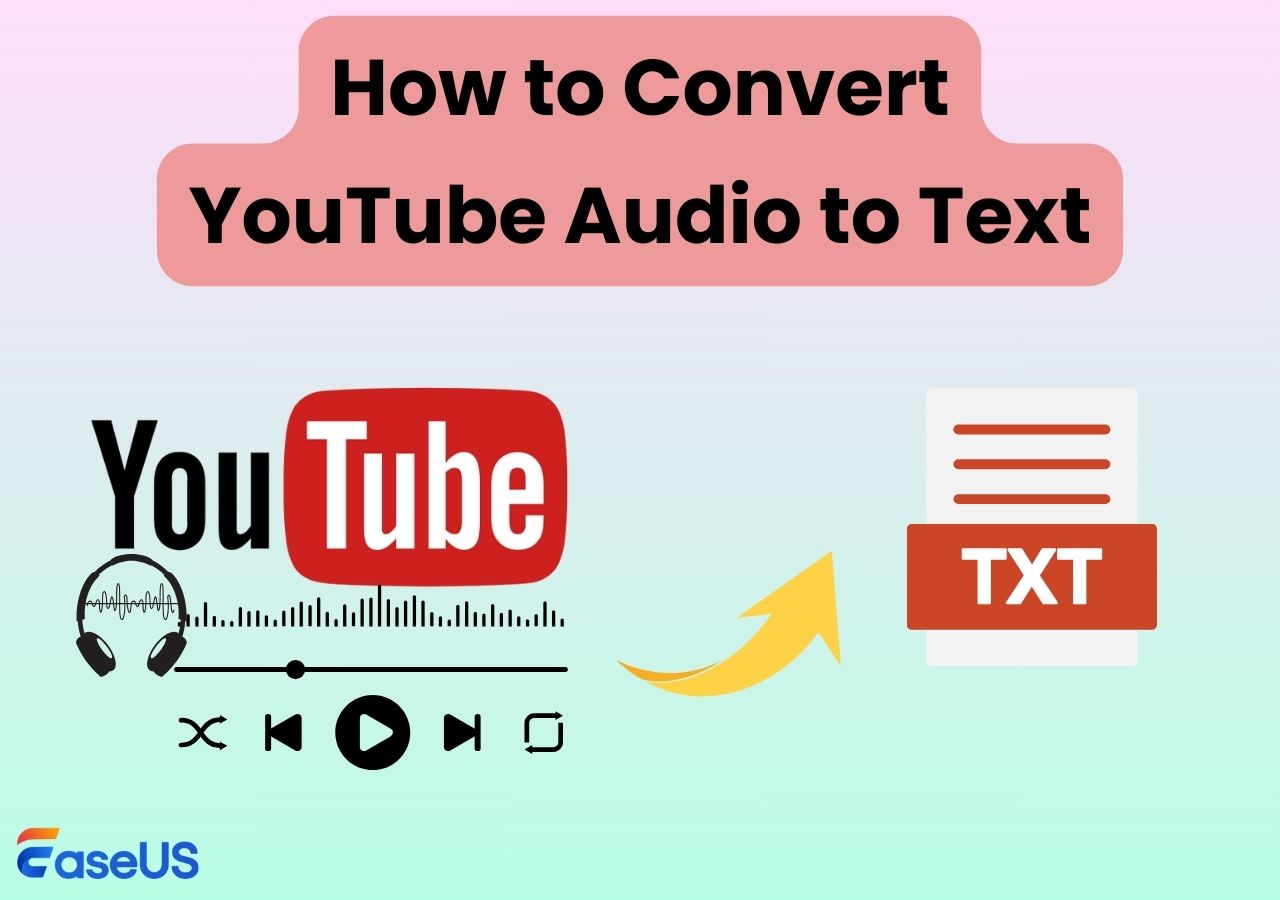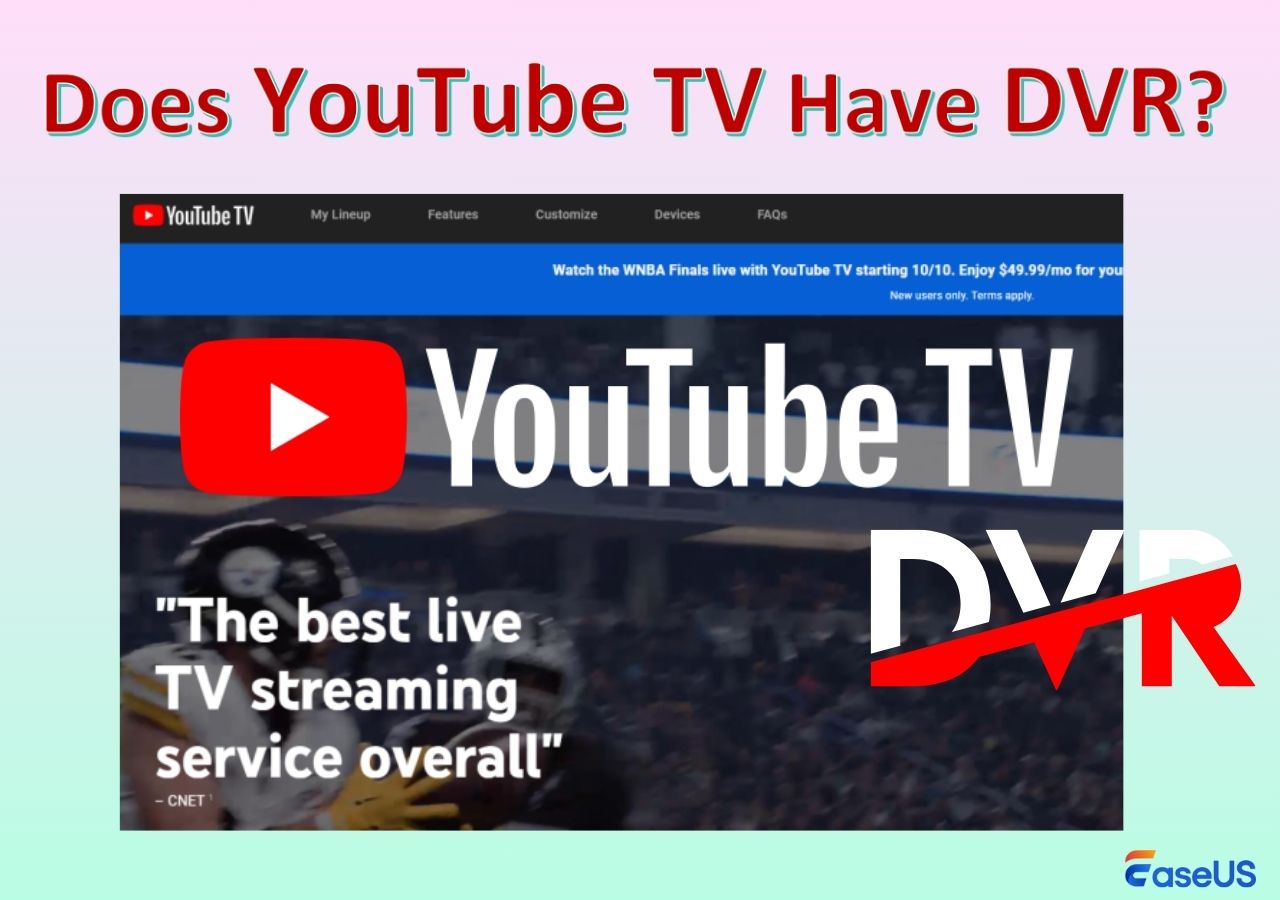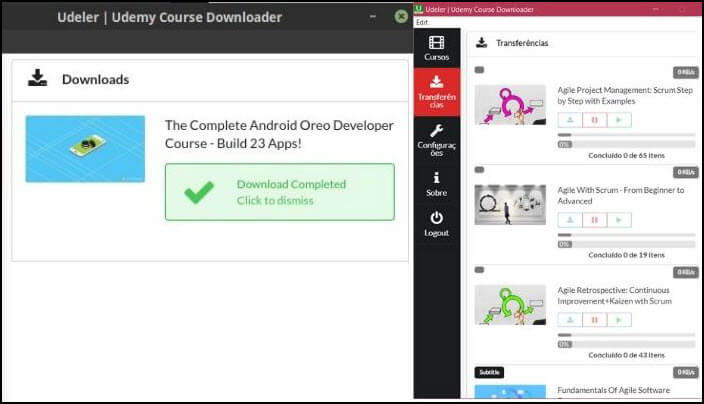-
![]()
Jacinta
"Obrigada por ler meus artigos. Espero que meus artigos possam ajudá-lo a resolver seus problemas de forma fácil e eficaz."…Leia mais -
![]()
Rita
"Espero que minha experiência com tecnologia possa ajudá-lo a resolver a maioria dos problemas do seu Windows, Mac e smartphone."…Leia mais -
![]()
Leonardo
"Obrigado por ler meus artigos, queridos leitores. Sempre me dá uma grande sensação de realização quando meus escritos realmente ajudam. Espero que gostem de sua estadia no EaseUS e tenham um bom dia."…Leia mais
Índice da Página
0 Visualizações
À medida que o tempo e a tecnologia mudam, a maioria de vocês está disposta a aprender com vídeos de palestras on-line, pois é possível obter várias informações de todos os tipos de palestras sem sair de casa. Às vezes, você pode achar que uma determinada palestra é importante e assisti-la novamente enquanto estiver offline, mas como?
A maneira mais fácil é gravar palestras com gravadores de tela. Mostraremos como gravar palestras no Windows/Mac/iPhone com os 5 melhores gravadores de tela nesta página. Agora continue lendo para encontrar a melhor maneira de gravar palestras em seu dispositivo.
CONTEÚDO DA PÁGINA:
Artigo relacionado: Os 12 melhores gravadores de tela gratuitos para Windows e Mac
Como gravar palestra no Windows 10
O EaseUS RecExperts for Windows é um aplicativo versátil de gravação de palestras para Windows e pode ajudá-lo a gravar uma palestra facilmente. Sua interface intuitiva e direta é amigável para todos os níveis de usuários, especialmente os novatos. Este software de gravação de tela permite gravar sua tela em tamanhos personalizados, como uma tela inteira ou uma área selecionada.
Além disso, oferece muitas outras opções, como gravação de áudio (som do sistema, microfone ou ambos), captura de webcam, jogabilidade, reunião de zoom, streaming de áudio e vídeo, etc. Este melhor aplicativo para gravação de palestras garante que os arquivos gravados sejam de alta qualidade.
Para iniciantes, este é o melhor gravador de tela para palestras. Se você quiser experimentar, clique no botão para download gratuito para obtê-lo em seu dispositivo. Nenhum registro é necessário.
EaseUS RecExperts
- Gravar streaming de vídeo, áudio e webcam simultaneamente
- Suporte para videoclipes
- Agendar tarefas de gravação para capturar o que você deseja
- Vários formatos de saída, como AVI, MP4, GIF, etc.
Melhor maneira de gravar palestra no Windows:
Passo 1. Abra a videoconferência que deseja gravar, como uma reunião no Zoom, Microsoft Teams, Google Meet ou Skype. Em seguida, inicie o EaseUS RecExperts no seu dispositivo. Escolha Tela Cheia, Personalizar ou Janela para capturar toda a janela da reunião, selecione manualmente a área específica da conferência ou grave uma janela específica sem distrações.

Passo 2. Selecione suas entradas de gravação alternando entre Webcam, Alto-falante e Microfone. Você pode optar por gravar todas as fontes, apenas uma ou nenhuma, dependendo se deseja incluir sua própria voz, o áudio do palestrante ou o vídeo. Essa flexibilidade é útil ao gravar reuniões online, entrevistas remotas ou sessões de treinamento.

Passo 3. Se necessário, aplique o modificador de fundo de IA integrado após alternar a webcam para personalizar a visualização da sua webcam. Você pode desfocar o fundo, substituí-lo por uma imagem virtual ou inserir um fundo personalizado, perfeito para manter o profissionalismo nas suas gravações de videochamadas.
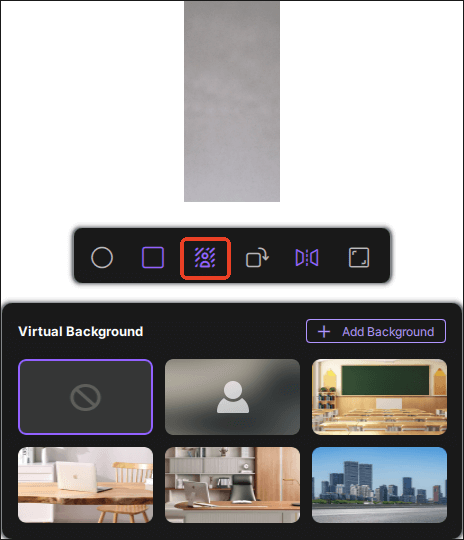
Passo 4. Quando tudo estiver pronto, clique no botão vermelho REC para iniciar a gravação. Você também pode pressionar F10 para pausar e F9 para interromper a gravação rapidamente.
Passo 5. Após a gravação, o vídeo da sua reunião aparecerá na interface de pré-visualização de gravação pop-up. A partir daí, você pode reproduzir, renomear ou editar o arquivo. Se precisar de uma transcrição da reunião, clique em "Transcrição com IA" para gerar um resumo em texto com tecnologia de IA de tudo o que foi dito, ideal para documentação pós-reunião ou para compartilhar com membros ausentes da equipe.

Além disso, se você quiser saber como gravar uma reunião do Zoom sem permissão, siga o post abaixo!
Como gravar reunião de zoom sem permissão
Gravadores de tela como o EaseUS RecExperts podem gravar reuniões online como o Zoom. Aqui, esta postagem apresenta o método eficiente para gravá-lo, mesmo que você não seja o host.

Como gravar palestra online no Mac
Para usuários de Mac, ainda existe algum freeware que você pode usar para capturar palestras. Aqui apresentaremos dois gravadores de tela populares e confiáveis para você.
1. QuickTime Player
O QuickTime Player é um programa multifuncional que você pode usar para gravar aulas no Mac. Este software pode não apenas arquivos de mídia, mas gravar áudio e tela em seu computador. Ele pode capturar qualquer coisa que apareça na tela com facilidade.
Caso precise gravar uma palestra online, você precisa instalar um software gratuito chamado Soundflower em seu computador, pois o Mac não permite a captura do áudio interno.
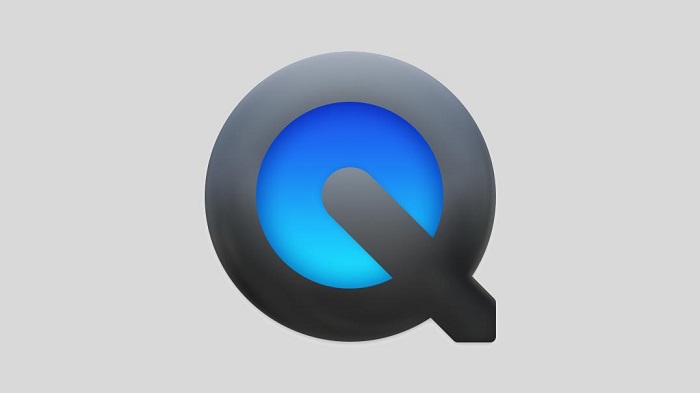
Como gravar palestras no Mac com o QuickTime Player:
Etapa 1. Baixe e instale o Soundflower no seu Mac. Em seguida, clique em "Sistema" > "Preferência de som" e selecione Soundflower (2ch) como o áudio de entrada na barra de entrada.
Etapa 2. Abra o vídeo da palestra que deseja gravar e inicie o QuickTime Player. Clique em "Arquivo" > "Nova Gravação de Tela" na barra superior. Em seguida, clique no triângulo ao lado do botão vermelho e selecione Soundflower (2 canais) no menu suspenso.
Etapa 3. Quando estiver pronto, você pode clicar no botão vermelho para começar a gravar as palestras. Quando a palestra terminar, clique no botão Parar para encerrar a gravação.
Etapa 4. Depois disso, você encontrará as palestras gravadas no seu Mac no formato MOV. E você pode assistir a qualquer hora e em qualquer lugar.
2. EaseUS RecExperts for Mac
O EaseUS RecExperts for Mac é um excelente gravador de tela e webcam de terceiros para você gravar aulas no Mac. Este gravador de tela para Mac é uma excelente escolha para quem deseja mais funções além das ferramentas essenciais do QuickTime Player.
Quando você estiver usando o QuickTime Player, um plug-in chamado Soundflower é indispensável para gravar o som. Mas você não precisa instalar esse plug-in se gravar áudios usando o EaseUS RecExperts. Você pode até capturar sem esforço os áudios do sistema e sua voz simultaneamente ou separadamente.
Características:
- Gravar Webcam em 1080P ou 720p
- Gravar voz no Mac sem muito esforço
- Oferecer-lhe um Agendador de Tarefas para gravar automaticamente
- Suportar aparar vídeos com uma ferramenta integrada
Depois de gravar as palestras, você pode exportar os vídeos gravados em formatos como MP4, MOV, FLV, etc. Se você precisa deste gravador, clique no botão para baixá-lo.
Melhor maneira de gravar palestras no Mac:
Etapa 1. Abra o EaseUS RecExperts e escolha o botão "Webcam" na interface principal.
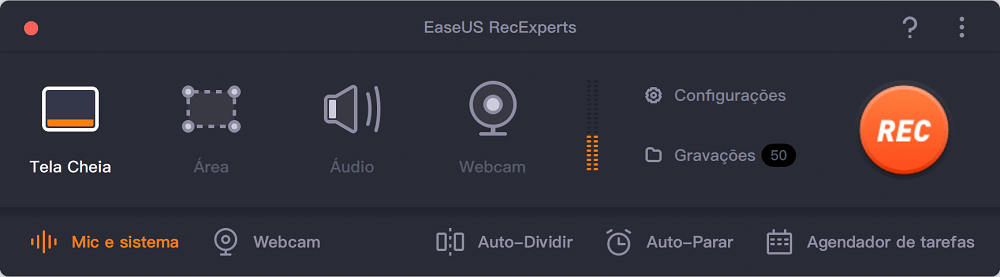
Etapa 2. Em seguida, a câmera embutida será aberta automaticamente e você poderá ver a janela de gravação na área de trabalho. Se você deseja gravar a webcam com áudio, clique no ícone "Som" no canto inferior esquerdo para selecionar a fonte de áudio.
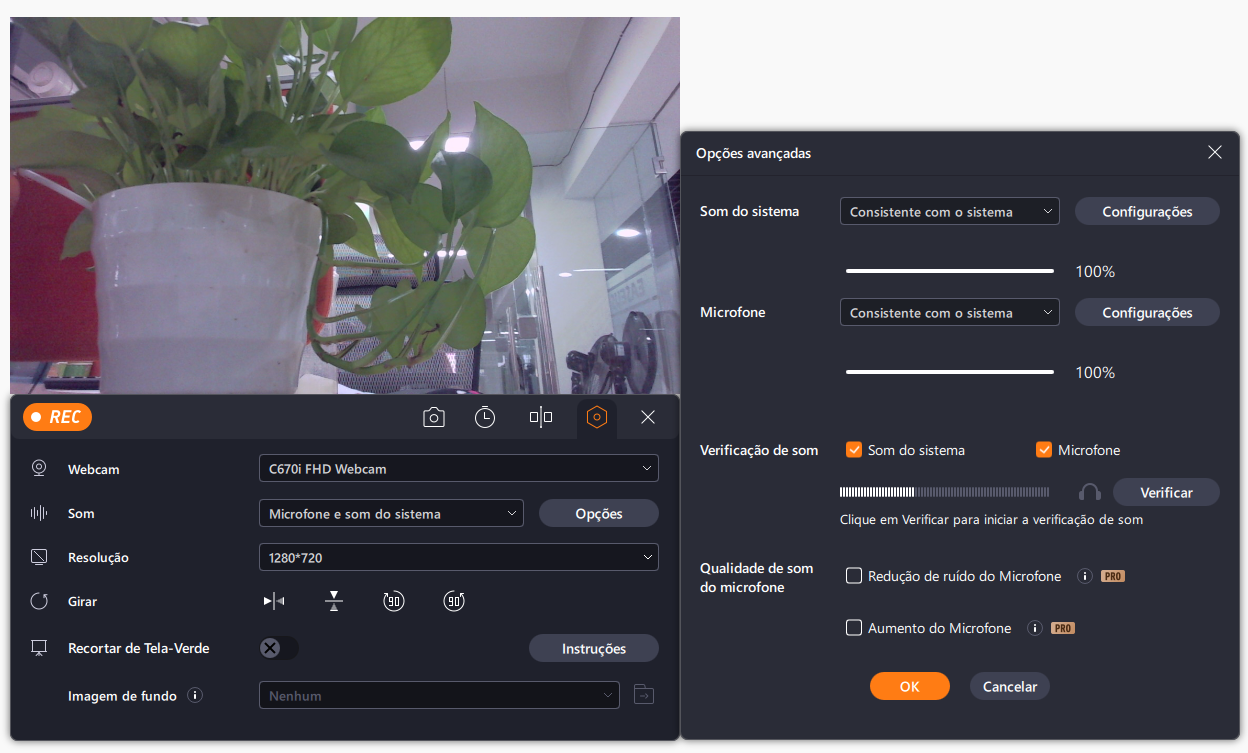
Etapa 3. Clique em "REC" para iniciar a gravação da sua webcam e você pode optar por pausar, retomar ou parar a gravação clicando nos dois botões do lado esquerdo. Por fim, a gravação será salva no seu Mac.
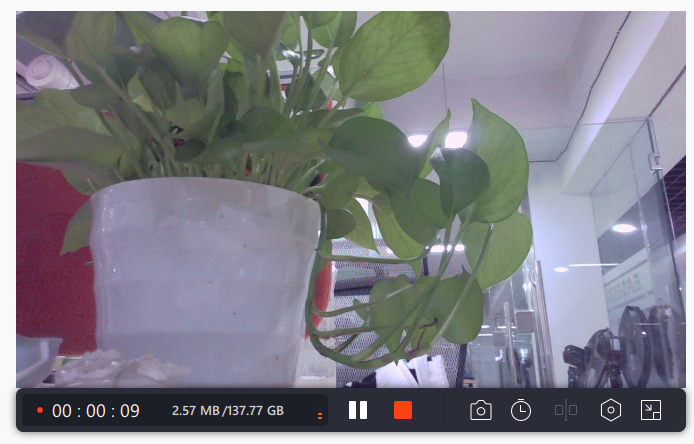
3. OBS Studio
O OBS Studio é um gravador de tela de código aberto amplamente utilizado em todo o mundo. É usado principalmente para gravação de vídeo e transmissão ao vivo. Além disso, com recursos avançados, também é um excelente gravador de palestras.
Você pode usá-lo para gravar qualquer vídeo de aula on-line para assisti-lo off-line. No entanto, é um pouco difícil para iniciantes usarem sem guias.

Como gravar palestras no Mac com o OBS Studio:
Etapa 1. Baixe e instale o iShowU Audio Capture no seu Mac. Em seguida, vá para "Audio MIDI Setup" e escolha "iShowU Audio Capture" como o dispositivo principal.
Etapa 2. Escolha "Preferência do sistema" seguido de "Preferência de som" e selecione "Dispositivo de saída múltipla". Depois disso, abra o OBS Studio e defina o áudio como "iShowU Audio Capture".
Etapa 3. Na interface principal do OBS Studio, clique com o botão direito do mouse e escolha Windows capture para selecionar a janela de aula que você irá gravar. Então você pode clicar no botão vermelho para começar a capturar palestras.
Etapa 4. Quando terminar, clique no botão Parar para encerrar a gravação. Você encontrará os vídeos gravados no seu Mac.
Como gravar palestra no iPhone/iPad
Se você deseja gravar palestras online no iPhone ou iPad por conveniência, pode usar o iOS Screen Recorder para gravar uma palestra. Usando-o, você pode capturar com facilidade e rapidez o que precisa em seus dispositivos iOS sem instalar aplicativos de terceiros.
Conhece o gravador de tela, mas não sabe como usá-lo? Dê uma olhada nas etapas a seguir.
Observação: você pode usar o gravador de tela do iOS somente se o sistema iOS em seus dispositivos for 11, 12 ou versões posteriores.

Tutorial detalhado para gravação de palestras:
Etapa 1. Desbloqueie seu iPhone ou iPad e toque em "Configurações" > "Central de Controle" > "Personalizar controles" para encontrar "Gravação de tela" na lista inferior. Em seguida, toque no botão "+".
Etapa 2. Encontre a palestra que deseja gravar e abra-a. Deslize para baixo a partir do canto superior direito da tela e você verá o Centro de Controle. Toque na gravação da tela e pressione "Iniciar gravação" para iniciar a gravação das palestras.
Etapa 3. Toque na barra vermelha para interromper a gravação das palestras. Em seguida, você pode encontrar o vídeo da palestra gravada em seu aplicativo Fotos.
Dicas de bônus: como gravar vídeo aula usando a webcam
Na primeira metade deste post, falamos sobre gravar palestras ou aulas online como aluno. Se você é professor, o que mais deseja saber é como gravar uma videoaula online para seus alunos. Claro, uma tela poderosa e um gravador de webcam podem ajudá-lo a fazer isso. Antes da gravação, você precisa fazer alguns preparativos.
1. Prepare o conteúdo da aula e os slides
Primeiro, você precisa planejar com antecedência o conteúdo que deseja discutir na palestra. Este plano pode ser o mais preciso possível para saber como alocar o tempo de aula.
E os slides atraentes podem ajudar seu aluno a entender alguns pontos-chave e lembrar o conhecimento necessário.
2. Baixe e instale o gravador de palestras
Quando se trata do software de gravação de palestras, você deve prestar atenção às funções essenciais do gravador. Por exemplo, deve permitir que você grave uma webcam em alta qualidade e grave o som do computador e sua voz. O EaseUS RecExperts pode atender a todas essas necessidades na gravação de uma palestra.
Se é exatamente isso que você deseja, clique no botão abaixo para baixar o gravador agora.
3. Otimize a qualidade de áudio e vídeo
Antes de gravar as palestras, você precisa personalizar algumas configurações de vídeo e áudio. Você pode escolher a taxa de quadros e taxa de bits mais adequada de acordo com sua necessidade (para a versão do Windows). Certifique-se de selecionar a melhor qualidade e volume de vídeo.
Além disso, certifique-se de escolher uma boa fonte de luz. Uma luz à sua frente pode ser melhor do que a que está atrás de você. Em seguida, tente ao máximo evitar o ruído de fundo, que distrairá a atenção dos alunos.
4. Comece a Gravar
Agora, você pode começar a capturar palestras para seus alunos. Se você quiser melhorar a qualidade de vídeo e áudio, um microfone externo e uma câmera externa serão úteis.
Se você deseja gravar uma aula online para seus alunos no Windows, siga as etapas deste artigo: >> Como gravar uma webcam no Windows PC.
Conclusão
Independentemente de quais dispositivos você usa para gravar palestras, você pode encontrar o melhor aplicativo de gravação de palestras para Windows e Mac neste artigo. Além disso, você também encontra o tutorial de como gravar palestras com esses aplicativos. Qual é a melhor maneira de gravar palestras para você?
Se você quiser fazer a gravação no iPhone ou iPad, o gravador de tela embutido é sua melhor escolha. Se você trabalha em um computador Windows ou MacBook, recomendamos o EaseUS RecExperts. Este software de gravação de tela pode gravar áudio, tela, webcam, etc., com simples cliques. Ele pode atender a todas as suas necessidades e nunca decepcioná-lo!
EaseUS RecExperts

um clique para gravar tudo na tela!
sem limite de tempo sem marca d’água
Iniciar a Gravação