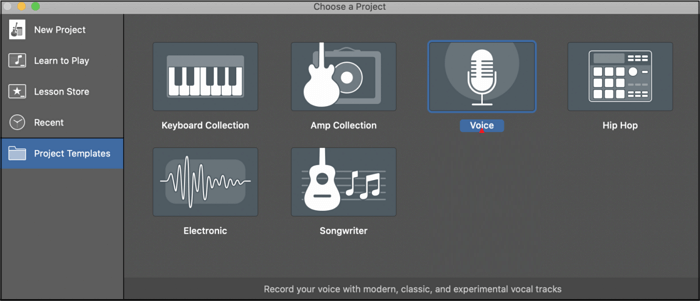-
![]()
Jacinta
"Obrigada por ler meus artigos. Espero que meus artigos possam ajudá-lo a resolver seus problemas de forma fácil e eficaz."…Leia mais -
![]()
Rita
"Espero que minha experiência com tecnologia possa ajudá-lo a resolver a maioria dos problemas do seu Windows, Mac e smartphone."…Leia mais -
![]()
Leonardo
"Obrigado por ler meus artigos, queridos leitores. Sempre me dá uma grande sensação de realização quando meus escritos realmente ajudam. Espero que gostem de sua estadia no EaseUS e tenham um bom dia."…Leia mais
Índice da Página
0 Visualizações
Pode ser necessário gravar o som em seu computador com Windows 7 por vários motivos em sua vida diária. No entanto, muitas pessoas não sabem gravar áudio em seus computadores com ou sem microfone. Você precisa fazer opções diferentes ao configurar seu computador para gravar o microfone ou não. Parece difícil, mas não se preocupe, mostraremos como fazer isso passo a passo. No entanto, se você usar o EaseUS RecExperts, gravar áudio no Windows 7 será muito mais fácil.
Parte 1. Etapas fáceis para gravar áudio no Windows 7
A maneira mais fácil de gravar áudio no Windows 7 é baixar EaseUS RecExperts. Com este software, você não precisa alterar nenhuma configuração do seu computador, apenas personalize as configurações de gravação de áudio neste programa com um clique.
Além disso, você pode usar este software para gravar a tela e gravar a webcam no seu computador. Como gravar reunião com zoom? Isso pode ser um problema problemático para os empresários. EaseUS RecExperts também pode ajudá-los a lidar com isso. Portanto, recomendamos fortemente que você use este software para gravar áudio no Windows 7.
Passo 1. Inicie o EaseUS RecExperts e você poderá escolher uma das quatro funções principais na tela principal. Aqui você precisa clicar em "Áudio".
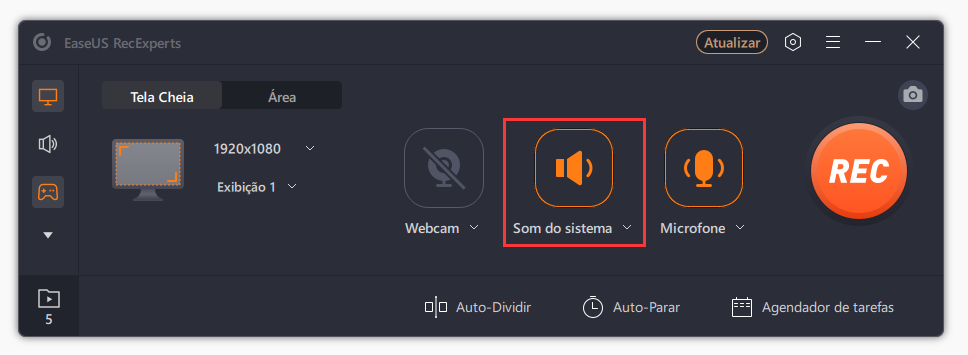
Passo 2. Nas configurações de "Som", você pode selecionar o tipo de áudio que deseja gravar, como som do sistema, microfone ou ambos, alternando o botão. Você também pode mover os controles deslizantes para ajustar o volume.
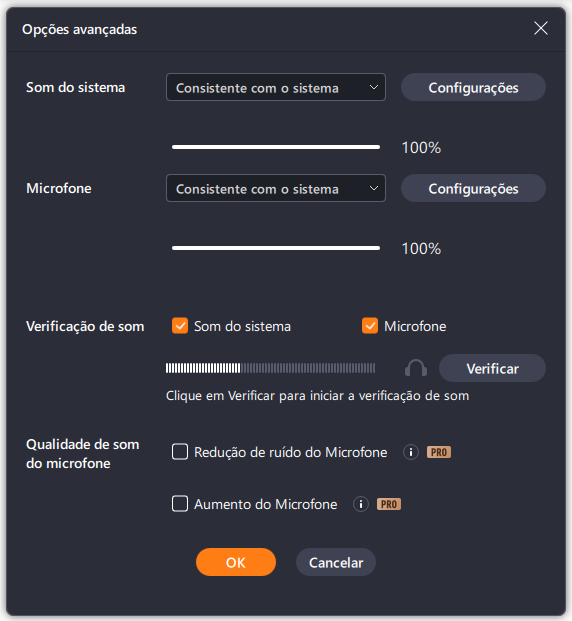
Passo 3. Clique no botão "REC" para iniciar a gravação. Quando quiser terminar a gravação, clique no ícone do quadrado vermelho para interrompê-la.
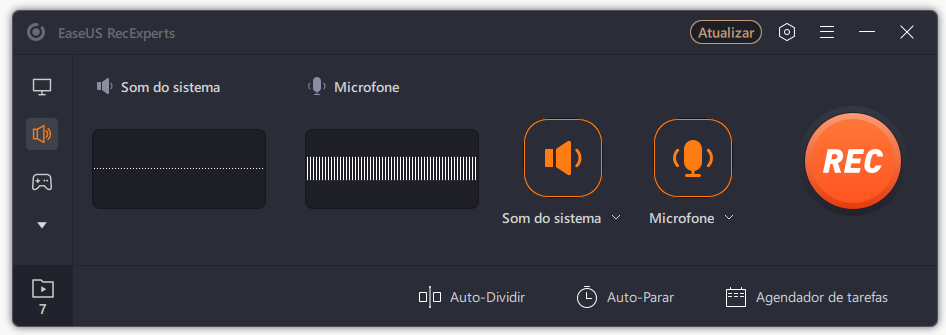
Passo 4. Um reprodutor de áudio aparecerá automaticamente e você pode visualizar o áudio gravado ou apará-lo com uma ferramenta integrada.
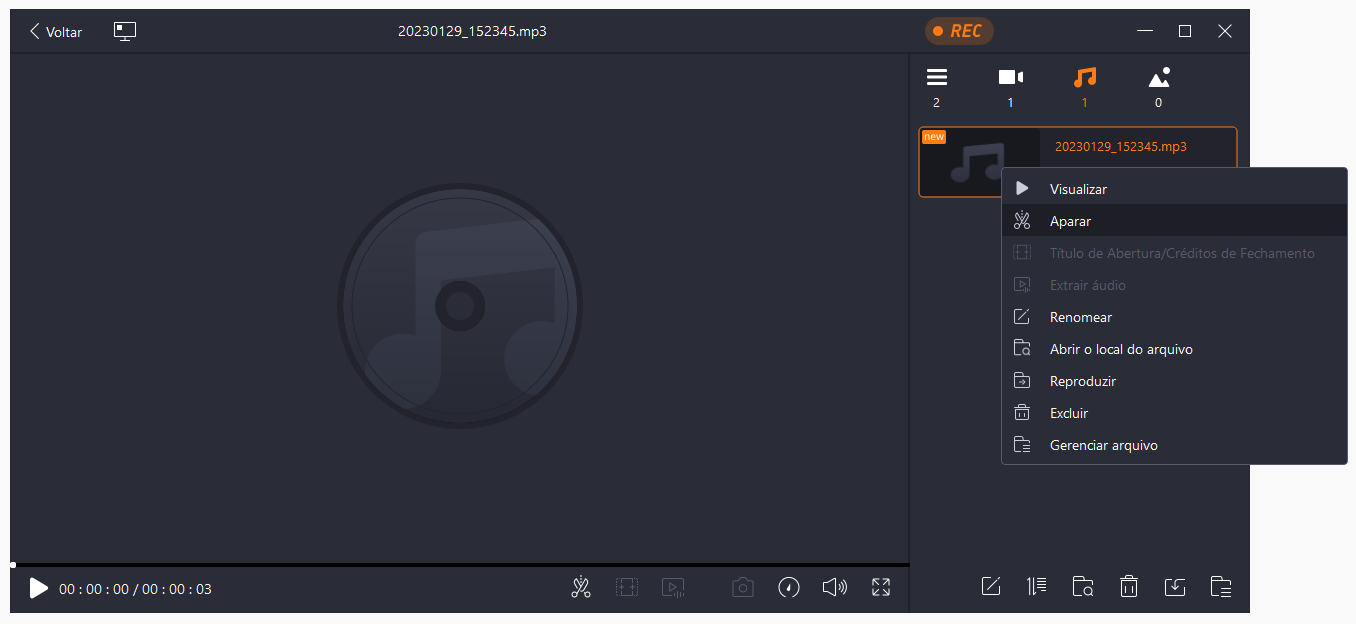
E você também pode clicar na "Abrir o local do arquivo" para encontrar este arquivo de áudio no seu computador.
Parte 2. Como gravar áudio no Windows 7 com microfone
Existem duas maneiras de gravar áudio no Windows 7 e você pode escolher a mais adequada para você.
Solução 1. Gravar áudio no Windows 7 com gravador de som
O Windows 7 inclui um ótimo gravador de som que você pode usar para gravar sons - Sound Recorder. Tudo que você precisa é de uma placa de som e um microfone conectado ou uma webcam com microfone embutido. Suas gravações são salvas como arquivos de áudio do Windows Media e podem ser reproduzidas por qualquer reprodutor de mídia. Para aprender como usar este programa, não hesite em ler este tutorial.
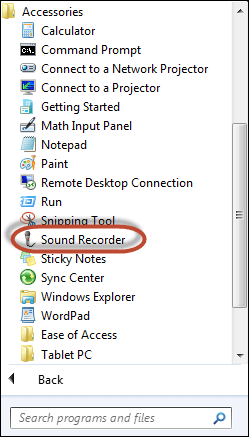
Passo 1. Encontre o Gravador de Som no seu computador. Você pode usar as duas maneiras listadas abaixo para fazer isso:
- Vá em "Iniciar > Todos os programas > Acessórios > Gravador de Som";
- Digite a palavra "som" na caixa de pesquisa "Menu Iniciar". Na lista de resultados da pesquisa "Programas", clique em "Gravador de som".
Passo 2. Assim que iniciar o Gravador de Som, você verá a barra de som verde se movendo de acordo com a intensidade do som.
Passo 3. Quando quiser finalizar a gravação, pressione o botão "Parar Gravação".
Passo 4. Se você pressionar o botão "Parar Gravação", uma nova janela aparecerá. Você precisa escolher onde colocar o arquivo gravado. O arquivo será salvo no formato WMA por padrão.
Solução 2. Gravar áudio no Windows 7 com Audacity
Audacity é um editor de áudio digital gratuito e de código aberto e software aplicativo de gravação, disponível para Windows, macOS, Linux e outros sistemas operacionais semelhantes ao Unix. Além de gravar áudio de múltiplas fontes, o Audacity pode ser usado para pós-processamento de todos os tipos de áudio, incluindo podcasts, adicionando efeitos como normalização, corte e fade in e out.
O Audacity possui um recurso útil que pode gravar o áudio que sai do seu computador – mesmo sem Stereo Mix. No Audacity, você precisa escolher o host de áudio "Windows WASAPI" e então escolher um dispositivo de loopback apropriado, como "Alto-falantes (loopback)" ou "Fones de ouvido (loopback)".
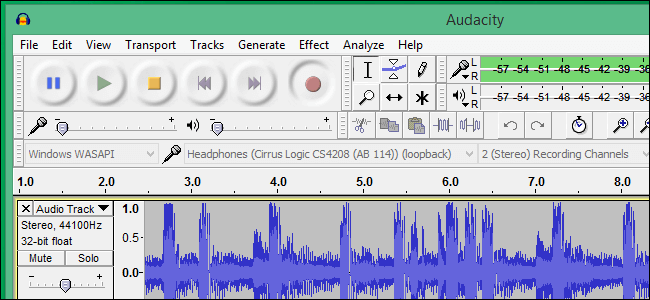
Passo 1. Abra o Menu Iniciar e clique em "Painel de Controle".
Passo 2. Clique em "Som" e em "Gravação", clique com o botão direito em "Mostrar Dispositivos Desativados".
Passo 3. Clique com o botão direito em "Stereo Mix" e escolha "Ativar". Depois disso, clique com o botão direito em "Stereo Mix" novamente e escolha "Definir como dispositivo de comunicação padrão".
Passo 4. Abra o Audacity, clique em "Exibir" e escolha "Barras de ferramentas">"Barra de ferramentas do dispositivo".
Passo 5. Na caixa na parte superior da tela, escolha "Driver primário de captura de som" e clique no botão vermelho "Gravar" para iniciar a gravação. Você pode clicar no botão novamente para finalizar a gravação.
Passo 6. Clique em "Arquivo">"Exportar" para salvar o arquivo de áudio gravado em seu computador.
Parte 3. Como gravar áudio no Windows 7 sem microfone
Se você tiver um gravador de áudio integrado em seu computador, ele provavelmente gravará todo o som, incluindo o microfone, por padrão. Porém, às vezes não queremos que o gravador grave o microfone por vários motivos: não queremos que outras pessoas nos ouçam, a voz do microfone está muito alta ou simplesmente não há necessidade de gravar o microfone.
Então, o que devemos fazer para permitir que o gravador grave apenas o som do sistema? Na verdade, com apenas alguns cliques, você pode fazer o gravador gravar sem microfone. Vamos dar uma olhada no tutorial.
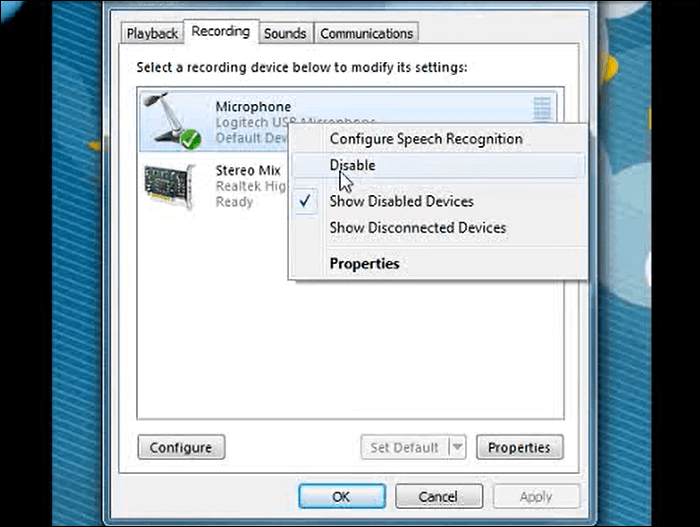
Passo 1. Clique no botão "Fone de ouvido" no canto inferior da tela. Parece um alto-falante.
Passo 2. Escolha "Dispositivos de gravação". Na próxima janela, clique com o botão direito em Microfone e escolha "Desativar".
Passo 3. Se você vir outros microfones aqui, clique também com o botão direito para desativá-los. Então, você pode abrir um gravador de áudio embutido e começar a gravar.
Conclusão
Resumindo, se você deseja gravar áudio com um microfone, você pode personalizar as configurações conforme mostramos na parte 2. Se quiser gravar áudio sem microfone, você precisa seguir os passos da parte 3. Porém, se você usar o software - EaseUS RecExperts que mencionamos na parte 1, gravar áudio com ou não são tarefas fáceis. Com apenas um clique, você pode alternar entre os dois modos. Portanto, recomendamos fortemente que você baixe este software no botão azul abaixo.
EaseUS RecExperts

um clique para gravar tudo na tela!
sem limite de tempo sem marca d’água
Iniciar a Gravação