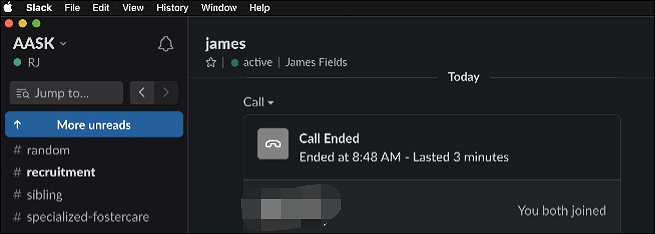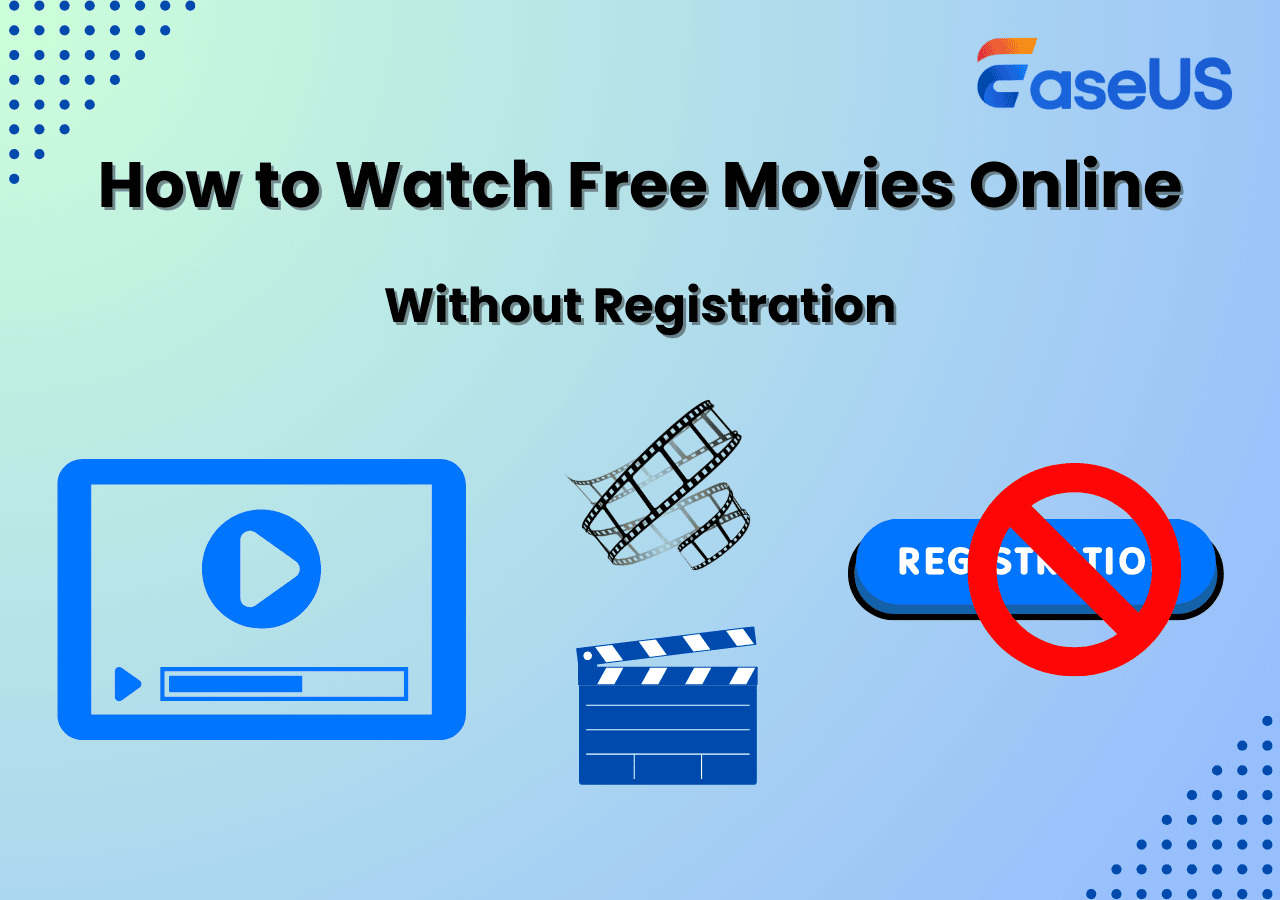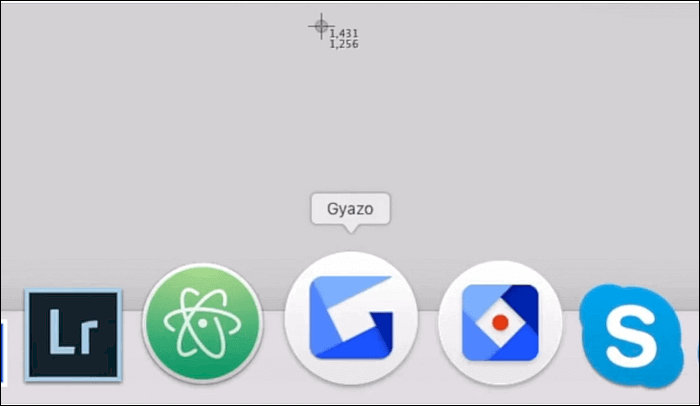-
![]()
Jacinta
"Obrigada por ler meus artigos. Espero que meus artigos possam ajudá-lo a resolver seus problemas de forma fácil e eficaz."…Leia mais -
![]()
Rita
"Espero que minha experiência com tecnologia possa ajudá-lo a resolver a maioria dos problemas do seu Windows, Mac e smartphone."…Leia mais -
![]()
Leonardo
"Obrigado por ler meus artigos, queridos leitores. Sempre me dá uma grande sensação de realização quando meus escritos realmente ajudam. Espero que gostem de sua estadia no EaseUS e tenham um bom dia."…Leia mais
Índice da Página
0 Visualizações
Navegação rápida:
- Como gravar áudio no Garageband (tutorial detalhado)
- Como gravar áudio com alternativas do Garageband
- Palavras Finais
- Perguntas frequentes sobre como gravar áudio no Garageband
Às vezes, as pessoas desejam gravar suas faixas de áudio favoritas no Mac/iPhone para transmitir pela Internet, enviar por e-mail ou adicionar podcasts. Portanto, se você precisa gravar sua própria voz, qualquer áudio com microfone ou uma peça de música instrumental, o Garageband é a solução definitiva para usuários de Mac. Mudou a forma como as pessoas estavam acostumadas a criar e tocar música. Além disso, você pode exportar essas gravações nos formatos desejados.
Porém, é necessário um tutorial passo a passo para gravar áudio no Garageband , desde a configuração correta até a gravação do seu primeiro áudio. Vamos entrar neste guia não apenas para gravar com o Garageband, mas também com outro software de gravação de áudio eficiente para Mac !
Como gravar áudio no Garageband (tutorial detalhado)
Como todos os Macs estão equipados com Garageband, você pode criar músicas do zero e criar combinações. Além da gravação simples de voz e áudio com filtros, permite editar, mixar e compartilhar faixas de áudio. Ainda é possível gravar a voz com microfones embutidos no iPhone/Mac ou um microfone externo para obter melhor qualidade de som.
O software fornece dois conjuntos de controles, ou seja, Fun View e Studio View. O primeiro permite alterar o som das faixas gravadas, enquanto o último oferece recursos para melhorar suas gravações. Agora, vamos nos aprofundar nos detalhes de como gravar áudio com o Garageband:
Passo 1. O primeiro passo é iniciar o Garageband no seu Mac e ir direto para “Modelos de Projeto” na coluna do lado esquerdo. Agora é hora de selecionar a aba “Voz” entre as opções disponíveis. Você verá um novo projeto com várias janelas abertas. É bom fechar janelas extras para focar na linha do tempo de edição.
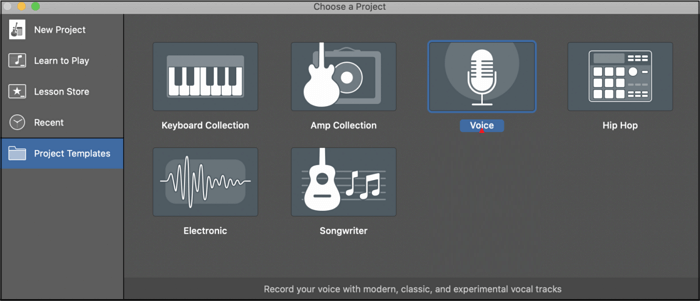
Passo 2. Em seguida, você precisa clicar no ícone vermelho "Gravar" no menu secundário para iniciar a gravação. Aguarde o tempo todo do clipe e clique no ícone vermelho novamente para interromper a gravação. Você também pode reproduzir a faixa de áudio com os controles de reprodução ou com o ícone verde “Play”.
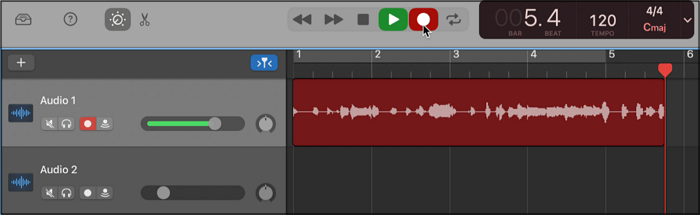
Etapa 3. A edição é possível nesta etapa, como reorganizar os clipes, se houver muitos, cortar clipes longos, etc. Quando terminar, clique em "Compartilhar"> "Exportar música para disco" para renomear o arquivo e selecionar a pasta de destino no Guia "Onde". Por fim, escolha “Qualidade > “Formato” e clique no botão “Exportar” para gravar seu primeiro áudio no Garageband com sucesso.
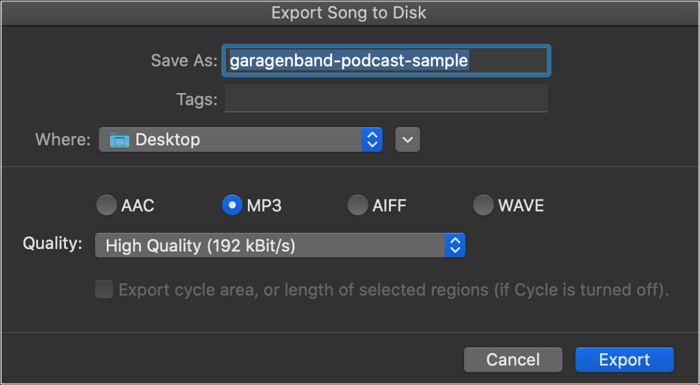
Como gravar áudio com alternativas do Garageband
As pessoas também podem estar procurando outras alternativas do Garageband para obter melhor qualidade de áudio e uma ampla gama de recursos sem nenhum custo. Nesse caso, aqui estão as 2 principais opções gratuitas para gravar voz no Mac , incluindo EaseUS RecExperts e Audacity:
#1. Grave áudio no Mac usando EaseUS RecExperts para Mac
EaseUS RecExperts se destaca como um gravador de tela Mac líder na indústria fonográfica, pois oferece vários recursos exclusivos para ajudá-lo a gravar tela e áudio. No entanto, você só pode gravar o áudio do sistema, o som do microfone ou ambos. Alterar o volume conforme desejado está sob seu controle. Até você pode gravar tela/vídeo sem áudio.
Mais ainda, este gravador de voz com cancelamento permite ajustar os parâmetros do arquivo de saída, como formato, qualidade, taxa de bits, taxa de amostragem, etc. Você pode agendar as tarefas de vídeo/áudio inserindo o horário de início e término das gravações. Por último, mas não menos importante, é possível reproduzir arquivos através de um media player integrado, cortar gravações longas e executar outras funções.
Características
- Permite gravar áudio no formato escolhido
- Mantenha um registro dos arquivos de áudio em uma pasta específica
- Permite extrair áudio de arquivos de vídeo
- Ajudá-lo a alterar a velocidade de reprodução facilmente
- Oferece teclas de atalho para iniciar, parar, pausar e retomar
Depois de instalar este software, você pode seguir as etapas abaixo para gravar áudio no Mac:
Passo 1. Inicie este gravador de tela do Mac e clique no botão "Áudio" na interface principal.

Passo 2. Em seguida, selecione a fonte de áudio clicando em “Som” no canto inferior esquerdo. Aqui você pode optar por gravar o som do sistema, do microfone ou ambos simultaneamente e até ajustar o volume. Feito isso, clique na opção “OK”.

Passo 3. Quando estiver pronto, aperte o botão "REC" para iniciar a gravação de áudio.

Passo 4. Feito isso, você pode visualizar os arquivos de música gravados clicando em “Gravações” na página inicial. Se necessário, você pode cortar partes indesejadas clicando no ícone de tesoura na parte inferior.

#2. Grave áudio no Mac usando o Audacity
Audacity é outro software confiável e abrangente que ajuda você a gravar faixas de áudio sem esforço. Você pode ajustar as configurações de áudio e selecionar o dispositivo de gravação, canal e dispositivo de reprodução em Configuração de áudio. Suportando várias predefinições, permite exportar seu arquivo de áudio no formato desejado sem ser complicado. Além disso, você pode salvar arquivos na forma de um projeto.
Além disso, auxilia no uso do recurso de reprodução e edição de arquivos em seu estúdio de edição. Você pode dividir, silenciar ou cortar áudio com o recurso Remover especial. Ele permite silenciar, ativar o som, alinhar, classificar, reamostrar ou remover as faixas. Até você pode compartilhar as gravações diretamente nas plataformas sociais.
Aqui está o procedimento detalhado de como gravar áudio na alternativa Garageband, Audacity!
Passo 1. Depois de iniciar o programa em seu sistema, vá até o ícone "Record/Record Track" no menu de ícones. Você também pode definir o canal de reprodução, dispositivo de gravação ou canal na opção "Configuração de áudio".
![]()
Passo 2. A gravação começa automaticamente e você pode pausar ou retomar, se necessário. Depois de concluído, pressione o ícone "Parar". Agora você pode reproduzir para verificar o arquivo de áudio e editá-lo conforme desejar, como cortar, silenciar, duplicar, adicionar filtros, etc.
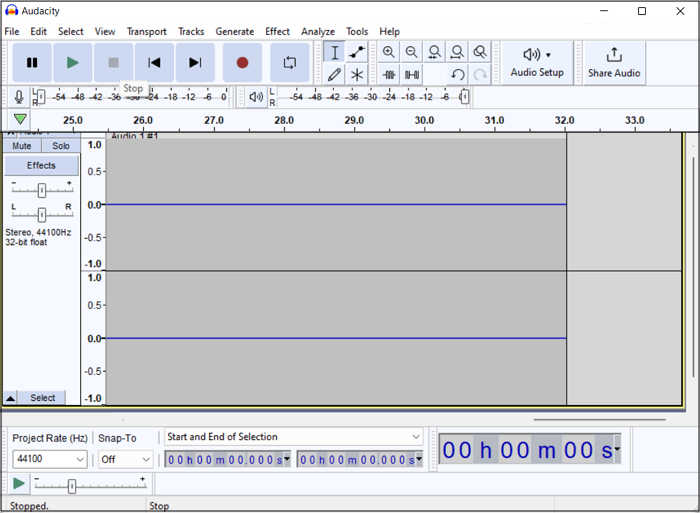
Passo 3. A etapa final é clicar em “Arquivo” no menu superior, escolher “Exportar” e depois “Exportar como WAV” ou qualquer outro formato desejado. Aqui você pode renomear o arquivo, ajustar as configurações e clicar na guia “Salvar”. Está tudo pronto!
Palavras Finais
É simples e rápido gravar áudio no Garageband com os microfones integrados do seu iPhone ou Mac. Mas você pode usar uma interface de áudio ou um microfone externo para melhorar a qualidade do som, obtendo assim uma experiência avançada de gravação de áudio. Embora aderir a equipamentos externos seja melhor para a qualidade, você não achará que é econômico.
Como resultado, você precisa comprometer a qualidade. Por outro lado, algumas recomendações gratuitas estão disponíveis, como Audacity e EaseUS RecExperts. No entanto, o último ajuda a gravar áudio, editar e reproduzir com eficiência.
Perguntas frequentes sobre como gravar áudio no Garageband
Abaixo estão as breves respostas às perguntas mais frequentes sobre a gravação de áudio no Garageband:
1. Como posso me ouvir enquanto gravo no Garageband?
Você pode se ouvir enquanto grava no Garageband ativando o botão de monitoramento de entrada de uma trilha de áudio. Para isso, você precisa abrir os Smart Controls ou o cabeçalho da trilha. É possível desligá-los sempre que necessário. Mas se ainda não conseguir ouvir, abra as Preferências no Garageband e ajuste as configurações de entrada e saída corretamente.
2. Como gravar áudio no Garageband sem microfone?
É ótimo poder gravar áudio sem esforço no Garageband sem um microfone externo. Os microfones integrados no Mac e iPhone são suficientes para ajudá-lo a gravar áudio, voz ou música ao vivo. Além disso, não existe um procedimento específico porque os dispositivos usarão os microfones automaticamente. Você só precisa verificar uma vez se a entrada de áudio é o microfone embutido.
3. O Garageband pode gravar áudio interno?
Sim, é possível gravar áudio de computador ou interno no Garageband mas com Telestream Screenflow Editor. Abra o Screenflow e clique em Nova Gravação > Configurar Gravação assim que for carregado. Além disso, marque a caixa que diz Gravar áudio do computador.
Em seguida, escolha Áudio/Midi e vá para as configurações Dispositivo de entrada e Dispositivo de saída do Screenflow. Selecione Captura de áudio Telestream do dispositivo de saída na janela Preferências do Garageband. Comece a gravar com o Screenflow agora!
EaseUS RecExperts

um clique para gravar tudo na tela!
sem limite de tempo sem marca d’água
Iniciar a Gravação