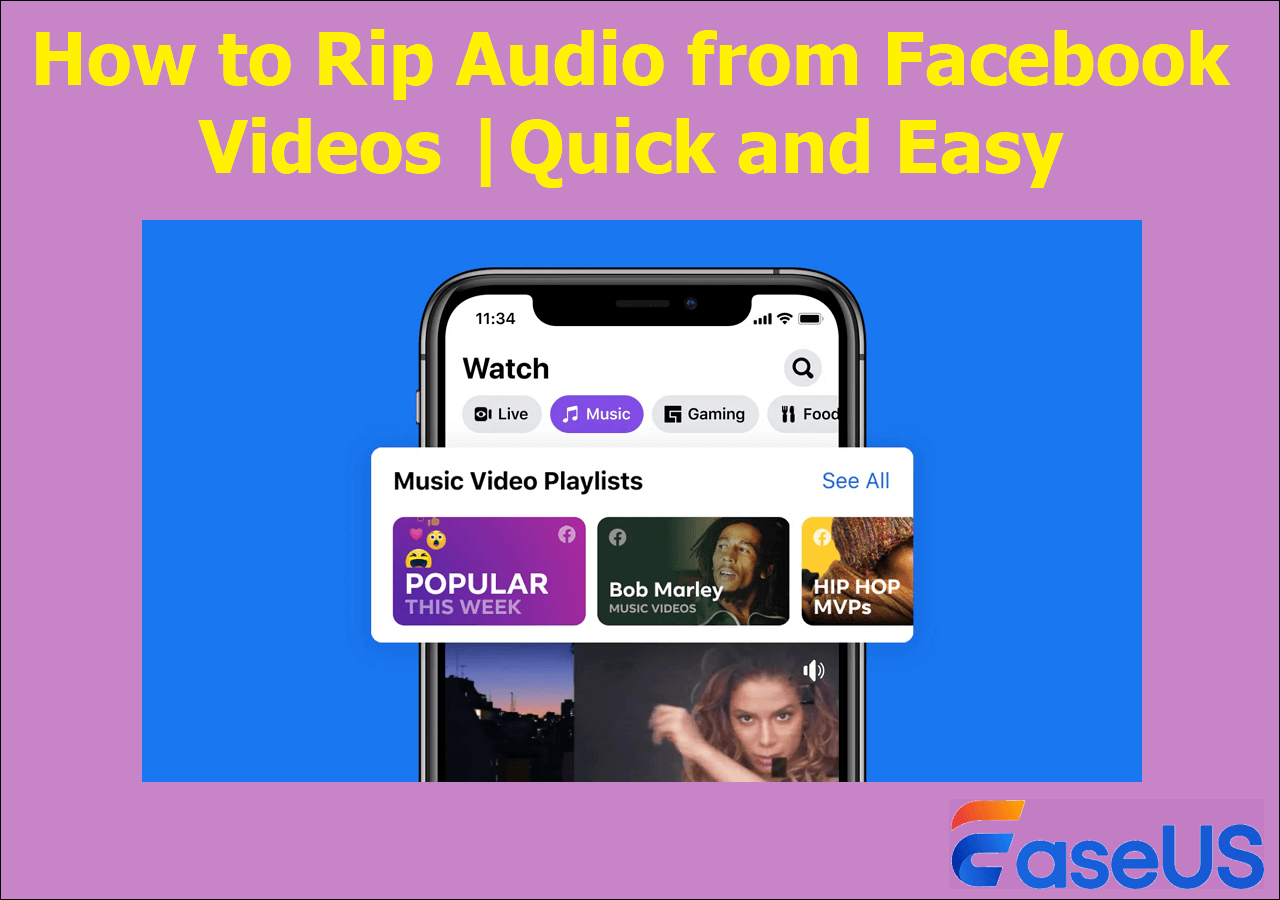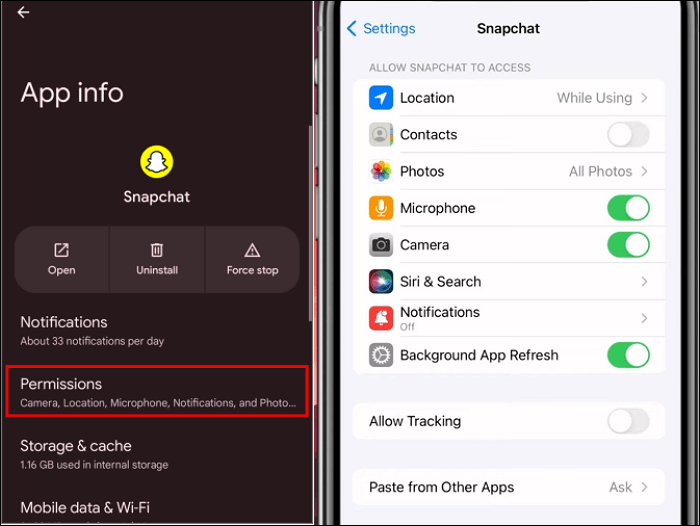-
![]()
Jacinta
"Obrigada por ler meus artigos. Espero que meus artigos possam ajudá-lo a resolver seus problemas de forma fácil e eficaz."…Leia mais -
![]()
Rita
"Espero que minha experiência com tecnologia possa ajudá-lo a resolver a maioria dos problemas do seu Windows, Mac e smartphone."…Leia mais -
![]()
Leonardo
"Obrigado por ler meus artigos, queridos leitores. Sempre me dá uma grande sensação de realização quando meus escritos realmente ajudam. Espero que gostem de sua estadia no EaseUS e tenham um bom dia."…Leia mais
Índice da Página
0 Visualizações
CONTEÚDO DA PÁGINA:
Ao usar o Microsoft Teams para reuniões, seja para treinamento on-line, reuniões de equipe ou apresentações pessoais, aprender a gravar automaticamente as reuniões do Teams é muito benéfico para nós.
Este artigo explicará como definir a gravação automática na nuvem do Teams e usar um software profissional de gravação de reuniões para gravar no Teams automaticamente, sem restrições.
Você pode definir uma reunião do Teams para gravar automaticamente
Sim, é possível gravar reuniões no Microsoft Teams automaticamente. Normalmente, os organizadores da reunião selecionam a opção de gravação e transcrição automática quando criam uma reunião. Os usuários também podem usar o rótulo Modelo ou Sensibilidade da reunião para sempre manter esse recurso de gravação automática ativado.
Requisito ativar Gravar e transcrever automaticamente:
- Você tem uma conta premium do Teams, como uma conta corporativa ou escolar, ou uma assinatura do Microsoft 365.
- Você é o organizador da reunião.
- O organizador delega o direito de acesso ao calendário.
- Você pode editar o calendário.
No entanto, se você não tiver as permissões relevantes ou estiver usando uma conta pessoal, não poderá configurar a gravação automática ou ter a função de gravação. Você precisa usar um programa de gravação de terceiros para fazer isso.
Compartilhe esta publicação nas suas plataformas de mídia social.
Como definir uma reunião do Teams para gravar automaticamente
Quando você tem a conta Teams Premium, você pode usar seu recurso de gravação em nuvem para gravar e transcrever suas reuniões. Como organizadores, você também pode habilitar a funcionalidade de gravação automática do Teams.
Aqui estão os passos para configurar a gravação automática de reuniões no MS:
Etapa 1. Entre na sua conta premium do Teams. Selecione o botão Calendário ou Criar uma Reunião para agendar uma reunião.
Etapa 2. No lado direito da página Agendar nova reunião , ative a gravação e transcrição automáticas e clique no botão Salvar .

Etapa 3. Se você agendou uma reunião, você pode escolher a reunião e clicar no ícone Editar . Em seguida, clique em Opções de reunião .
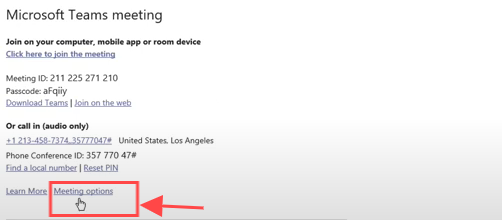
Etapa 4. Em seguida, você encontrará a opção Gravar e transcrever automaticamente para habilitá-la.
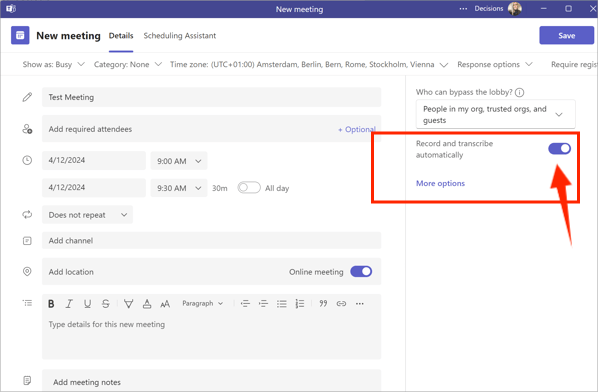
O método também é adequado para o Outlook Calendar. Você pode tentar por si mesmo. Depois de habilitar esta função, suas reuniões serão gravadas automaticamente.
Observação: as gravações na nuvem serão salvas no OneDrive ou no SharePoint por padrão. Lembre-se de que as gravações não são salvas permanentemente e serão excluídas após 120 dias por padrão, então salve as gravações localmente a tempo.
Compartilhe esta publicação nas suas plataformas de mídia social.
Gravar automaticamente as reuniões de equipes por meio do gravador de tela automático
Para gravar a tela de uma reunião do Microsoft Teams automaticamente sem notificação, você pode usar um gravador de videoconferência poderoso como o EaseUS RecExperts . Este gravador de tela de reunião também permite que você grave a reunião do Teams no laptop com áudio, webcam e tela simultaneamente ou separadamente.
Este gravador de reunião do Teams pode ajudar os usuários a gravar reuniões on-line instantaneamente ou agendar gravações para gravar automaticamente sem quaisquer restrições. Além disso, ele também pode transcrever o conteúdo da reunião. Com suas funções de edição versáteis, você pode editar suas gravações, como adicionar texto, gráficos ou recortes, esteja você gravando ou finalizando.
Mais importante, ele pode salvar a reunião on-line no seu disco local. Você não precisa mais se preocupar com a exclusão automática após o tempo de gravação expirar com a gravação em nuvem do Teams. Você pode acessar ou compartilhar facilmente suas gravações. Além disso, você também pode usá-lo para gravar a tela da reunião do Zoom sem permissão .
Aqui estão os passos para gravar-se facilmente no Teams com um aplicativo de captura de tela automatizado:
Etapa 1. Crie uma tarefa de gravação cronometrada
Baixe e inicie o gravador de tela no seu computador. Depois, clique em "Agendador de Tarefas" no canto inferior direito da interface principal.

Em seguida, selecione a opção "Nova Tarefa" para adicionar uma nova programação ao programa.

Etapa 2. Configurar a tarefa de gravação agendada
Na tela seguinte, você precisa definir um nome para a tarefa e definir como sua tela deve ser gravada.

- Na aba "Hora da tarefa", especifique uma hora de início e selecione uma hora de término.
- Na aba "Configuração de gravação", selecione a área de gravação, escolha a entrada de áudio e especifique outras opções. Então clique em "OK".
Etapa 3. Editar ou excluir uma gravação agendada
Se você mudar de ideia e quiser editar o horário de gravação agendado ou outras opções, ou se quiser excluir o agendamento completamente, você pode fazer isso facilmente. Volte para a tela "Agendador de Tarefas" e clique no ícone "Editar" ou "Excluir".

Etapa 4. Visualize suas gravações de tela programadas
Depois que o tempo programado tiver passado, o software capturará e salvará seu arquivo de vídeo de gravação de tela automaticamente. Você pode acessar esse arquivo clicando na opção "Gravações" na interface principal. Todas as gravações que você fizer usando essa ferramenta serão salvas aqui.

Conclusão
Este guia detalhado mostra duas maneiras eficazes de gravar reuniões no Microsoft Teams automaticamente . O suporte do Teams habilita a função de gravação automática.
Se você preferir não ter restrições de tempo, notificação ou armazenamento, é recomendável usar um software profissional de gravação de conferências como o EaseUS RecExperts para ajudar você a gravar qualquer conteúdo da equipe automaticamente com seu recurso de gravação agendada.
Perguntas frequentes sobre reuniões de gravação automática de equipes
1. Como gravar sua apresentação em PowerPoint no Teams?
Para gravar sua apresentação em PowerPoint no Microsoft Teams, você pode fazer isso
Etapa 1. Inicie o Microsoft Teams no seu PC.
Etapa 2. Clique no link Create a Meeting e Join . Além disso, você pode agendar uma nova reunião se quiser apresentar para outras pessoas.
Etapa 3. Pressione o ícone Compartilhar para escolher a janela do aplicativo PowerPoint . Em seguida, clique em Mais opções e selecione a opção Gravar e transcrever para iniciar a gravação.
Passo 4. Para finalizar, clique no botão Parar Gravação .
2. Por quanto tempo as gravações do Teams são armazenadas?
O período de armazenamento padrão para gravações do Teams é de 120 dias, mas esse período pode ser ajustado com base nas configurações do administrador. Portanto, certifique-se de compartilhar as gravações com aqueles que precisam delas e salvá-las no seu disco local antes que elas expirem.
3. Como gravar um vídeo no Teams sozinho no laptop?
Você pode usar o recurso de gravação integrado do Teams para gravar vídeos sozinho. Você também pode gravar clipes de vídeo ou áudio no Teams e enviá-los para outras pessoas, mas lembre-se de que os clipes de vídeo ou áudio gravados podem ter até um minuto de duração.
Etapa 1. Abra o bate-papo individual ou em grupo e clique no ícone + ( ações e aplicativos ).
Etapa 2. Escolha a opção Gravar videoclipe e selecione o que deseja gravar, como Vídeo , Gravar tela ou Áudio .
Etapa 3. Depois, você mesmo pode gravar clipes de vídeo ou áudio no Teams.
Passo 4. Quando terminar, você pode baixar o vídeo ou enviá-lo para seu chat.
EaseUS RecExperts

um clique para gravar tudo na tela!
sem limite de tempo
sem marca d’água