-
![]()
Jacinta
"Obrigada por ler meus artigos. Espero que meus artigos possam ajudá-lo a resolver seus problemas de forma fácil e eficaz."…Leia mais -
![]()
Rita
"Espero que minha experiência com tecnologia possa ajudá-lo a resolver a maioria dos problemas do seu Windows, Mac e smartphone."…Leia mais -
![]()
Leonardo
"Obrigado por ler meus artigos, queridos leitores. Sempre me dá uma grande sensação de realização quando meus escritos realmente ajudam. Espero que gostem de sua estadia no EaseUS e tenham um bom dia."…Leia mais
Índice da Página
0 Visualizações
Pode haver momentos em que você deseja que seu computador grave a tela e o áudio automaticamente, especialmente quando você tem chamadas agendadas, aulas educacionais online e basicamente qualquer coisa que comece em um horário específico. Se você obtiver um gravador com temporizador em seu dispositivo e definir tarefas de gravação seguindo o arranjo de tempo, tudo o que você deseja capturar será salvo em seu PC/MacBook sem esforço.
Aqui estão algumas ferramentas úteis para agendar a gravação no período de tempo especificado (Windows e Mac).
Os 6 Melhores Gravadores de Tela com Temporizador:
- Top 1. EaseUS RecExperts
- Top 2. Bandicam
- Top 3. Icecream Screen Recorder
- Top 4. Iris
- Top 5. Flashback Recorder
- Top 6. Debut Video Capture
Top 1. EaseUS RecExperts (Windows e macOS)
EaseUS RecExperts é exatamente o software de gravação de tela benéfico que ajuda a realizar gravações agendadas. Para operar esta função, clique na opção Agendador de tarefas. Em seguida, adicione uma nova tarefa às listas. Você pode definir o nome da tarefa, a hora de início e quando terminar a tarefa. Além do mais, esta ferramenta funcional pode até permitir que você escolha repetir esta missão diariamente ou semanalmente. Sua gravação automática se tornará uma tarefa fácil ao usar esta ferramenta. Você pode gravar o áudio de computador e o microfone, a tela do computador e capturar a webcam simultaneamente.
Esta ferramenta não apenas permite que você agende sua captura de tela de forma eficaz, mas também permite que você execute algumas funções. Você também pode aprender a como gravar reuniões do Zoom sem permissão com este gravador.
Principais Características:
- Especifique várias programações de gravação
- Área de captura personalizável livremente
- Várias fontes de áudio são opcionais
- Grave a webcam enquanto captura a tela
- Fácil de criar e gerenciar todos os seus horários em um só lugar
Todos os seus recursos podem ajudar muito na gravação do que você precisa do seu dispositivo. Portanto, não hesite em baixar este ótimo gravador para captura cronometrada.
Aqui estão os passos simples para guiá-lo através da configuração de uma tarefa de gravação com este gravador de tela com temporizador.
Etapa 1. Criar uma tarefa de gravação cronometrada
Baixe e inicie o software em seu computador. Em seguida, clique em "Agendador de tarefas" no canto inferior direito da interface principal.

Em seguida, selecione a opção "Nova Tarefa" para adicionar uma nova agenda ao programa.
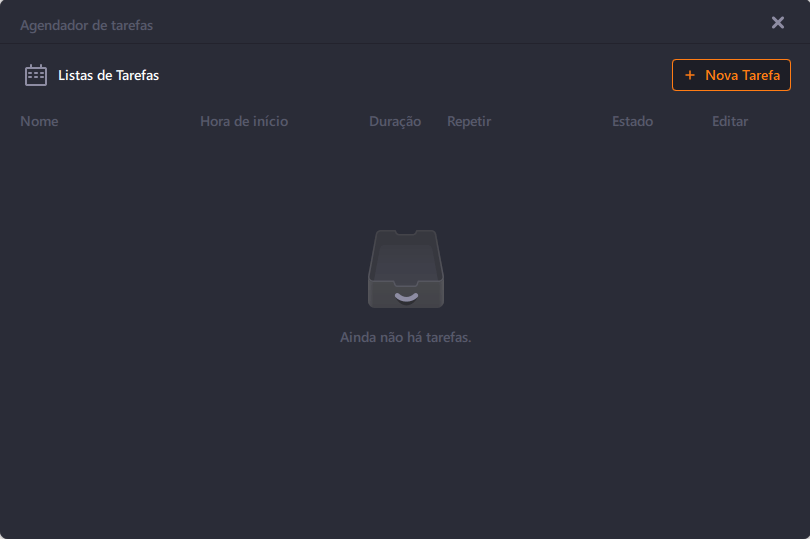
Etapa 2. Configurar a tarefa de gravação agendada
Na tela seguinte, você precisa definir um nome de tarefa e definir como sua tela deve ser gravada.
- Na guia "Tempo da tarefa", especifique um horário de início e selecione um horário de término.
- Na guia "Configurações de gravação", selecione a área de gravação , escolha a entrada de áudio e especifique outras opções. Em seguida, pressione "OK".
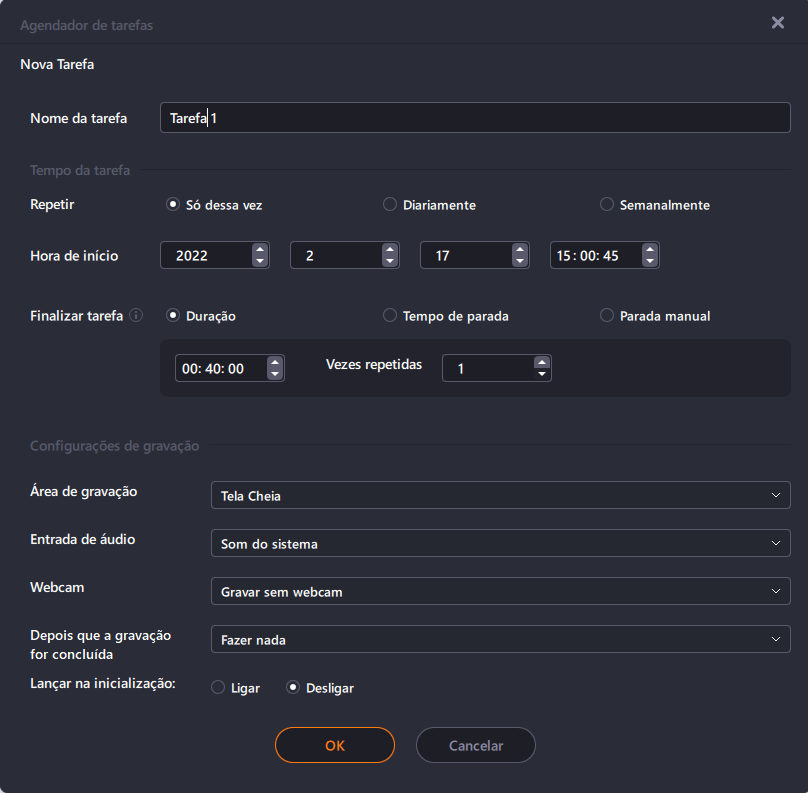
Etapa 3. Editar ou excluir uma gravação programada
Se você mudar de ideia e quiser editar o horário de gravação agendado ou outras opções, ou se quiser excluir o agendamento completamente, poderá fazê-lo facilmente. Volte para a tela "Agendador de tarefas" e clique no ícone "Editar" ou "Excluir".
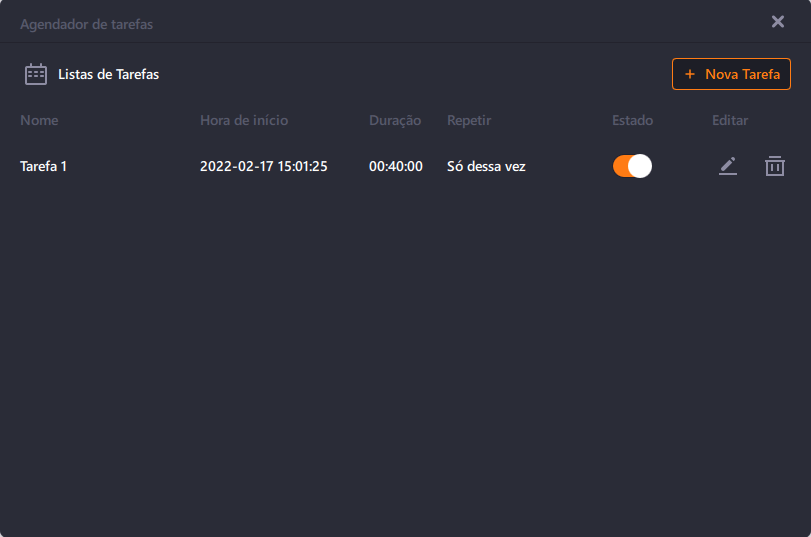
Etapa 4. Visualizar suas gravações de tela agendadas
Uma vez que o tempo programado tenha passado, o software irá capturar e salvar seu arquivo de vídeo de gravação de tela. Você pode acessar este arquivo clicando na opção "Gravações" na interface principal do software. Todas as gravações que você faz usando esta ferramenta são salvas aqui.
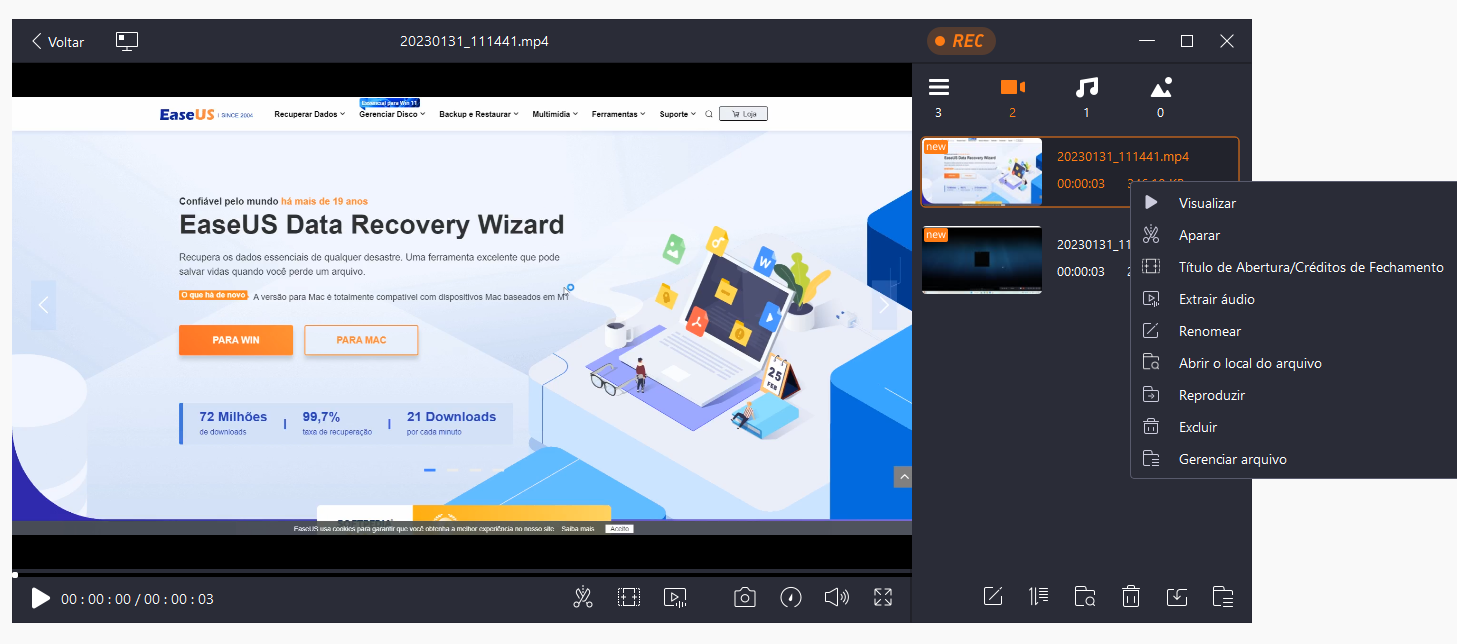
Os 6 Principais Gravadores de Tela de Lapso de Tempo para Gravar Automaticamente
Este post apresentará as ferramentas e métodos para gravação automática no Mac. Clique para saber mais.

Top 2. Bandicam (Windows 10/8/7)
Se você já tentou encontrar uma ferramenta para agendar a gravação de tela em seu computador, provavelmente está familiarizado com o software Bandicam. Este gravador de vídeo cronometrado tem inúmeras opções para ajudá-lo a capturar a tela do seu computador. Ele pode ajudá-lo a agendar a tela de gravação no Windows 10 PC sem muito esforço.
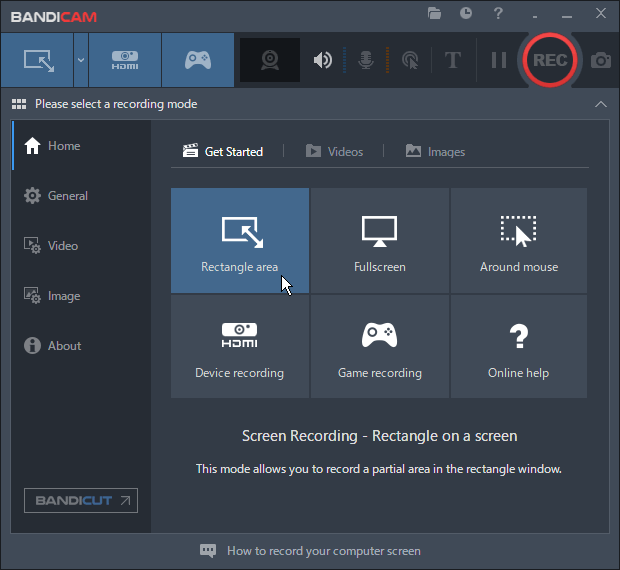
Prós:
- Ofereça-lhe um temporizador de gravação
- Você pode adicionar horários únicos, diários e semanais
- Opções personalizadas de como a tela deve ser gravada
Contras:
- A versão gratuita adiciona uma marca d'água às suas gravações
- Sem opções de edição
Como Usar o Temporizador de Gravação do Bandicam:
Etapa 1. Inicie o programa e clique no ícone Agendar na parte superior para visualizar as opções de agendamento.
Etapa 2. Clique no botão "Adicionar" para adicionar um novo agendamento à ferramenta.
Etapa 3. Na tela a seguir, especifique aopções para sua gravação programada. Em seguida, clique em "OK" na parte inferior.
Etapa 4. A ferramenta começará a gravar a tela quando chegar a hora especificada.
Top 3.Icecream Screen Recorder (Windows e macOS)
Icecream Screen Recorder é outra ótima ferramenta para agendar a gravação de tela em seu computador automaticamente. Além de permitir que você personalize sua área de gravação e outras opções, este permite definir uma tarefa de gravação livremente no Windows e no Mac também. Você pode usar a opção de tarefas para especificar e automatizar todos os seus agendamentos de gravação.
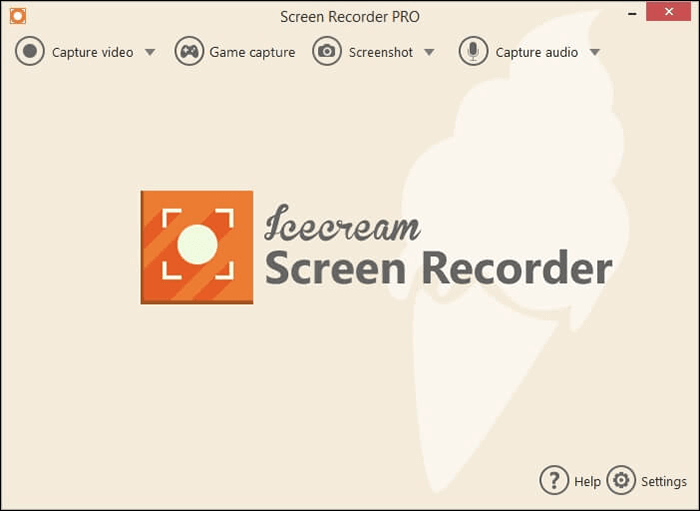
Prós:
- Fácil de adicionar novas tarefas de agendamento
- Interface de usuário limpa, limpa e organizada
- Limpe todos os agendamentos de uma vez
Contras:
- Não há muitas opções para personalizar para gravações agendadas
- A versão gratuita só permite gravar por até cinco minutos
Como Usar o Icecream Screen Recorder para Captura Cronometrada:
Etapa 1. Abra a ferramenta em seu computador e selecione a opção "Tarefas" na parte superior.
Etapa 2. Clique no botão ícone "+" (mais) na tela seguinte para adicionar uma nova tarefa agendada à ferramenta.
Etapa 3. Insira as opções para sua nova gravação agendada e clique em "Salvar" na parte inferior.
Etapa 4. Sua tarefa será executada no horário especificado. Você pode editá-lo e gerenciá-lo na tela "Tarefas".
Top 4. Iris (macOS)
Iris é um aplicativo desenvolvido para máquinas Mac da Apple que permite gravar sua tela, bem como usar recursos de gravação agendada. O foco principal deste aplicativo é ajudá-lo a fazer novas gravações de tela de maneira rápida e fácil, para que as opções que você verá reflitam isso.
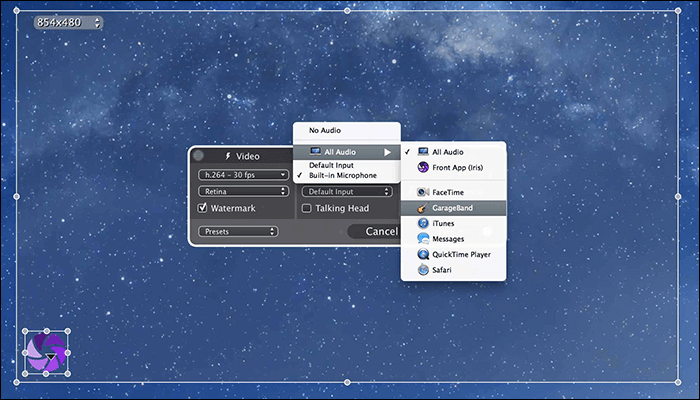
Prós:
- Fácil de configurar os horários de gravação
- Opções de nomenclatura de arquivo melhores e personalizáveis
- Adicione uma sobreposição de webcam às suas gravações
Contras:
- Você não pode criar e gerenciar vários agendamentos para gravação de tela
- Falhas ocasionais
Como Agendar a Gravação de Tela do Mac com Iris:
Etapa 1. Clique no ícone do aplicativo na barra de menus e selecione "Nova Gravação".
Etapa 2. Clique no ícone do temporizador na interface principal para atribuir uma nova programação.
Etapa 3. Selecione uma opção nos menus suspensos "Iniciar gravação" e "Parar gravação".
Etapa 4. Clique no botão "Gravar" e o aplicativo começará a gravar no horário especificado.
Top 5. FlashBack Recorder (Windows 7/8.1/10)
O FlashBack Recorder é a sua solução completa para tudo relacionado à gravação de tela. Desde gravar sua tela, editar a gravação até finalmente compartilhar seus vídeos gravados, ele ajuda você a fazer todas essas coisas sem complicações. Este gravador de vídeo cronometrado possui uma função de gravação programada bem projetada para iniciar ou terminar a gravação da tela em um horário específico.
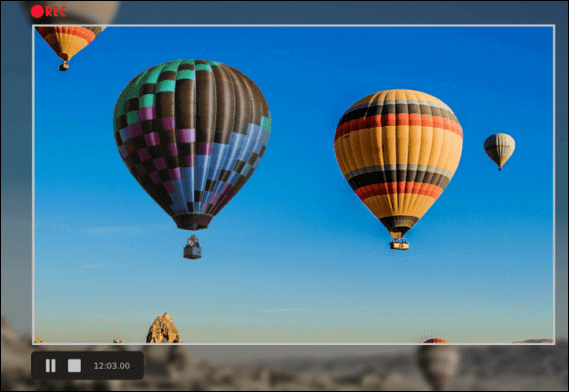
Prós:
- Suporte gravação cronometrada no Windows PC
- Edição de várias faixas para seus vídeos gravados
- Envie rapidamente suas gravações para o YouTube
Contras:
- Você receberá uma marca d'água em suas gravações na versão gratuita
- De vez em quando fica lento
- Só tem opções básicas de edição
Como Gravar em um Horário Específico com o Gravador Temporizado:
Etapa 1. Inicie a ferramenta e clique na opção "Gravação Agendada/Autônoma" no menu Agendamento.
Etapa 2. Ative a opção "Usar agendamento para a próxima gravação".
Etapa 3. Especifique os horários de início e término nos campos da tela.
Etapa 4. Volte para a interface principal e clique em "Gravar". Ele gravará sua tela no horário especificado.
Top 6. Debut Video Capture (Windows e macOS)
O software Debut Video Capture oferece basicamente tudo o que é necessário durante a gravação da tela do computador. Este software permite gravar sua tela, editá-la extensivamente com opções integradas e exportar a gravação no formato de arquivo escolhido. O recurso de agendamento funciona muito bem para permitir que você inicie suas gravações quando seu computador estiver desacompanhado.
Prós:
- Várias opções personalizáveis para gravações agendadas
- Muitas ferramentas de edição
- Suporte para quase todos os formatos de vídeo
Contras:
- Você não pode enviar vídeos diretamente para sites como o YouTube
- Às vezes fica confuso, pois há muitas opções
- A versão gratuita tem recursos limitados
Como Usar a Captura de Vídeo de Estreia para Gravação Temporizada:
Etapa 1. Acesse a ferramenta em seu computador e clique em "Opções" na interface principal.
Etapa 2. Insira os detalhes de sua programação na tela a seguir.
Etapa 3. Quando o agendamento for executado, a ferramenta exibirá uma mensagem em sua tela.
Conclusão
Os usuários esperam que uma ferramenta de gravador de tela agendada seja fácil de usar e configurar, e é isso que a maioria das opções acima são. O EaseUS RecExperts é a melhor ferramenta para agendar a gravação de tela, pois leva apenas alguns cliques para configurar e grava sua tela exatamente como você descreve as configurações. As outras ferramentas também são boas. Certifique-se de selecionar o mais adequado para a captura cronometrada em seu dispositivo.
Perguntas Frequentes Sobre Agendamento de Gravação
Este post pode resolver a maioria dos seus problemas sobre como gravar a tela automaticamente. No entanto, você pode estar preocupado com outros problemas. As respostas nesta parte podem ajudá-lo.
1. Como faço para agendar uma gravação de voz?
Aqui estão as etapas para iniciar automaticamente a gravação com o Agendador de Tarefas do Windows:
Etapa 1. Inicie o software no seu PC.
Etapa 2. Clique no botão "Agendamento de tarefas" na interface principal. Em seguida, clique em "+ Nova Tarefa" para ir para outra interface onde você pode configurar a tarefa de gravação livremente.
Etapa 3. Defina o horário de início e término/duração da tarefa de gravação e selecione "Nenhum" no menu suspenso "Área de gravação". Em seguida, selecione a entrada de áudio que deseja gravar.
Etapa 4. Toque em "OK" para salvar as configurações. E este software executará a tarefa de gravação automaticamente.
2. Posso agendar uma gravação de tela no Mac?
Sim, o EaseUS RecExperts for Mac pode fazer isso por você.
Etapa 1. Inicie o programa e clique no botão "Tela" .
Etapa 2. Defina outras configurações para a gravação, como tamanho do vídeo, qualidade do vídeo e assim por diante.
Etapa 3. Clique no ícone do temporizador e defina a hora de início e a duração da gravação. Clique em "Concluído" para salvar as configurações.
Etapa 4. Mantenha o software em execução e a gravação começará automaticamente no momento certo.
EaseUS RecExperts

um clique para gravar tudo na tela!
sem limite de tempo sem marca d’água
Iniciar a Gravação

