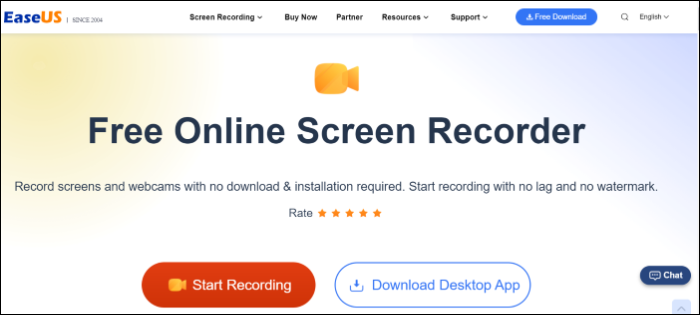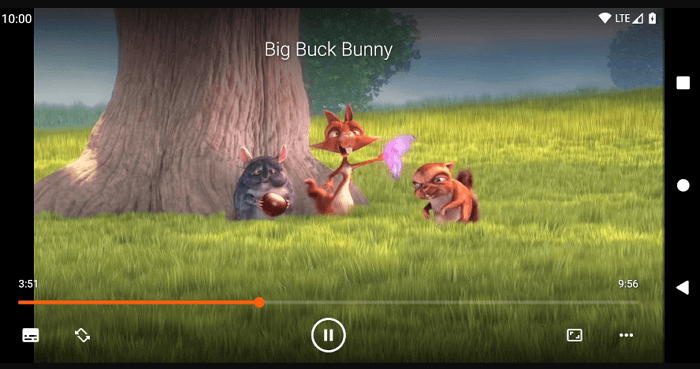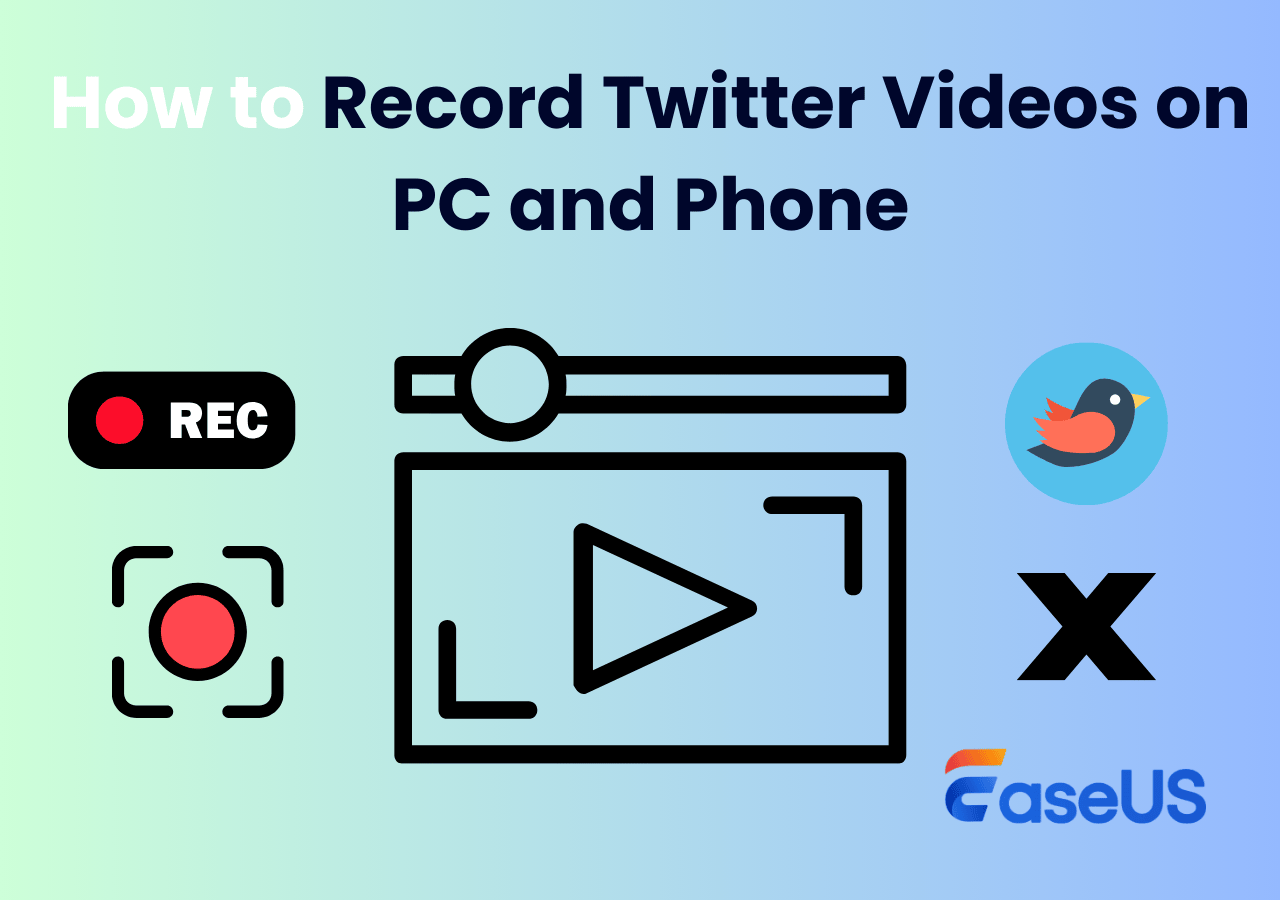-
![]()
Jacinta
"Obrigada por ler meus artigos. Espero que meus artigos possam ajudá-lo a resolver seus problemas de forma fácil e eficaz."…Leia mais -
![]()
Rita
"Espero que minha experiência com tecnologia possa ajudá-lo a resolver a maioria dos problemas do seu Windows, Mac e smartphone."…Leia mais -
![]()
Leonardo
"Obrigado por ler meus artigos, queridos leitores. Sempre me dá uma grande sensação de realização quando meus escritos realmente ajudam. Espero que gostem de sua estadia no EaseUS e tenham um bom dia."…Leia mais
Índice da Página
0 Visualizações
CONTEÚDO DA PÁGINA:
- Clipar os últimos 5 minutos no PC usando EaseUS RecExperts [recomendado]
- Clipar os últimos 5 minutos no PC com OBS Studio
- Clipar os últimos 5 minutos no PC usando Screencastify (sem download)
- Clipar os últimos 5 minutos no PC via Xbox Game Bar
- EaseUS RecExperts vs OBS Studio vs Screencastify vs Xbox Game Bar
- O resultado final
Um clipe é um breve segmento de um vídeo cortado de uma longa gravação. Hoje, nos referimos a eles como vídeos curtos que fornecem conteúdo de primeira linha de filmes, jogos, tutoriais e outros recursos.
A maioria de vocês pode querer gravar os últimos 5 minutos do seu jogo no PC para salvar partes divertidas ou emocionantes, compartilhar com amigos ou publicar nas redes sociais. No entanto, você não saberia como fazer a tarefa se for um novato em clipes em um PC. Diante disso, este artigo é útil. Você pode aprender como clipar os últimos 5 minutos no PC em boa resolução seguindo as etapas nesta página. Então vamos aos detalhes!
Clipar os últimos 5 minutos no PC usando EaseUS RecExperts [recomendado]
Encontrar um software de recorte para PC de primeira linha é essencial se você deseja cortar facilmente os últimos 5 minutos em um computador. Um desses programas é o EaseUS RecExperts, que merece ser testado.
EaseUS RecExperts é um gravador de tela profissional que pode ajudá-lo a gravar qualquer coisa em seus computadores Windows ou Mac. Ele permite gravar vídeo em um computador em várias configurações personalizáveis, como captura de tela inteira e gravação de tela parcial. E não há restrições de tempo sobre quanto tempo você pode gravar no seu PC. A seguir estão alguns recursos valiosos deste gravador de tela.
- Sem limite de tempo e sem marca d'água.
- Oferece recurso de gravação agendada.
- Selecione a taxa de bits, formatos de saída, teclas de atalho, etc.
- Capture a tela parcial ou inteira do vídeo.
- Grave vídeo com fundo virtual.
Veja como clipar os últimos 5 minutos no PC:
Passo 1. Inicie este software de recorte para PC, clique no ícone do monitor no painel esquerdo e escolha a área de gravação.

Passo 2. (Opcional) você pode optar por gravar algo no PC com áudio ou webcam, se necessário.

Passo 3. Quando estiver pronto, clique em REC para iniciar a tarefa. Você pode optar por gravar com duração de 30 segundos, 1 minuto, 5 minutos ou até mais em seu PC de maneira flexível.
Passo 4. Quando terminar, clique em Parar para encerrar sua gravação. E você será levado à interface da lista de gravações, onde poderá visualizar ou editar seus clipes.

Clipar os últimos 5 minutos no PC com OBS Studio
OBS Studio está entre os programas de código aberto mais utilizados por sua capacidade de transmitir conteúdo e produzir gravações de vídeo de alta qualidade. Existem versões deste software para Windows, Mac e Linux. No seu computador, o software de recorte para jogos também pode ser usado para gravar sua tela. A gravação é salva como um arquivo MP4 usando o OBS Studio. Além disso, você pode personalizar a resolução do seu vídeo e a qualidade da gravação de áudio. Siga as etapas abaixo para gravar 5 minutos em seu PC usando OBS Studio.
Passo 1. Baixe, instale e inicie o OBS Studio.
Passo 2. Toque no botão "+" em Fontes, clique em Captura de vídeo e toque em OK.
Passo 3. Selecione um display e clique em OK.
Passo 4. Vá para o canto inferior direito da tela do seu computador e clique no botão Iniciar Gravação para iniciar a gravação.
Passo 5. Toque em Parar gravação no OBS quando terminar.

Clipar os últimos 5 minutos no PC usando Screencastify (sem download)
Você também pode gravar um vídeo de 5 minutos em seu computador usando Screencastify. Screencastify é um fantástico gravador automático de clipes para jogos de PC se você não quiser perder tempo baixando ou instalando um programa de gravação. Este gravador de extensão do Chrome permite aos usuários gravar, editar e compartilhar vídeos com simples cliques. Além disso, você pode gravar vídeos ilimitados sem custo se seus vídeos tiverem menos de cinco minutos. As etapas detalhadas para recortar os últimos 5 minutos em um PC usando Screencastify são as seguintes:
Passo 1. Visite o site oficial do Screencastify para adicionar esta extensão ao Chrome.
Passo 2. Selecione a região que deseja gravar, como aba do navegador, desktop ou apenas webcam. Em seguida, ajuste sua configuração ativando ou desativando as opções de configuração pertinentes.
Passo 3. Clique no botão azul Gravar para gravar clipes em seu PC. Toque no botão vermelho Parar para parar.
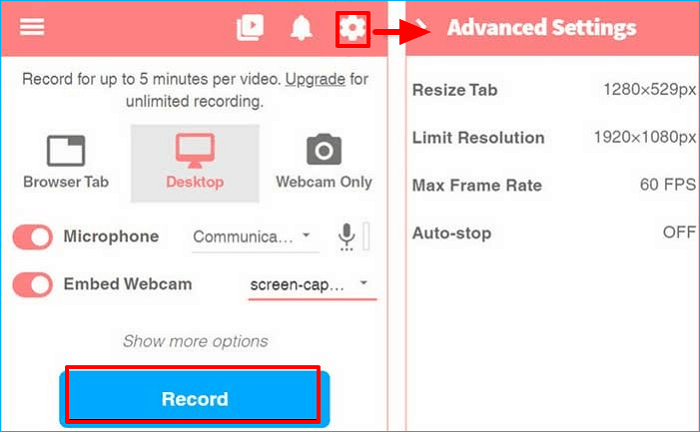
Nota: A pasta Minhas Gravações é onde você pode encontrar os clipes de jogo gravados.
Clipar os últimos 5 minutos no PC via Xbox Game Bar
Use a Barra de Jogo Xbox se não quiser instalar software de terceiros para gravar os últimos 5 minutos em seu computador. É um gravador de jogos integrado para Windows 10, que permite capturar jogos ou filmes em seu computador. Tem sido uma das melhores ferramentas para gravar eventos não relacionados a jogos, como filmes e reuniões online. Siga as instruções abaixo para cortar os últimos 5 minutos no seu computador:
Passo 1. Pressione as teclas Win + G simultaneamente para abrir a Barra de Jogo.
Passo 2. Vá para Widget > Engrenagem > Configurações.
Passo 3. Toque na aba Atalhos para gravar os últimos 5 minutos em seu computador. A tecla de atalho padrão usada para gravar os 5 minutos anteriores aparecerá.
Passo 4. Pressione o botão Salvar. Em seguida, reproduza um vídeo ou inicie um jogo que deseja gravar no seu PC e use as teclas de atalho para gravar os últimos 5 minutos no seu PC.
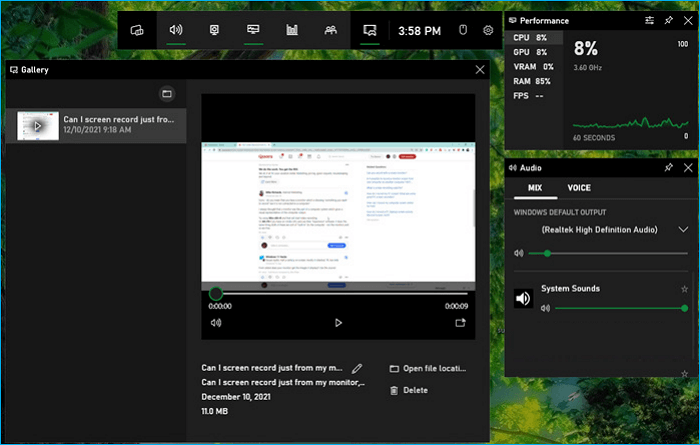
EaseUS RecExperts vs OBS Studio vs Screencastify vs Xbox Game Bar
Como diz o ditado: "Ninguém é perfeito". Portanto, está aqui uma tabela para ajudá-lo a escolher o gravador com facilidade e rapidez.
| Comparação | Prós | Contras |
|---|---|---|
| EaseUS RecExperts |
|
|
| OBS Studio |
|
|
| Screencastify |
|
|
| Barra de jogos Xbox |
|
|
O resultado final
Isso é tudo sobre como gravar os últimos 5 minutos no PC. Você pode reduzir os últimos 5 minutos em um PC se seguir os métodos acima. Use o EaseUS RecExperts se ainda tiver problemas ou não tiver tempo para fazer isso sozinho. Você pode resolver seu problema usando este gravador de tela simples com apenas alguns cliques.
Perguntas frequentes sobre como tirar clipe no PC
1. Como gravar secretamente uma reunião online?
Gravadores Zoom como EaseUS RecExperts permitem capturar reuniões Zoom secretamente. Você deve primeiro participar de uma reunião Zoom. Inicie o gravador depois disso para começar a gravar vídeos de reuniões com Zoom. Você pode gravar simultaneamente sua própria fala e o áudio do sistema; a fonte de áudio é opcional.
2. O Windows 10 possui gravador de tela?
Sim, o Windows 10 possui um gravador de tela integrado, chamado Xbox Game Bar. É um gravador de jogos integrado para Windows 10, mas tem sido uma das melhores ferramentas para gravar eventos não relacionados a jogos, como filmes e reuniões online. Além disso, possui tempo limite de 4 horas e qualidade de som inferior à média. Portanto, seria melhor usar um gravador de tela profissional, como o EaseUS RecExperts.
EaseUS RecExperts

um clique para gravar tudo na tela!
sem limite de tempo sem marca d’água
Iniciar a Gravação