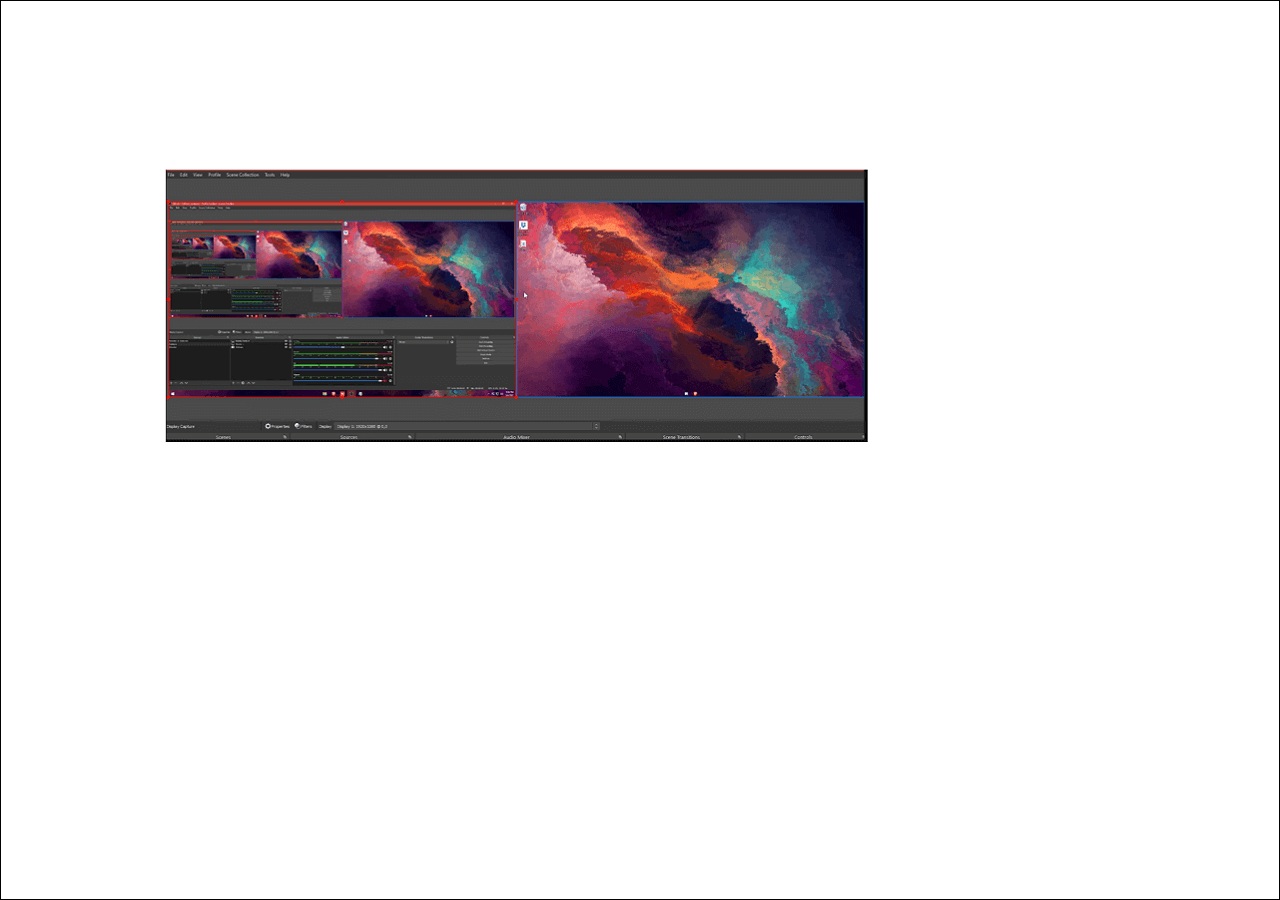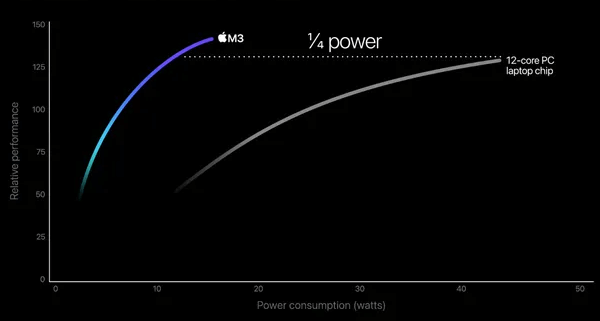-
![]()
Jacinta
"Obrigada por ler meus artigos. Espero que meus artigos possam ajudá-lo a resolver seus problemas de forma fácil e eficaz."…Leia mais -
![]()
Rita
"Espero que minha experiência com tecnologia possa ajudá-lo a resolver a maioria dos problemas do seu Windows, Mac e smartphone."…Leia mais -
![]()
Leonardo
"Obrigado por ler meus artigos, queridos leitores. Sempre me dá uma grande sensação de realização quando meus escritos realmente ajudam. Espero que gostem de sua estadia no EaseUS e tenham um bom dia."…Leia mais
Índice da Página
0 Visualizações
Ao assistir a alguns episódios, programas de TV ou eventos ao vivo em uma Smart TV Samsung, você pode querer salvar o conteúdo perdido para assistir mais tarde. Mas como gravar em uma TV Samsung ? Onde está o botão de gravação no controle remoto Samsung? Você precisa de um pendrive para gravar na TV Samsung? Confira esta publicação para obter todas as orientações sobre como gravar TV em streaming na sua Samsung.
Posso gravar na minha Samsung Smart TV?
Sim, as Smart TVs Samsung vêm com um recurso PVR (Gravador de Vídeo Pessoal) integrado que permite gravar programas de TV ao vivo diretamente usando o controle remoto. Para usá-lo, basta conectar um dispositivo de armazenamento USB à sua TV. Uma vez conectado, você pode gravar programas ao vivo, pausar e retroceder a TV ao vivo ou até mesmo agendar a gravação de programas futuros.
No entanto, esta função PVR só funciona para canais de transmissão ao vivo . Ela não suporta gravação de aplicativos de streaming como Samsung TV Plus, Netflix ou Amazon Prime devido à proteção DRM (Digital Rights Management).
Se você quiser salvar conteúdo de aplicativos de streaming apenas para uso pessoal , uma solução alternativa comum é conectar sua TV Samsung a um computador usando uma placa de captura HDMI . Em seguida, instale um gravador de tela no seu Windows ou Mac para capturar o vídeo no seu computador.
Compartilhe esta publicação para ajudar mais usuários!
Como gravar programas de TV na Smart TV com o recurso PVR [integrado]
Em geral, as TVs Samsung possuem duas funções de gravação integradas: gravação instantânea e gravação programada. No entanto, nem todas as TVs Samsung têm a capacidade de gravar programas de TV sem um DVR ou PVR usando um pendrive. Você pode consultar as especificações do modelo específico para verificar se esse recurso está disponível.
✅O que você precisa:
- Uma smart TV Samsung com suporte PVR integrado
- Um pendrive ou disco rígido externo (de preferência USB 3.0, 32 GB+ recomendado)
- Sinal de TV ao vivo (via antena, cabo ou sintonizador de satélite)
🚩Veja como gravar em uma TV Samsung com um pendrive:
Parte 1. Prepare seu armazenamento USB
Etapa 1. Conecte seu pendrive ou disco rígido externo a uma porta USB na sua TV Samsung.
Etapa 2. Sua TV detectará a unidade USB e poderá solicitar que você a formate.
- Dica : A formatação apagará todos os dados do pendrive. Certifique-se de fazer backup dos dados essenciais primeiro.
Etapa 3. Após a formatação, sua TV será registrada para uso do PVR.
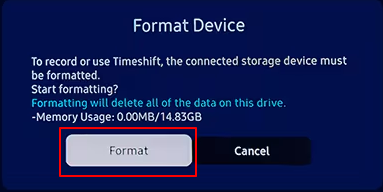
Parte 2. Iniciar gravação instantânea
Etapa 1. Sintonize o canal de TV ao vivo que você deseja gravar.
Passo 2. Pressione o botão Gravar ou o ícone 123 no seu controle remoto. O botão Gravar pode variar dependendo do tipo de controle remoto.
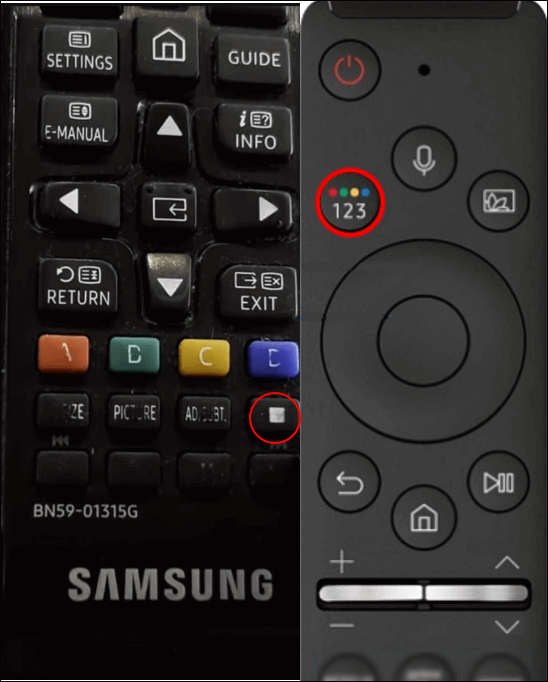
Passo 3. Você verá uma imagem do controle remoto da sua TV na tela. Pressione o botão Selecionar com o controle remoto. (Pule esta etapa se não houver uma imagem no seu modelo de TV Samsung)
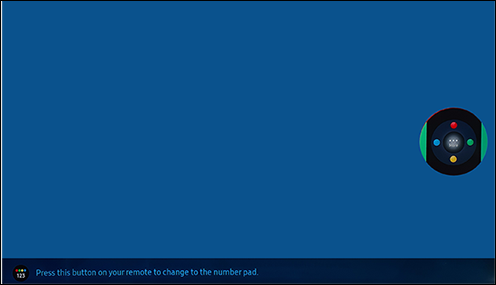
Passo 4. Selecione " Gravar" com o controle remoto. A gravação começará imediatamente e será salva no seu pendrive.
![]()
- Introdução ao Timeshift:
-
A função Timeshift permite pausar, retroceder e retomar a TV ao vivo em tempo real usando um dispositivo de armazenamento USB.
Ele funciona como um buffer temporário que grava continuamente o que você está assistindo, para que você nunca perca um momento se precisar se afastar ou reproduzir uma cena novamente. (normalmente até 90 minutos, dependendo do tamanho da unidade e do modelo da TV)
No entanto, você não pode salvar o conteúdo do Timeshift permanentemente. Assim que a TV desliga, o buffer é limpo
Parte 3. Agende uma gravação
Passo 1. Pressione o botão Início no controle remoto e selecione TV ao vivo . Em seguida, pressione o botão Para cima e escolha Gerenciador de Agendamento .
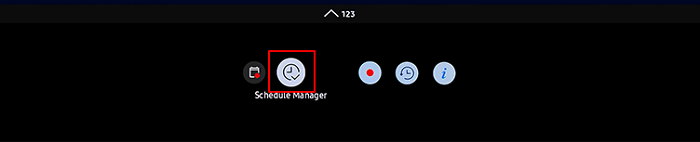
Passo 2. Na tela do Gerenciador de Gravação e Agendamento , acesse a aba Agendamentos . Escolha Adicionar Visualização (para definir um lembrete) ou Adicionar Gravação (para gravar o programa).
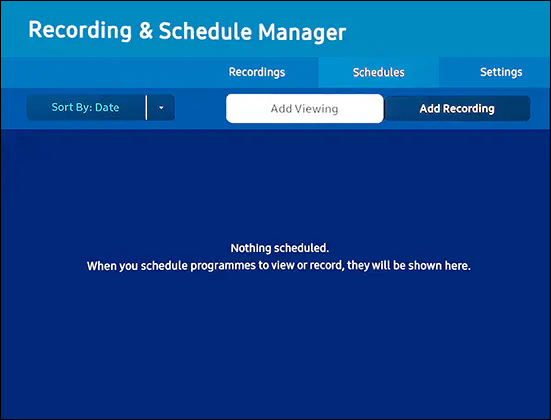
Passo 3. Selecione o canal de TV e o programa que deseja gravar. Na opção Repetir , escolha se deseja gravar todos os dias, em dias selecionados ou apenas uma vez.
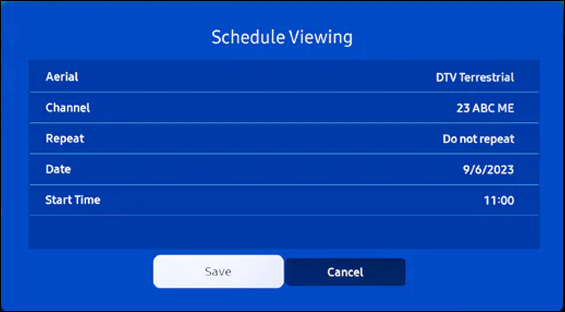
Etapa 4. Quando o programa agendado estiver prestes a começar, uma mensagem de lembrete aparecerá no canto superior direito da tela.
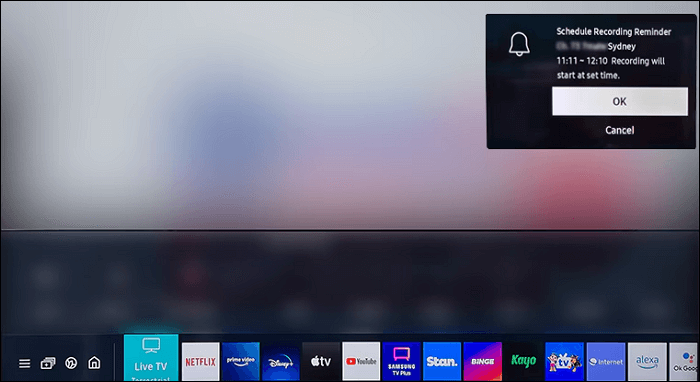
- Dicas
-
Mantenha seu USB conectado ao agendar gravações.
Não remova o USB enquanto a gravação estiver ativa, ou o arquivo poderá ser corrompido.
Você pode acessar e reproduzir gravações através do botão Início > Fonte > USB ou Unidade USB. Para alguns modelos mais antigos, acesse Dispositivos Conectados > USB e Câmera Móvel ou Disco USB.
Compartilhe esta publicação para ajudar mais usuários!
Como gravar em uma TV Samsung sem limitações
Às vezes, no entanto, o recurso PVR na TV Samsung não pode atender às suas demandas, pois só permite a gravação de TV ao vivo via antena ou cabo, e você não pode usar o PVR para gravar Netflix , Prime Video, Samsung TV Plus ou outros conteúdos e aplicativos sob demanda.
Enquanto isso, a função PVR da TV Samsung não está disponível ou está desativada no seu país ou modelo de dispositivo. Você também precisa salvar uma cópia de uma transmissão por tempo limitado ou evento ao vivo especial para assistir offline.
Nesses casos, você precisa de uma configuração de gravação externa com software para gravar a tela da TV no computador .
✅O que você precisa:
- Um computador Windows ou Mac
- Um dispositivo de captura de vídeo (placa de captura HDMI)
- Um cabo HDMI
- Gravador de tela EaseUS RecExperts (download gratuito)
🚩Veja como gravar programas de TV na TV Samsung pelo computador:
Parte 1. Conecte a TV Samsung ao seu computador
Etapa 1. Conecte uma extremidade do cabo HDMI na porta HDMI OUT da sua TV Samsung.
Etapa 2. Conecte a outra extremidade na placa de captura HDMI, que está conectada à porta USB do seu computador.
Etapa 3. Ligue a TV e selecione a fonte de vídeo que deseja gravar.
Parte 2. Comece a gravar na TV Samsung com o EaseUS RecExperts
Passo 1. Abra o EaseUS RecExperts. Há dois modos de gravação de tela. Escolha "Tela Cheia" e esta ferramenta capturará a tela inteira; escolha "Região" e você precisará selecionar a área de gravação manualmente.

Passo 2. Depois disso, você pode escolher gravar a webcam , o som do sistema ou o microfone como preferir. Claro, você pode desativá-los se precisar gravar apenas a tela silenciosa.

Passo 3. Em seguida, clique no botão vermelho "REC" para iniciar a gravação. Agora, você verá uma barra de menu na tela. Se quiser pausar a gravação, clique no botão branco "Pausar" ; para encerrá-la, clique no botão vermelho "Parar" .
Passo 4. Após a gravação, você será direcionado para a interface da lista de gravações. Aqui você poderá visualizar ou editar suas gravações facilmente.

👉Por que escolher a EaseUS RecExperts?
- Ignorar problemas de tela preta de conteúdo protegido
- Grave em 4K/1080p HD com áudio interno e externo
- Parada automática, agendador de tarefas e edição de vídeo integrados
- Fácil de usar, mesmo para iniciantes
Compartilhe esta publicação para ajudar mais usuários!
Conclusão
Este artigo explica como gravar em uma TV Samsung e oferece duas opções:
1️⃣Insira um pendrive e use o recurso PVR Record integrado ao controle remoto da TV para realizar uma gravação instantânea ou agendar uma gravação de canais de TV ao vivo.
2️⃣ Se a função PVR não estiver disponível na sua TV Samsung ou você precisar capturar conteúdo de aplicativos de streaming como Samsung Smart TV Plus ou Netflix, considere usar uma placa de captura HDMI para conectar sua TV ao computador. Em seguida, baixe o EaseUS RecExperts no seu PC para gravar qualquer coisa da sua Smart TV.
Perguntas frequentes sobre problemas de gravação em Smart TVs Samsung
1. Onde fica o botão de gravação no controle remoto da Samsung?
Em muitos controles remotos de Smart TV da Samsung, especialmente o Smart Remote ou o One Remote, não há um botão REC dedicado.
Para iniciar a gravação, normalmente: pressione o botão 123 para abrir o teclado numérico virtual na tela.
Em controles remotos mais antigos ou com todos os recursos, o botão Gravar normalmente é representado por um ponto vermelho rotulado "REC".
2. Quais são os melhores pendrives para gravação na TV Samsung?
Para uma gravação suave, use pendrives USB confiáveis e de alta velocidade que suportem USB 3.0 e tenham bom desempenho de leitura e gravação. Opções recomendadas:
- SanDisk Ultra Flair USB 3.0 (64 GB–128 GB)
- Samsung BAR Plus USB 3.1
- Kingston DataTraveler Exodia
- Pen drive USB 3.0 Turbo PNY
Sempre formate a unidade USB na sua TV antes de usar e verifique se ela suporta gravação, pois nem todas as unidades são compatíveis.
3. O que é o botão 123 no controle remoto da Samsung?
O botão 123 abre o teclado numérico na tela dos controles remotos Samsung Smart. É especialmente útil quando não há botões físicos de número ou gravação no controle remoto. Ele permite que você:
- Insira os números dos canais manualmente
- Acesse funções como Gravação, Informações, Legendas e muito mais
- Use comandos ocultos quando necessário (dependendo do modelo)
4. Qual o tamanho do pendrive para gravação de TV?
A Samsung recomenda o uso de um pendrive de pelo menos 32 GB, mas para gravações mais longas ou em HD, pendrives maiores devem ser formatados para um sistema de arquivos compatível, normalmente exFAT ou NTFS.
- Mínimo: 32 GB (somente sessões curtas ou turnos de tempo)
- Ideal: 64 GB–128 GB (para gravação agendada ou de programa completo)
- Melhor para 4K: 256 GB ou discos rígidos externos USB 3.0
Compartilhe esta publicação para ajudar mais usuários!
EaseUS RecExperts

um clique para gravar tudo na tela!
sem limite de tempo sem marca d’água
Iniciar a Gravação