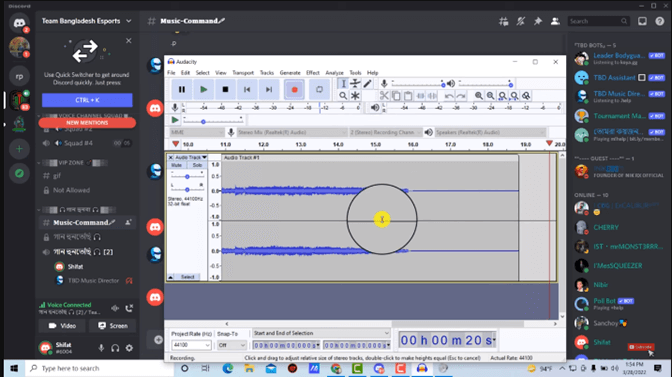-
![]()
Jacinta
"Obrigada por ler meus artigos. Espero que meus artigos possam ajudá-lo a resolver seus problemas de forma fácil e eficaz."…Leia mais -
![]()
Rita
"Espero que minha experiência com tecnologia possa ajudá-lo a resolver a maioria dos problemas do seu Windows, Mac e smartphone."…Leia mais -
![]()
Leonardo
"Obrigado por ler meus artigos, queridos leitores. Sempre me dá uma grande sensação de realização quando meus escritos realmente ajudam. Espero que gostem de sua estadia no EaseUS e tenham um bom dia."…Leia mais
Índice da Página
0 Visualizações
CONTEÚDO DA PÁGINA:
Você está curioso para saber como gravar a tela no Chromebook com áudio? Trouxe algumas dicas incríveis para você começar a gravar a tela e você nem precisa de nenhum conhecimento técnico para isso. Descubra conosco as diferentes fontes de captura de tela no Chrome que você está procurando!
Primeiro, o Chromebook é uma alternativa mais rápida e fácil aos computadores. Possui sistema operacional "ChromeOS", conhecido por seus melhores recursos de segurança e armazenamento em nuvem. Para estudantes, profissionais e criadores de conteúdo online, o Google integrou uma ferramenta de gravação de tela com áudio ao ChromeOS para tornar o aprendizado virtual conveniente.
Para iniciantes neste laptop econômico que estão aprendendo a usá-lo para gravar áudio ou vídeo na tela, este artigo é para você. No guia passo a passo de hoje, EaseUS discutirá todas essas possibilidades de captura de tela para ajudá-lo a gravar aulas, apresentações, relatórios, etc.
Posso gravar a tela no Chromebook com áudio?
Definitivamente sim. O usuário tem a opção de gravar uma tela com áudio, uma ferramenta de gravação integrada e uma extensão do Google. Com esse recurso de captura de tela no Chromebook, você pode gravar vídeos do YouTube, jogos, transmissões esportivas ou outras formas de entretenimento ou conteúdo informativo. Também é possível que os usuários gravem apenas uma aba no Chrome.
✏️Você pode gravar a tela no Chromebook com áudio seguindo as etapas mencionadas abaixo:
Passo 1. Pressione e segure "Ctrl + Shift + Tecla Visão Geral"; ele iniciará a ferramenta de recorte para gravação de tela ou abrirá a área de status para selecionar "Capturar tela".
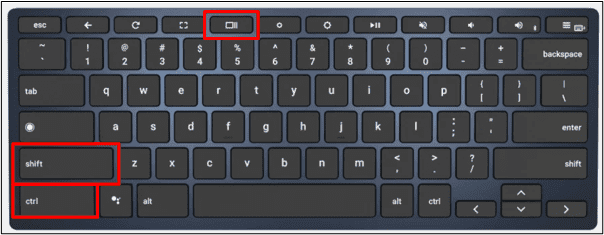
Passo 2. A ferramenta de recorte aparecerá acima da barra de menu inferior da tela. Você selecionará o "ícone da câmera de vídeo" para prosseguir com a gravação da tela.
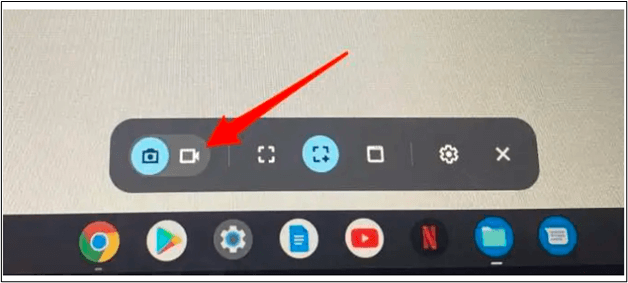
Passo 3. Por padrão, a ferramenta selecionará a opção "Gravar Tela Parcial" na qual você escolherá o "Ícone de Cruz em Forma de Plus" para personalizar a área da tela que deseja gravar.
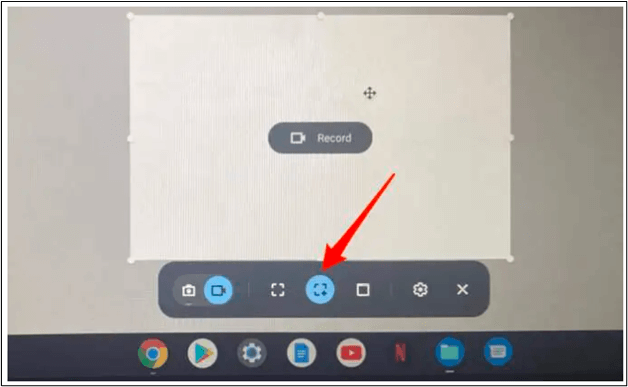
Passo 4. Por último, clique na "opção de engrenagem" na barra de menu da ferramenta de sniping para abrir o botão "Gravar Microfone" e começar a gravar a tela com áudio.
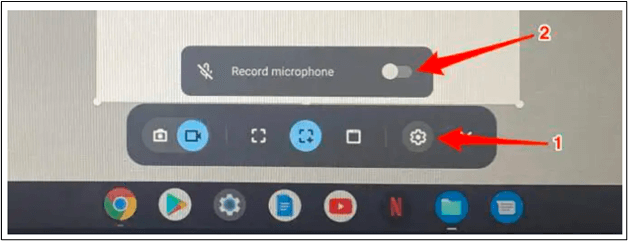
🚨Aqui estão algumas notas sobre gravação de tela que você precisa saber:
- Os gravadores de tela não gravam a tela com microfone por padrão
- O ícone "Quadrado tracejado" ajudará você a gravar a tela inteira
- A janela de gravação será usada para gravar o conteúdo de um aplicativo ou janela específica; você pode gravar o conteúdo de um aplicativo ou janela sem fechar os restantes
Gravar tela no Chromebook com ferramenta de gravação integrada
Os usuários do ChromeOS 89 ou superior podem gravar a tela no Chromebook com sua ferramenta de gravação integrada. É mais fácil e simples de seguir. No entanto, faltam alguns recursos avançados.
✏️Para acessar a ferramenta de gravação integrada para gravação de tela no Chromebook, você irá:
Passo 1. Abra o Chrome e o site onde deseja gravar a tela com áudio.
Passo 2. Pressione as teclas "Ctrl + Shift + I" juntas para abrir "Ferramentas do Desenvolvedor".
Passo 3. Ao lado da aba rede, existe o "Botão Gravar".
Passo 4. Ao clicar no botão gravar, a gravação da tela será iniciada. Para interromper a gravação da tela, você pressionará novamente o botão "Ctrl + Shift + I" teclas e clique no "Botão Parar".
- Aviso:
- Se você não encontrar a opção "captura de tela" lá, você irá expandir o menu clicando na "seta para cima" e arrastando o ícone para trazê-lo para a prateleira inferior do menu para uso futuro.
Gravar tela no Chromebook com extensão do Google
Para gravar a tela no Chromebook com uma extensão do Google, primeiro você instalará qualquer uma das extensões mais bem classificadas, como "Captura de tela incrível e gravador de tela". Ele aparecerá no canto superior direito do ícone "Extensões", junto com outras extensões.
✏️ Ao iniciar a tela de gravação, você simplesmente:
Passo 1. Vá até o ícone "Extensões" presente no canto superior direito da tela do Chrome.
Passo 2. Clique em "Captura de tela incrível e gravador de tela" e escolha entre "Gravar ou Capturar".
Solucionar problemas de gravação de tela do Chromebook
Como novatos, os usuários do Chromebook podem enfrentar alguns problemas durante a gravação de tela com áudio. Aqui está uma lista dos problemas que você pode encontrar durante a gravação de vídeo ou vídeos gravados na tela em um Chromebook. Em cada parte lhe daremos uma solução específica. Leia e encontre suas respostas.
- Não é possível encontrar a ferramenta de gravação de tela
- Chromebook não grava áudio
- Chromebook não salva gravações de tela
Não é possível encontrar a ferramenta de gravação de tela
Pela primeira vez, você precisa encontrar e fixar a ferramenta de gravação de tela do Chromebook.
✏️ Para resolver este problema, você precisa:
Passo 1. Vá para a prateleira inferior direita onde estão presentes as opções de bateria, WIFI, etc.
Passo 2. Clique na "prateleira" e na "seta para cima" para expandir a barra de menu.
Passo 3. Selecione e arraste "Capturar Tela" para trazê-la para a barra de menu inferior.
⚠️ Você também pode fixar o ícone. Para isso, mantenha o cursor sobre o ícone e clique com o botão direito. Haverá uma opção de fixar na barra de tarefas. Clique nessa opção.
Chromebook não grava áudio
Caso suas gravações não tenham áudio, existe a possibilidade de o microfone do seu Chromebook estar silenciado.
✏️ Para ativar o som do microfone:
Passo 1. Clique em "Configurações ou ícone de engrenagem" exibido pela ferramenta de recorte.
Passo 2. Ligue o microfone e comece a gravar.
Passo 3. Por outro lado, você também pode diminuir ou aumentar o volume do microfone integrado do Chromebook. Por isso:
Passo 4. Abra a "Barra de status" e clique na seta ao lado do controle deslizante de volume.
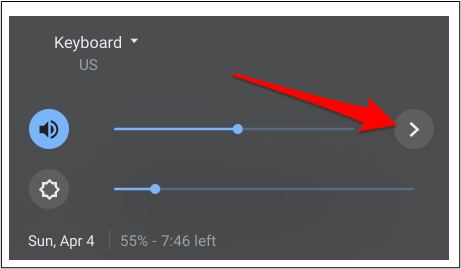
Passo 5. Mova o controle deslizante para aumentar ou diminuir o volume.
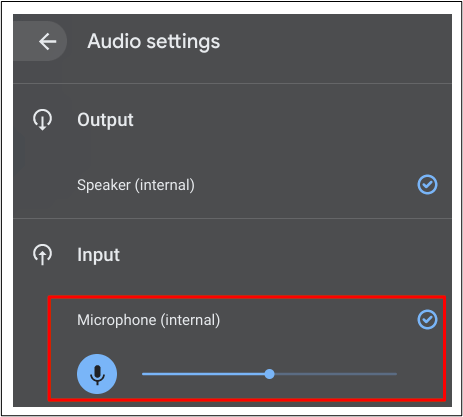
Chromebook não salva gravações de tela
Você não consegue encontrar suas gravações de tela em seu Chromebook? O Chromebook foi projetado para salvar todas as gravações de tela na pasta "Downloads" por padrão. Se você não conseguiu encontrar as gravações mesmo nos downloads, existe a possibilidade de seu Chromebook ficar sem espaço.
Dica profissional: como gravar tela no Windows ou Mac
A gravação de tela no Windows ou Mac com EaseUS RecExperts é uma das maneiras mais simples. Este poderoso software de gravação de tela completo permite gravação de áudio, vídeo, jogos e webcam. Possui várias opções de gravação de tela que o tornam ideal para gravar telas de Chromebook com áudio para estudantes, empresários, jogadores, etc.
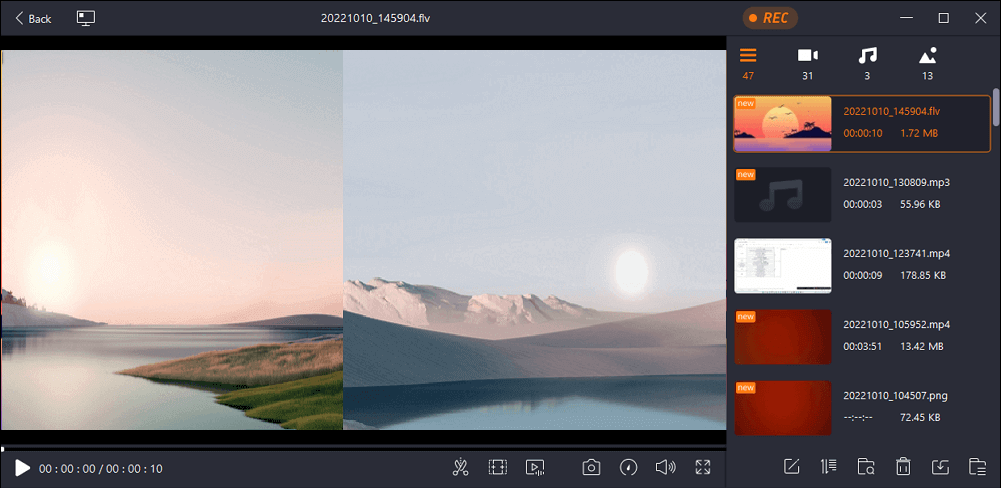
Sua interface amigável, de uso gratuito e opções de gravação de tela personalizadas servem como a cereja do bolo. Alguns de seus recursos adicionais incluem o seguinte:
- Removedor de ruído, gravação automática e extração de áudio
- Um gravador de tela 4K
- Permite que regiões completas, parciais ou selecionadas do Windows gravem
- Grave a jogabilidade no PC em 2D e 3D sem limite de tempo
Conclusão
Concluindo nosso guia de hoje aqui sobre "Como gravar tela no Chromebook com áudio", espero que você tenha conseguido a solução para todos os seus problemas com captura de tela no Chrome . Você tem 2 opções para gravar e salvar tela com áudio em seu Chromebook, incluindo gravador integrado e extensões do Chrome. A primeira é a forma mais simples de gravação de tela, enquanto a segunda é uma ferramenta de gravação de tela mais versátil e gratuita.
Neste post, EaseUS também discutiu as soluções passo a passo para resolver problemas como "ferramenta de gravação oculta, Chromebook causando problemas na gravação de tela e perda de gravações de tela". Experimente o EaseUS RecExperts e você saberá como este software é conveniente. Deixe-me saber nos comentários se você tem alguma dúvida a ser resolvida ou se o guia foi útil ou não.
Perguntas frequentes sobre como gravar tela no chromebook
1. Você pode usar um Chromebook para gravar a tela?
Sim. Para gravar a tela no Chromebook, você irá ao menu " Configuração rápida " no canto inferior direito e selecionar " Captura de tela ". Outra maneira curta de gravar a tela no Chromebook é usar " Ctrl + Shift + tecla Visão geral ".
2. Como fazer uma captura de tela em um Chromebook escolar?
Para fazer uma captura de tela em um Chromebook escolar, abra o Chrome, vá até o menu de 3 pontos no canto superior direito da tela e clique em " Mais ferramentas ". Terá a opção " Tirar captura de tela ". A captura de tela tirada será exibida no canto inferior direito da tela. Você pode editar ainda mais esta captura de tela simplesmente clicando nela.
EaseUS RecExperts

um clique para gravar tudo na tela!
sem limite de tempo sem marca d’água
Iniciar a Gravação