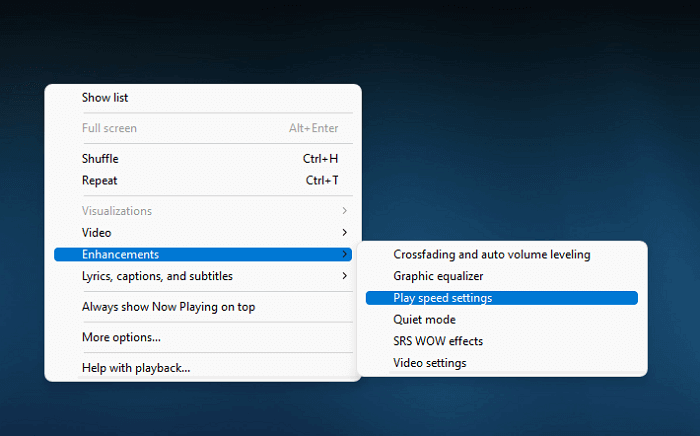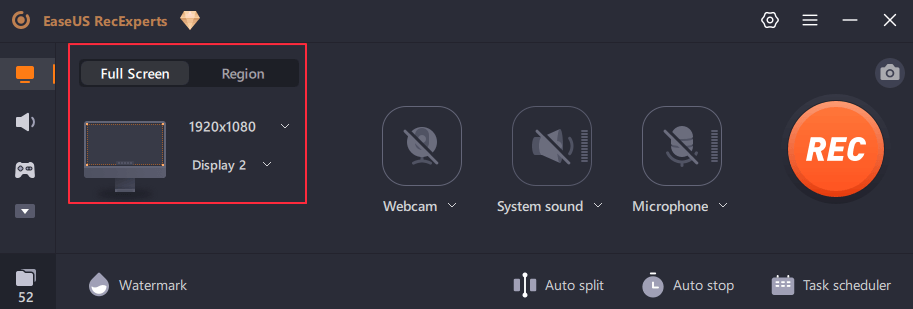-
![]()
Jacinta
"Obrigada por ler meus artigos. Espero que meus artigos possam ajudá-lo a resolver seus problemas de forma fácil e eficaz."…Leia mais -
![]()
Rita
"Espero que minha experiência com tecnologia possa ajudá-lo a resolver a maioria dos problemas do seu Windows, Mac e smartphone."…Leia mais -
![]()
Leonardo
"Obrigado por ler meus artigos, queridos leitores. Sempre me dá uma grande sensação de realização quando meus escritos realmente ajudam. Espero que gostem de sua estadia no EaseUS e tenham um bom dia."…Leia mais
Índice da Página
0 Visualizações
A gravação de tela ajuda com muitas coisas, seja relacionada a apresentações de trabalho ou gameplays. Gravar sua tela do Windows 11 pode ser muito eficiente de muitas maneiras, pois torna as coisas mais fáceis. Mas como você grava a tela no Windows 11?
Se você ainda estiver confuso, confira os métodos aqui. Este post lista alguns dos melhores gravadores de tela do Windows 11 e orienta você nas etapas para gravar telas em laptops ou PCs com Windows 11. Vamos prosseguir para aprender mais informações.
| 🛠️ Método | 👍 Experiência do usuário |
| Use o EaseUS RecExperts | É a maneira mais eficaz de gravar telas com voz em qualquer dispositivo Windows 11, incluindo notebooks HP e ASUS. Os usuários podem ajustar a área de gravação, a qualidade e até mesmo o tempo específico para iniciar/parar as atividades de captura de tela do Windows 11. |
| Usar Barra de Jogo | Este método permite que você grave diretamente a tela do Windows 11 com atalhos. Mas você só pode capturar uma janela por vez. |
| Usar ferramenta de captura | Os usuários podem gravar qualquer região em uma área de trabalho do Windows. Mas não há atalhos de teclado e nenhuma opção para gravar a tela com voz. |
| Usar PowerPoint | Os usuários podem usá-lo para gravar tela no Windows 11, mas não há ferramentas avançadas. |
Melhor maneira de gravar a tela no Windows 11
Quer você queira gravar tela cheia, tela parcial ou até mesmo uma parte específica da tela em um PC com Windows 11, você sempre pode contar com um gravador de tela simples chamado EaseUS RecExperts.
Este gravador de tela é uma escolha fantástica para gravar tutoriais e apresentações em um laptop Windows 11. Ele oferece várias ferramentas avançadas de captura de vídeo para atender às suas diferentes necessidades. Por exemplo, você pode usá-lo para capturar várias telas e janelas no seu computador ou gravar a tela no Windows 11 com áudio ou webcam em alguns cliques. Mais importante, não haverá marca d'água ou limite de tempo! Basta clicar no botão abaixo para obtê-lo agora.
Veja como gravar a tela no Windows 11 com um gravador de tela simples:
Passo 1. Abra o EaseUS RecExperts e ajuste suas configurações de gravação.
Antes de começar a gravar, você pode personalizar suas configurações clicando no ícone Menu (três linhas horizontais) no canto superior direito e selecionando Configurações. Lá, você pode alterar o local de salvamento, o formato do vídeo, a taxa de quadros, o formato do áudio e outras preferências. Todas as alterações serão salvas automaticamente.

Passo 2. Escolha um modo de gravação com base em suas necessidades.
Na interface principal, você verá diversas opções de gravação: Tela cheia, Personalizar, Janela, Jogo, Áudio e Webcam. Basta clicar na opção que corresponde ao que você deseja gravar.

Passo 3. Configure sua webcam e fontes de áudio.
Na barra de ferramentas, você pode ligar ou desligar a webcam, o alto-falante e o microfone clicando em seus ícones. Se vários dispositivos estiverem conectados, clique na pequena seta ao lado de cada ícone para escolher sua fonte de entrada preferida.

Passo 4. Inicie e controle a gravação da tela.
Clique no botão vermelho REC para iniciar a gravação. Uma barra de ferramentas flutuante aparecerá na tela, onde você pode pausar a gravação usando o ícone de pausa ou interrompê-la clicando no ícone quadrado vermelho.
Passo 5. Visualize, edite e gerencie suas gravações.
Após interromper a gravação, você será levado para a janela de pré-visualização. Lá, você pode assistir ao vídeo, editá-lo, adicionar marcas d'água, transcrever áudio para texto e organizar suas gravações. Para gravar novamente com as mesmas configurações, basta clicar no botão REC no canto superior esquerdo.

Você também pode assistir ao vídeo tutorial abaixo:
- 00:00 Introdução
- 00:16 Método 1. Use a Barra de Jogo do Xbox
- 01:08 Método 2. Use o EaseUS RecExperts
- 02:31 Método 3. Use a ferramenta de captura
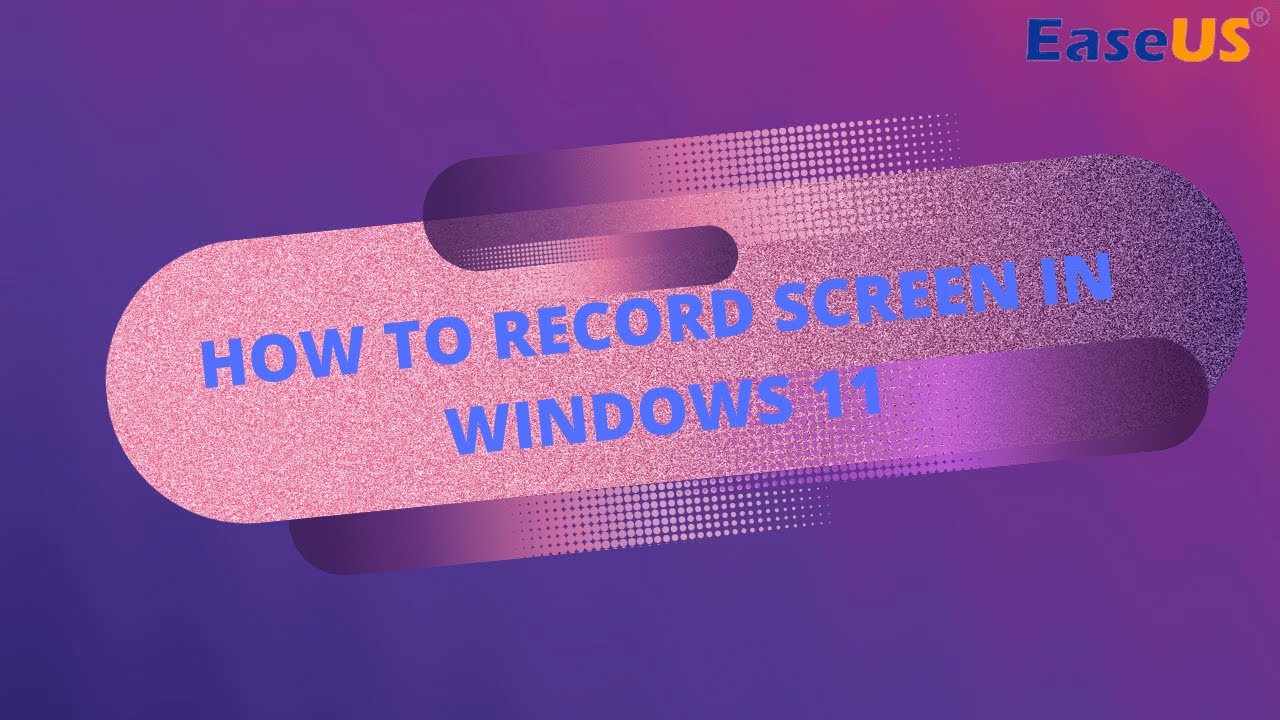
Não se esqueça de compartilhar esta publicação com outras pessoas!
Gravar tela no Windows 11 com a Barra de jogos do Xbox
Para usuários do Windows 11, a gravação de tela não é um problema por causa da barra de jogos do Xbox. É um aplicativo de captura de vídeo integrado do Windows 11 que torna a gravação de tela divertida. Isso é habilitado por padrão no seu PC com Windows 11, e você pode usá-lo para fazer quantos vídeos quiser.
Com sua ajuda, você pode capturar uma tela do Windows 11 com teclas de atalho de forma fácil e rápida. Mas é melhor ter em mente que ele não funciona em várias janelas ou mesmo na sua área de trabalho; ele só funciona em uma janela.
Confira o tutorial a seguir para iniciar a gravação de tela em laptops com Windows 11:
Passo 1. Primeiro, abra o aplicativo gravador digitando "Xbox Game Bar" no menu de pesquisa do seu PC e clicando no aplicativo.
Passo 2. Após abrir o aplicativo, você encontrará vários painéis pequenos. Para ajustar os sons do alto-falante/fone de ouvido ou do sistema, você pode acessar a opção do painel "Áudio".
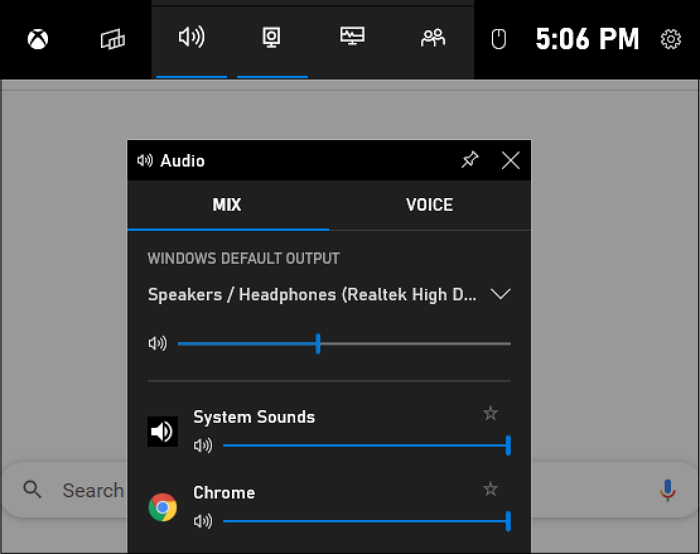
Passo 3. No painel de captura, é possível escolher o "Mic" para usá-lo ao capturar uma tela do Windows 11 com áudio. Além disso, você pode pressionar as teclas de atalho Windows+Alt+M.
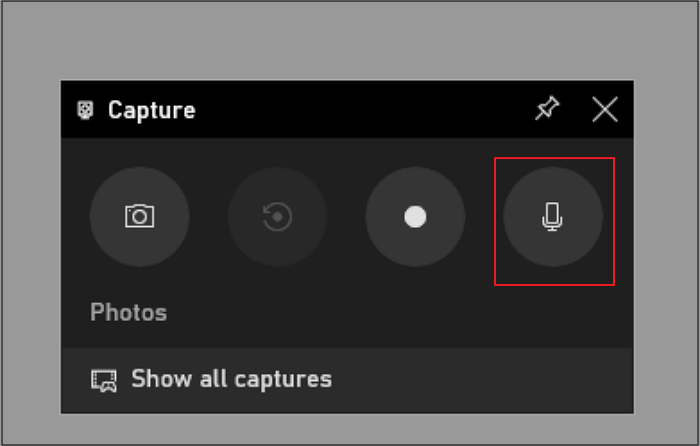
Passo 4. Uma vez feito, clique no ícone "gravação" para iniciar a gravação da tela do Windows 11 a partir do painel "Capturar". Você também pode usar a tecla de atalho para isso como Windows + Alt + R.
Passo 5. Após capturar o vídeo, você pode clicar no ícone "parar gravação" na Barra de status de captura.
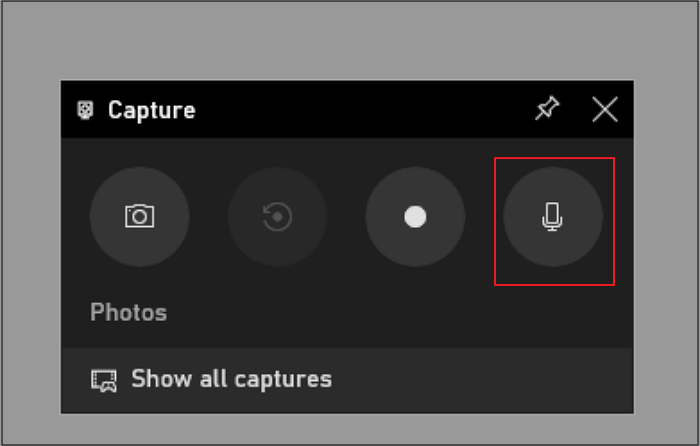
Onde a gravação de tela é salva no Windows 11?
Se você não sabe onde encontrar suas gravações de tela em um laptop HP com Windows 11, você encontrará a resposta neste post. Leia mais >>
Gravar tela no Windows 11 com áudio via Ferramenta de Captura
Se você não puder gravar a tela no Windows 11 com a Game Bar, você pode alternar para a Ferramenta de Captura. Este é um novo recurso que vem com o Windows 11. Com este freeware, você pode não apenas tirar imagens da sua tela, mas também iniciar uma gravação de tela inteira ou parcial no Windows 11:
Etapa 1. Abra a Ferramenta de Captura e clique em Gravar e Novas opções na barra de ferramentas superior.
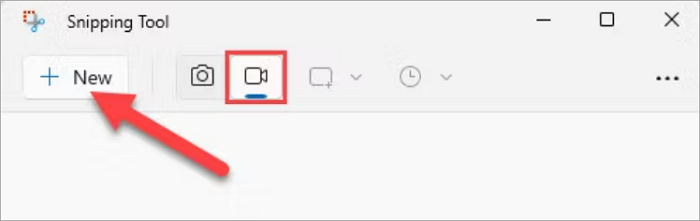
Etapa 2. Arraste o mouse para selecionar a área que deseja gravar.
Etapa 3. Quando terminar, clique em Iniciar para começar a tarefa de gravação de tela do Windows 11.
Gravação de tela em notebook Windows 11 com PowerPoint
O último método para fazer atividade de gravação de tela no Windows 11 é usar o PowerPoint. Este programa oferece seu próprio utilitário de captura de tela para salvar gravações em uma apresentação de slides. A palavra não diz mais nada, então vamos pular para as etapas detalhadas para aprender como gravar a tela no Windows 11:
Etapa 1. Abra o PowerPoint e um novo arquivo no seu computador. Em seguida, clique em "Inserir" para escolher o botão Gravação de Tela.
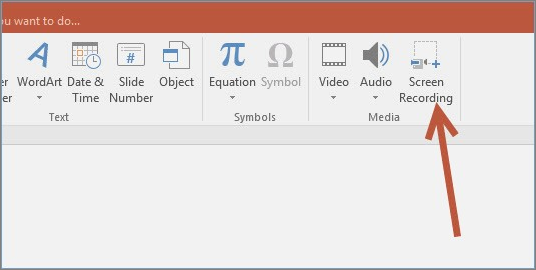
Etapa 2. Clique em "Selecionar área" para escolher a área de gravação e clique no botão vermelho para iniciar a gravação de tela no Windows 11.
Etapa 3. Quando quiser concluir a atividade de gravação de tela do Windows 11, pressione o botão Parar ou digite Win + Shift + Q.
Etapa 4. Por fim, a gravação é adicionada automaticamente ao slideshow. Se quiser salvá-la em outro lugar, clique com o botão direito no vídeo e selecione "Salvar mídia como" para escolher o caminho de salvamento.
A linha de fundo
Neste post, você pode aprender como gravar a tela no Windows 11 das três maneiras acima. Ferramentas como Game Bar, Snipping Tool e PowerPoint são boas opções para aqueles que precisam fazer algumas atividades simples de gravação de tela.
No entanto, suponha que você queira obter mais recursos, como agendar gravação, adicionar webcam, sobreposição, etc. Nesse caso, você pode optar pelo EaseUS RecExperts, a opção mais incrível para usuários que desejam fazer vídeos de gravação de tela eficientes.
Perguntas frequentes sobre como gravar a tela no Windows 11
1. Como faço para gravar minha tela no PC 11?
Um gravador de tela integrado chamado Game Bar está disponível no Windows 11 PC. Pressionando Windows + ALT + R, você pode iniciar sua atividade de gravação de tela.
2. Como faço para gravar minha tela no Windows 11 com som?
Se você gravar sua tela com som de microfone no Windows 11, poderá contar facilmente com o gravador de tela integrado.
No entanto, se você quiser capturar a tela e o som do sistema, você pode usar o EaseUS RecExperts. Inicie-o, selecione a área de gravação e escolha a fonte de áudio. Uma vez feito, você pode clicar em REC para começar sua gravação.
3. Qual é o atalho para gravar a tela do seu laptop?
Para habilitar o recurso de gravação de tela no seu laptop, você pode pressionar Windows + ALT + G no teclado.
Para iniciar a gravação rapidamente, você pode pressionar Windows + ALT + R.
EaseUS RecExperts

um clique para gravar tudo na tela!
sem limite de tempo sem marca d’água
Iniciar a Gravação