-
![]()
Jacinta
"Obrigada por ler meus artigos. Espero que meus artigos possam ajudá-lo a resolver seus problemas de forma fácil e eficaz."…Leia mais -
![]()
Rita
"Espero que minha experiência com tecnologia possa ajudá-lo a resolver a maioria dos problemas do seu Windows, Mac e smartphone."…Leia mais -
![]()
Leonardo
"Obrigado por ler meus artigos, queridos leitores. Sempre me dá uma grande sensação de realização quando meus escritos realmente ajudam. Espero que gostem de sua estadia no EaseUS e tenham um bom dia."…Leia mais
Índice da Página
0 Visualizações
Há pouco tempo para assistir nosso programa de TV favorito na frente de um aparelho de TV na era da informação. O que mais precisamos agora é a maneira de gravar programas de TV e assisti-los quando quisermos. Um laptop é o melhor dispositivo para gravar televisão em um computador devido à sua compatibilidade e portabilidade.
Aí vem a dúvida: como gravar a tela da TV com o laptop? Este tutorial mostrará como gravar sua tela de TV com um laptop gratuitamente usando o melhor gravador de tela de TV. Existem várias soluções e você pode escolher uma adequada de acordo com o sistema operacional do seu PC.
Artigo Relacionado: Os 12 Principais Gravadores de Streaming de Vídeo
Como Gravar a Tela da TV com o Laptop no Windows 10/8/7
A Microsoft removeu o Windows Media Center do Windows 10 para que os usuários do Windows 10 não tenham uma ferramenta de gravação interna útil para capturar programas de TV. Portanto, para gravar com sucesso a tela da sua TV com um laptop, especialmente o Windows 10, você precisará de uma poderosa ferramenta de gravação de tela de terceiros, como o EaseUS RecExperts para Windows.
Este software de gravação de tela completo grava literalmente tudo na tela do seu PC. Com ele, você pode gravar em tela cheia no Windows 10, capturar o áudio do sistema e do microfone e gravar na Webcam com simples cliques.
Antes de começar a gravar a tela da TV, você precisa conectar o laptop à televisão. Siga as etapas abaixo para aprender a gravar programas de TV em um PC usando HDMI.
Etapa 1. Conecte o sintonizador de TV externo ao computador conectando o cabo USB do sintonizador a uma porta USB disponível no PC.
Etapa 2. Conecte o cabo da fonte de sinal ao sintonizador de TV externo.
Etapa 3. Programe os canais disponíveis no sintonizador pressionando o botão "Auto-Ajuste" ou "Varredura" no sintonizador para encontrar o dispositivo.
Etapa 4. Baixe um gravador de tela e instale-o em seu computador. No tutorial a seguir, usaremos o EaseUS RecExperts como exemplo. Você pode clicar no botão abaixo para baixá-lo.
Guia Sobre Como Gravar uma Tela de TV no PC com Windows 10
Para mostrar a você como gravar a tela da sua televisão com esta ferramenta de gravação rica em recursos, oferecemos um tutorial detalhado. Siga esses passos agora.
Passo 1. Abra o EaseUS RecExperts. Escolha um modo de gravação, como Tela Cheia, Personalizar ou Janela. Para uma experiência de gravação mais fluida, recomendamos selecionar Tela Cheia, especialmente ao capturar vídeos em streaming, webinars ou conteúdo de plataformas como YouTube, Netflix ou Zoom.

Passo 2. A maioria dos vídeos inclui áudio, portanto, certifique-se de habilitar o som do sistema. Clique no ícone do Alto-falante para ativar o áudio do sistema e use a pequena seta ao lado para selecionar seu dispositivo de reprodução preferido. Se quiser gravar sem distrações de fundo, ative a opção Gravar silenciosamente. Isso silenciará a saída do sistema durante a gravação, mas ainda capturará o áudio interno do vídeo.

Passo 3. Depois que tudo estiver configurado, pressione o botão vermelho REC para iniciar a gravação. Durante o processo, clique no botão branco Pausar se precisar fazer uma pausa ou no botão vermelho Parar para finalizar e salvar a gravação.
Passo 4. Após a gravação, você será levado para a janela de pré-visualização, onde poderá assistir, dividir, excluir e organizar suas gravações. Isso é especialmente útil ao capturar reuniões online longas, filmes transmitidos ou tutoriais em vídeo, pois permite editar e gerenciar rapidamente os momentos importantes.

Como Gravar Programas de TV no Laptop no Windows Vista/XP
Se você usa um laptop com um sistema Windows diferente do Windows 10, nem precisa instalar nenhum aplicativo de terceiros. Como seu computador pode estar equipado com o Windows Media Center, apenas um sintonizador de TV é necessário para capturar um sinal que pode ser gravado.
Sintonizadores de TV externos também estão disponíveis com conexões USB simples. Assim, não há necessidade de abrir a torre do computador ou notebook para instalar placas especiais.
Introdução ao Windows Media Center
Para verificar se você possui um Windows Media Center em seu computador, clique no botão "Digite aqui para pesquisar" no canto inferior esquerdo e digite "Windows Media Center" na caixa de pesquisa. Se o programa aparecer, você pode usá-lo para gravar uma tela de TV diretamente. Caso contrário, você precisa baixá-lo da loja de aplicativos da Microsoft e instalá-lo em seu dispositivo.
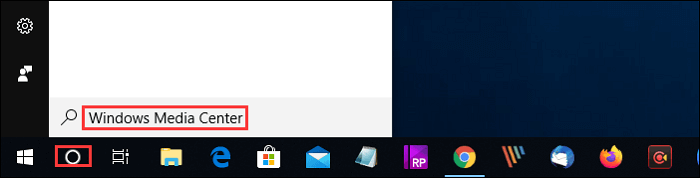
Etapas para Gravar Televisão no Computador Gratuitamente:
Siga este guia e você poderá gravar a tela da TV livremente.
Etapa 1. Conecte o sintonizador de TV externo ao computador conectando o cabo USB do sintonizador a uma porta USB disponível no PC.
Etapa 2. Conecte o cabo da fonte de sinal ao sintonizador de TV externo.
Etapa 3. Programe os canais disponíveis no sintonizador pressionando o botão "Auto-Ajuste" ou "Varredura".
Etapa 4. Abra o software de gravação de vídeo no computador em seu computador, neste caso, o Windows Media Center.
Etapa 5. Defina o sintonizador para o canal desejado para gravação, usando os botões de controle do sintonizador ou o controle remoto que normalmente vem com a maioria dos sintonizadores de TV externos.
Etapa 6. Clique no botão "Gravar" no software de gravação de vídeo para começar a capturar o show. Clique em "Parar" quando quiser terminar a gravação.
Etapa 7. Clique na guia "Arquivo" e clique no botão "Salvar" para armazenar o programa em seu computador.
Gravador de Tela de TV Alternativo no Laptop
As pessoas que têm algumas demandas específicas sempre querem mais opções. Portanto, também oferecemos alguns outros gravadores de tela que podem permitir que você grave a tela da sua TV em um laptop. Você também pode melhorar suas gravações adicionando efeitos ou cortando partes desnecessárias.
1. OBS Studio
O OBS ou Open Broadcaster Software é um gravador de vídeo de tela gratuito que oferece gravação e streaming em alta definição, sem limites de duração de seus vídeos. Teclas de atalho personalizáveis ajudam a controlar a gravação, e um mixer de áudio permite produzir vídeos com som gravado suavemente.
O OBS também é equipado com recursos de transmissão ao vivo que você não encontrará nos gravadores de tela padrão dos principais sistemas operacionais. Você pode transmitir ao vivo no YouTube Gaming e no Twitch, salvar projetos e converter suas filmagens no formato FLV.

Prós:
- Adicione vídeo e áudio de diferentes fontes
- Converta arquivos gravados em um formato diferente facilmente
- Adicione filtros às suas gravações
Contras:
- Tem um layout impressionante
- Às vezes, o programa continua gravando a tela mesmo quando está parado
2. Camtasia
O Camtasia é um gravador de tela robusto com um editor de vídeo embutido para Windows e Mac. Esta ferramenta pode ajudá-lo a criar um vídeo criativo e organizado com facilidade. Ele permite que você grave a tela do seu sistema e também uma câmera da web externa para vídeos ao vivo. Além disso, você pode editar os vídeos gravados com o editor de vídeo integrado.
No entanto, você será obrigado a pagar uma quantia alta de dinheiro antes de poder usar seu recurso exclusivo. Ainda assim, o Camtasia é considerado um dos melhores gravadores de vídeo que você encontra em nossa lista. Você pode começar com um modelo ou gravar sua tela e adicionar alguns efeitos.
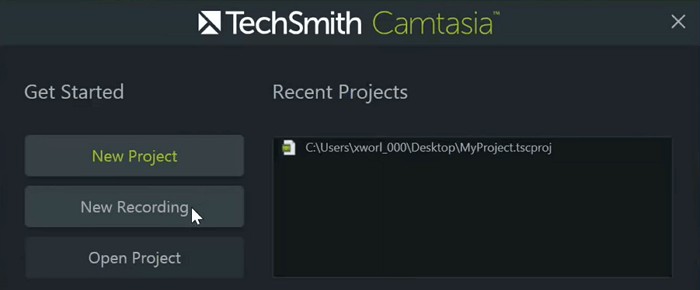
Prós:
- Tem muitas opções de compartilhamento de arquivos
- Pode fornecer-lhe um vídeo gravado de alta qualidade
- Você pode adicionar música, som e marcação aos vídeos gravados
Contras:
- A versão pro é muito cara
- A interface complexa torna difícil para iniciantes operá-lo
Dicas de Bônus: Como Gravar uma Tela de TV no iPhone e Android
Além dos usuários de laptops, os usuários de telefones celulares também podem gravar programas de TV de que gostam em seus dispositivos, para que você possa revê-los sempre que quiserem.
O DU Recorder é uma ferramenta de gravação de tela de TV multiplataforma que você pode usar em iPhones e telefones Android. Este gravador permite capturar qualquer coisa na tela do telefone em alta qualidade. Quando você só precisa gravar o som em vez do vídeo e do áudio, ele também oferece suporte à gravação de áudio.
Há uma poderosa ferramenta de edição de vídeo integrada junto com o gravador de tela. Se você precisar recortar, recortar ou dividir as gravações, não precisa baixar nenhum outro software. Ele pode concluir as tarefas de edição de vídeo diretamente.
Etapas para Gravar a Tela da TV no iPhone e Android:
Etapa 1. Instale e inicie o DU Recorder em seu dispositivo. Haverá um ícone laranja no seu lado direito e você pode tocá-lo para iniciar ou parar a gravação.
Etapa 2. Se quiser ter mais opções, há um pequeno ícone abaixo do botão de gravação, e você pode tocar para abri-lo.
Etapa 3. Na "Caixa de Ferramentas de Gravação", você pode optar por gravar a tela e a câmera simultaneamente, adicionar a marca d'água ou gravar um GIF.
Etapa 4. Há um ícone de configuração no canto superior direito no qual você pode ajustar a qualidade do vídeo, solução de vídeo e alguns outros elementos.
Conclusão
Resumindo, existem muitas maneiras de gravar uma tela de TV com um laptop. A chave é encontrar um gravador de tela eficaz e fácil de usar que você possa usar convenientemente em seu computador.
Neste artigo, apresentamos vários gravadores de tela. Entre eles, o EaseUS RecExperts é sem dúvida a melhor escolha para iniciantes no Windows. Faça o download clicando no botão azul abaixo e você não se arrependerá.
Perguntas Frequentes Sobre Como Capturar a Tela da TV no Laptop
Se você ainda tiver alguns problemas depois de ler esta postagem, consulte essas respostas.
1. Posso gravar da TV para o laptop?
Sim, você só precisa seguir estes passos.
Etapa 1. Conecte o sintonizador de TV externo ao seu laptop conectando o cabo USB e conecte o cabo da fonte de sinal ao sintonizador de TV externo. Em seguida, programe os canais disponíveis no sintonizador pressionando o botão Auto-Ajuste ou Varredura.
Etapa 2. Inicie o EaseUS RecExperts, escolha "Tela Cheia" como modo de gravação e selecione uma área da tela para gravar. Você pode optar por gravar o som do sistema, o áudio do microfone ou ambos.
Etapa 3. Clique em REC para iniciar a gravação. Você pode personalizar a pasta de saída livremente.
2. Como posso gravar TV no meu computador?
Em primeiro lugar, você pode baixar o EaseUS RecExperts. Em segundo lugar, inicie-o e clique em "Tela Cheia". Em terceiro lugar, ajuste as configurações de som.
Você pode optar por gravar o som do sistema, o áudio do microfone ou ambos. Finalmente, clique no botão REC para iniciar o processo de gravação.
3. Como gravo a tela do meu laptop?
Você pode usar o EaseUS RecExperts para gravar a si mesmo. Em primeiro lugar, você precisa instalar uma webcam ou usar a câmera embutida do seu computador. Em seguida, inicie o software e escolha "Webcam". Em seguida, você pode clicar no botão REC para iniciar a gravação se ajustar todas as configurações necessárias.
EaseUS RecExperts

um clique para gravar tudo na tela!
sem limite de tempo sem marca d’água
Iniciar a Gravação
