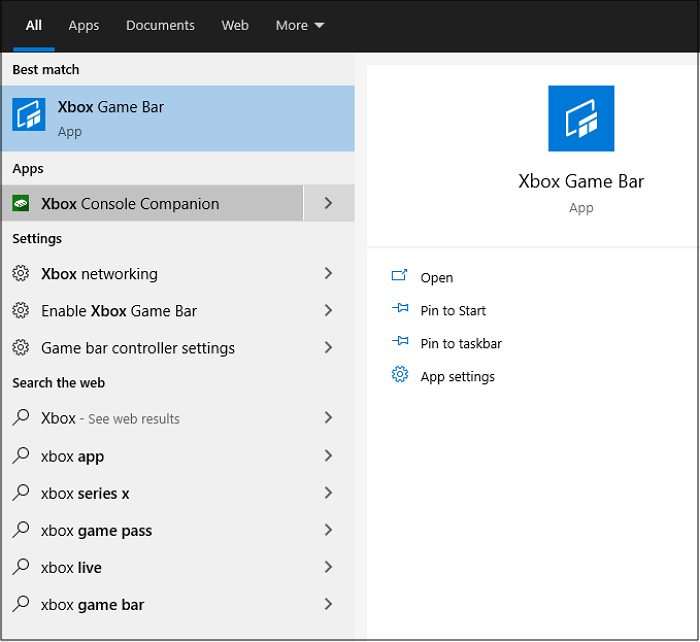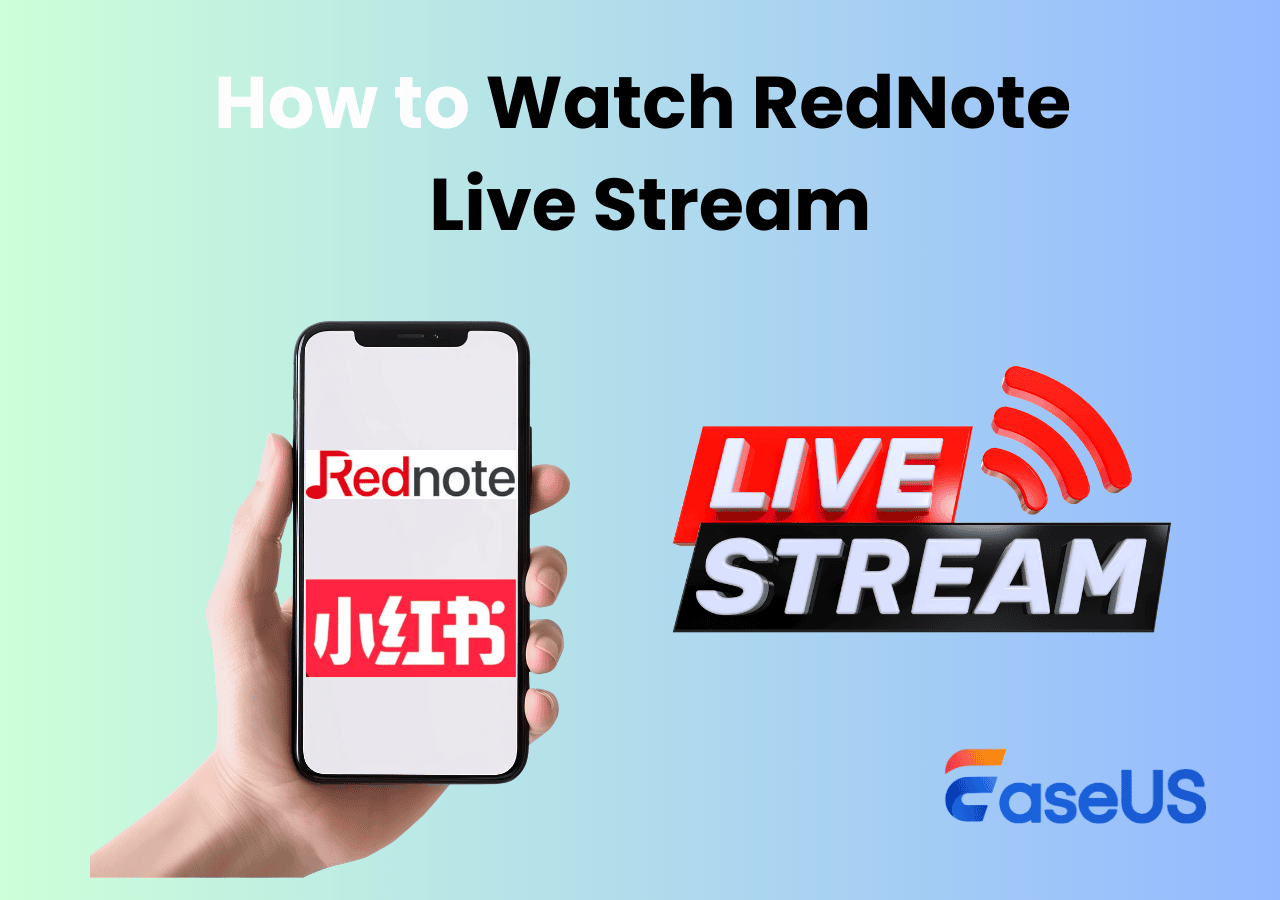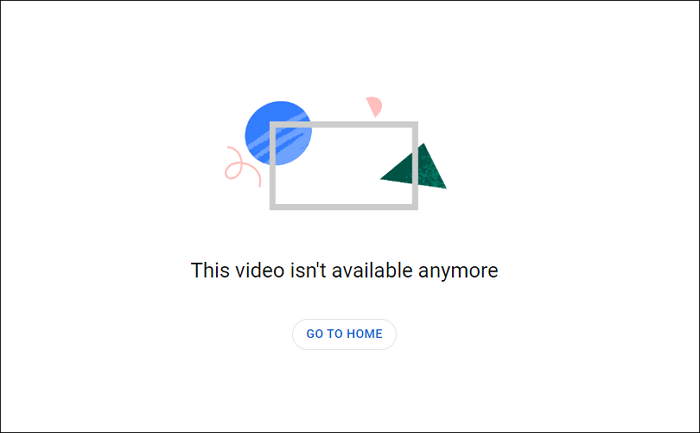-
![]()
Jacinta
"Obrigada por ler meus artigos. Espero que meus artigos possam ajudá-lo a resolver seus problemas de forma fácil e eficaz."…Leia mais -
![]()
Rita
"Espero que minha experiência com tecnologia possa ajudá-lo a resolver a maioria dos problemas do seu Windows, Mac e smartphone."…Leia mais -
![]()
Leonardo
"Obrigado por ler meus artigos, queridos leitores. Sempre me dá uma grande sensação de realização quando meus escritos realmente ajudam. Espero que gostem de sua estadia no EaseUS e tenham um bom dia."…Leia mais
Índice da Página
0 Visualizações
Às vezes você pode assistir a um filme interessante e querer compartilhar com seus amigos alguns clipes rapidamente, então capturar a tela em GIF é uma boa opção, já que o GIF é menor para enviar.
No entanto, não é uma tarefa fácil gravar a tela em GIF sem um gravador de GIF profissional. Diante disso, compartilharemos com você alguns softwares de captura de tela em GIF animados e também orientaremos você nas etapas para gravar um GIF no Windows, Mac e até mesmo online.
Os 5 melhores softwares de captura de tela em GIF animado
- EaseUS RecExperts - Windows/Mac
- LICEcap - Windows/Mac
- GIPHY Capture - Mac
- Gifcap - Windows/Mac [Online]
- Capture to a GIF - Windows/Mac [Online]
Como gravar tela em GIF com EaseUS RecExperts - Win/Mac
O EaseUS RecExperts é um excelente criador de GIF para captura de tela e, ao usá-lo, você pode capturar qualquer coisa em um GIF na tela rapidamente com apenas alguns cliques. Além disso, também é um ótimo gravador de tela que permite que você faça qualquer atividade de gravação de tela em seu computador Windows ou Mac, incluindo captura de transmissões ao vivo, conferências online, programas de TV, etc.
Além disso, este programa oferece muitos formatos de saída, como MP4, MOV, GIF, etc., e você pode escolher o desejado com base em suas necessidades. Além disso, para a filmagem gravada, você pode cortar e Intro/Outro, ou alguns outros elementos com este software versátil.
Destaques:
- Melhor para iniciantes e profissionais
- Permite gravar streaming de vídeo/áudio, webcam e jogabilidade com saída de alta qualidade
- Suporta funções de início automático, parada automática e divisão automática
- Permite tirar screenshots em seu computador com um clique ou tecla de atalho
- Permite extrair o áudio do vídeo gravado facilmente
Para ajudá-lo a usá-lo melhor, oferecemos aqui tutoriais detalhados para capturar sua tela em GIF.
Passo 1. Antes de gravar em um formato específico, você precisará alterar as configurações. Inicie o EaseUS RecExperts e clique no botão "Configurações" na interface principal (parece uma porca de parafuso).
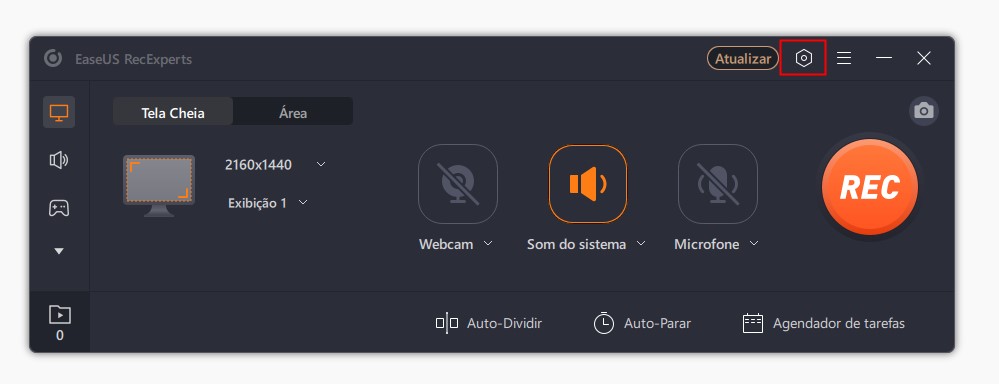
Passo 2. Existem muitas opções para você. Se você deseja salvar suas gravações como um arquivo de vídeo, clique em "Vídeo" e escolha um formato. Você pode escolher MP4, MOV, FLV, GIF, etc.
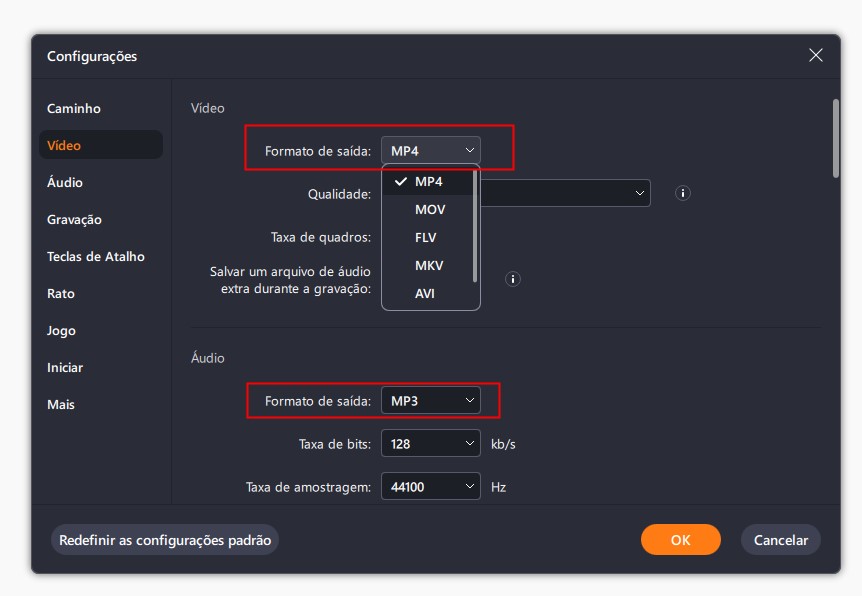
Passo 3. Depois disso, escolha um modo de gravação entre "Tela Cheia" e "Área". Em seguida, clique no grande botão vermelho "REC" para iniciar a gravação.
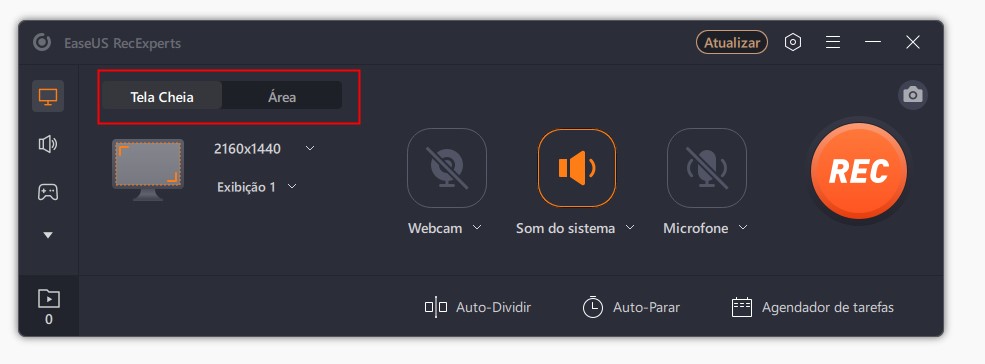
Passo 4. Uma vez iniciada a gravação, aparecerá uma barra de ferramentas flutuante. Clique no botão vermelho "Parar" para interromper a gravação e a lista de gravações aparecerá.

As 4 principais alternativas de captura de tela em GIF ao EaseUS RecExperts
Além do RecExperts, ainda existem muitos softwares de captura de tela para criadores de GIF disponíveis no mercado. Portanto, nesta parte, você aprenderá alguns outros softwares populares de captura de tela de GIF animado, incluindo programas offline e online.
#1. LICEcap
O LICEcap é um programa intuitivo, mas flexível, para você criar um GIF da sua tela. Ele é compatível com Windows e macOS e pode ajudá-lo a capturar uma área de sua área de trabalho e salvá-la diretamente em .gif ou .lcf.
Além disso, oferece opções para configurar as teclas de atalho para melhor utilizá-lo. Durante a gravação, você pode mover o quadro de captura de tela e ajustar o quadro de gravação de acordo com suas necessidades.
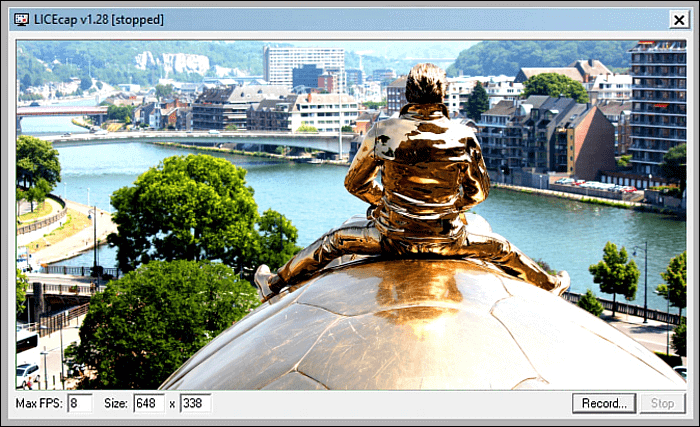
Etapa 1. Baixe e instale o LICEcap em seu computador. Uma vez feito, abra este software.
Etapa 2. Reproduza os vídeos que deseja gravar em um GIF e coloque o quadro LICEcap próximo à janela de forma conveniente. Em seguida, arraste o LICEcap sobre o vídeo.
Etapa 3. Clique no botão Gravar para iniciar a gravação e clique no botão Parar após 5 segundos. Alguns momentos depois, seu GIF terá sido criado.
#2. GIPHY Capture
O GIPHY Capture é uma boa maneira de capturar sua tela para GIF no Mac. Este criador de GIF é simples e fácil o suficiente para praticamente qualquer pessoa.
Permite capturar GIFs de até 30 segundos de um vídeo. Além disso, você pode ajustar a taxa de quadros e a taxa de legendas animadas ao seu gosto. Uma vez feito isso, você pode enviar diretamente para seus amigos seus vídeos favoritos como GIFs.
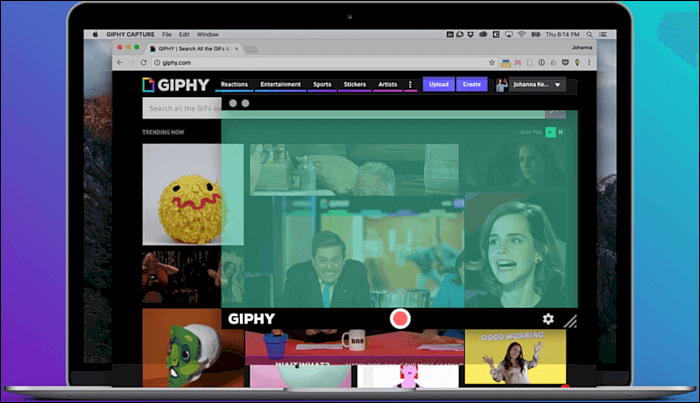
Etapa 1. Baixe o GIPHY Capture na Mac App Store e abra-o no seu computador Mac.
Etapa 2. Após iniciar este software, você verá um quadrado verde na tela. Em seguida, reproduza o vídeo do qual deseja gravar um GIF e reorganize a caixa para caber no vídeo adequadamente.
Etapa 3. Quando estiver pronto, você pode clicar em "Start Recording" para começar a criar o GIF.
Etapa 4. Depois que seu GIF for capturado, clique no logotipo GIPHY Capture na barra de menus e selecione seu GIF. Aqui você pode redimensionar ou cortar o GIF gravado como quiser. Finalmente, você pode exportar o GIF e salvá-lo em seu computador.
#3. Gifcap
Gifcap é uma ferramenta online que pode ajudá-lo a capturar sua tela e salvá-la como um GIF. É fácil de usar e totalmente gratuito para todos. Ao usá-lo, você não precisa fazer upload de dados do seu computador. Para gravar um GIF, existem apenas três etapas simples. vamos dar uma olhada nos tutoriais abaixo.
Etapa 1. Acesse o site e clique no botão "Start Recording" na interface principal.
Etapa 2. Escolha a área que deseja gravar como GIF. Aqui você pode escolher a tela inteira, a janela do aplicativo ou a guia Chrome e clicar no botão "Share". Certifique-se de escolher o apropriado.
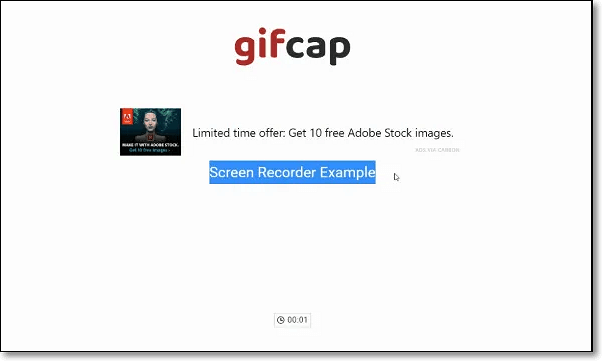
Etapa 3. Depois de concluído, clique na opção "Stop Recording" e você poderá visualizar a gravação mais tarde. Se estiver satisfeito com ele, clique no botão "Render". Depois disso, você pode optar por editar a gravação ou baixá-la para o seu computador.
#4. Capture to a Gif
Capture to a Gif é outro criador de GIF online para captura de tela para você transformar a gravação de tela em GIF. Você não precisa baixar e instalar nenhum software de terceiros em seu computador. Gravando um GIF com esta extensão do Chrome, não haverá marca d'água nos GIFs gravados.
Etapa 1. Escolha o elemento de vídeo que deseja gravar em seu computador.
Etapa 2. Depois de selecionar o elemento, você pode pressionar a tecla Enter para iniciar a gravação e pressionar a tecla Enter novamente para terminar a gravação.
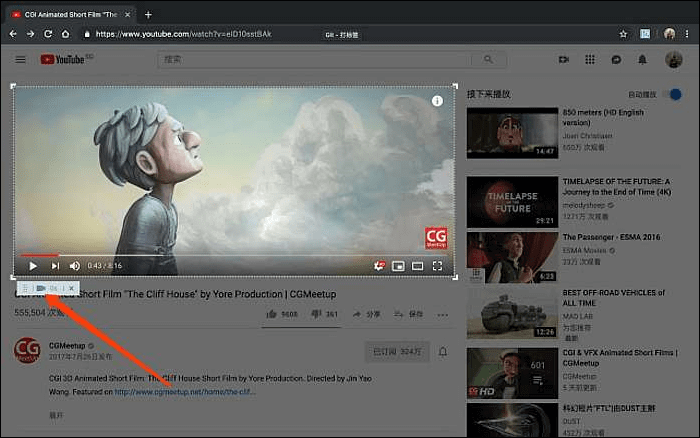
Etapa 3. Você verá a página Gerador e ela gerará automaticamente a imagem GIF. Depois disso, clique no botão "Save" para salvar o GIF no seu computador.
Conclusão
Apresentamos alguns softwares de gravação de GIF nesta página e detalhamos como usá-los para gravar um GIF com um tutorial passo a passo. Você pode escolher qualquer pessoa para concluir a tarefa em seu computador sem esforço.
Se você preferir o programa de desktop, o EaseUS RecExperts é sua melhor escolha. Ele pode atender a todas as suas necessidades de gravação com cliques simples. Agora baixe-o para explorar mais recursos sobre ele.
EaseUS RecExperts

um clique para gravar tudo na tela!
sem limite de tempo sem marca d’água
Iniciar a Gravação