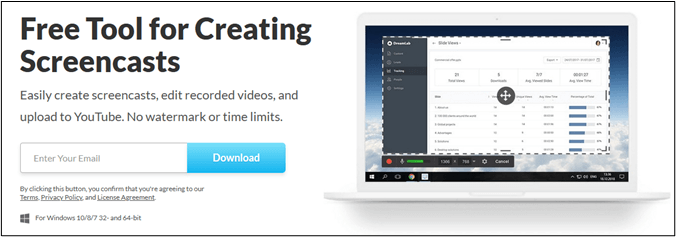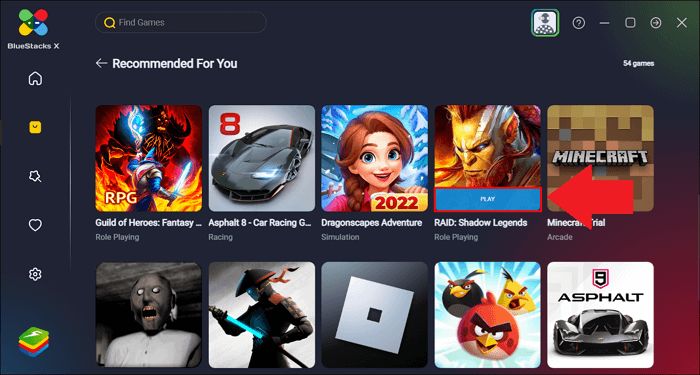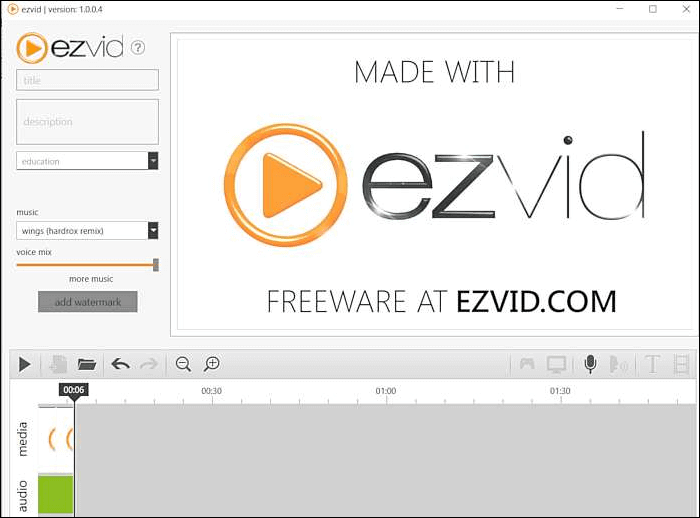-
![]()
Jacinta
"Obrigada por ler meus artigos. Espero que meus artigos possam ajudá-lo a resolver seus problemas de forma fácil e eficaz."…Leia mais -
![]()
Rita
"Espero que minha experiência com tecnologia possa ajudá-lo a resolver a maioria dos problemas do seu Windows, Mac e smartphone."…Leia mais -
![]()
Leonardo
"Obrigado por ler meus artigos, queridos leitores. Sempre me dá uma grande sensação de realização quando meus escritos realmente ajudam. Espero que gostem de sua estadia no EaseUS e tenham um bom dia."…Leia mais
Índice da Página
0 Visualizações
Depois de capturar a tela ou o áudio com o OBS, você sabe onde encontrar as gravações do OBS? Se você está se perguntando sobre esse assunto, encontre a resposta aqui. Um método rápido é clicar no botão Mostrar Gravação... >> Mais Detalhes
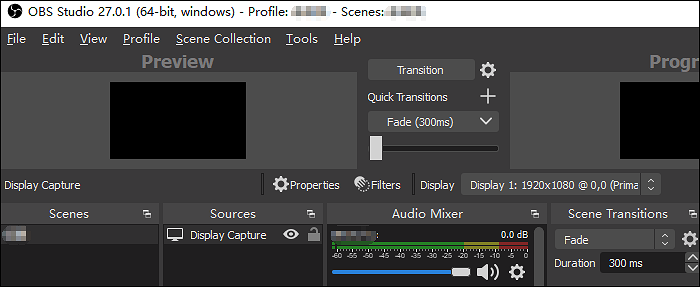
Esta postagem fornece informações sobre onde o OBS salva as gravações, o método para definir o local de salvamento e também mostra uma alternativa do OBS. Continue lendo e você encontrará a resposta correta.
| Soluções viáveis | Solução de problemas passo a passo |
|---|---|
| 1. Onde ficam as gravações do OBS | Para encontrar as gravações, clique em "Arquivo" na barra de ferramentas superior.... Passos completos |
| 2. Como alterar o local das gravações OBS | Escolha a opção Configurações. Existem duas maneiras de clicar no botão... Passos completos |
| 3. Melhor alternativa ao OBS | Se você acha que OBS é muito complicado, escolha uma ferramenta alternativa, EaseUS RecExperts... Passos completos |
Onde o OBS salva as gravações
OBS, este melhor gravador de tela de código aberto, salva automaticamente seu vídeo no caminho de destino. Após o término da missão, a gravação não será exibida imediatamente. Você deve abrir manualmente a pasta de gravação clicando em "Mostrar Gravação". Todos os vídeos salvos antes estão nele.
Quais informações são salvas no vídeo? Você pode visualizar o formato de vídeo em .mkv. Além disso, o tamanho do projeto e a hora e data de criação. Para renomear o vídeo, clique com o botão direito e escolha esse recurso.
Para resolver o problema de para onde vão minhas gravações OBS, siga o guia abaixo:
Passo 1. Para encontrar as gravações, clique em "Arquivo" na barra de ferramentas superior. Então, você pode ver várias opções.
Passo 2. No menu, clique em "Mostrar Gravações". De repente, uma janela aparece e você pode ver uma lista de vídeos.
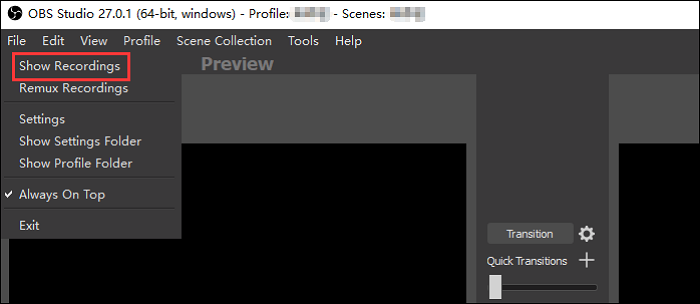
Passo 3. Cada vídeo mostra as informações da gravação, como hora e data. Além disso, o formato é MKV. Você pode escolher o alvo verificando o horário de salvamento.
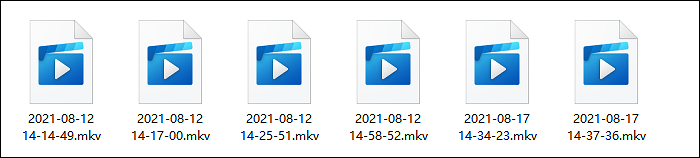
Como alterar o local das gravações OBS
Por padrão, as gravações de tela são armazenadas no local padrão definido pelo OBS. Para usuários do Windows, o local de salvamento é a pasta Vídeo do computador. Porém, para criar uma pasta especial para salvar os vídeos, você pode modificar o caminho original. O que você precisa é aplicar as Configurações do OBS para encontrar a opção Saída.
Para explicar em detalhes, aqui está um guia para você alterar o caminho das gravações do OBS:
Passo 1. Escolha a opção Configurações. Existem duas maneiras de clicar no botão, incluindo clicar em "Arquivo" para encontrar "Configurações" e clicar no botão localizado no canto inferior direito da barra de ferramentas. Aqui está uma imagem para mostrar uma maneira.

Passo 2. Uma nova janela aparece e você deve selecionar a opção "Saída". No caminho de gravação, você pode alterar o local que desejar. Selecione o botão "Navegar" para escolher o novo caminho.
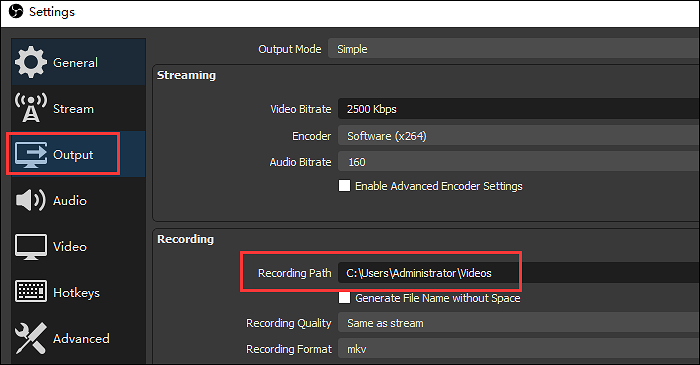
Passo 3. Clique em "OK" caso tenha modificado a opção. Em seguida, feche a janela e inicie a missão de gravação.
Melhor alternativa para OBS - EaseUS RecExperts
Já que você aprendeu para onde vão as gravações do OBS, você encontrou o vídeo salvo corretamente? Se você acha que o OBS é muito complicado, escolha uma ferramenta alternativa, EaseUS RecExperts. Este gravador de tela do Windows é útil para capturar a tela com áudio. Você pode lidar com o sistema e o som externo ao mesmo tempo ou separadamente.
Enquanto isso, pode gravar muitas atividades na tela, como jogabilidade. Ele fornece maneiras eficazes de gravar jogos com áudio. Além disso, para produzir um vídeo de alta qualidade, esta ferramenta é uma escolha gratuita e excelente.
Agora baixe esta melhor ferramenta alternativa ao OBS! Nenhum registro é necessário.
Principais características deste gravador de tela e áudio:
- Gravar a tela, o áudio e a webcam ao mesmo tempo
- Gravar parte da tela ou toda a exibição para atender a requisitos especiais
- Permitir configurações avançadas, incluindo formato de saída de vídeo e áudio
- Capturar a jogabilidade, gravar vídeos do YouTube e reuniões on-line
- Tirar um instantâneo usando uma tecla de atalho personalizada para economizar tempo
Como gravar o áudio do jogo no OBS?
OBS é capaz de gravar áudio do seu microfone e som do jogo do seu sistema. O streaming de áudio é fácil de ser capturado.

Conclusão
Esta postagem mostrou como corrigir o problema de onde ficam as gravações do OBS e também forneceu o método para definir o local de salvamento das gravações OBS. OBS é de fato uma ótima opção para gravar vídeo e áudio, mas às vezes, obs não gravar tela. Se você também quiser experimentar a alternativa OBS, o EaseUS RecExperts é uma escolha muito adequada.
Perguntas frequentes sobre onde o OBS salva as gravações
Para tirar mais dúvidas sobre as gravações do OBS, leia a parte abaixo.
1. Para onde vão os arquivos OBS no Mac?
Para usuários de Mac, o local padrão para OBS é a pasta principal de Filmes. Além disso, você pode alterar o caminho em Configurações. Encontre a opção Saída e modifique o local. Além disso, você pode usar a mesma maneira para localizar os arquivos OBS no Windows.
2. Para onde vão os replays do OBS?
Em palavras simples, depende da sua configuração. Para usuários do Windows, se não alterar o caminho, visualize o trabalho na pasta Vídeo. Você também pode verificar pressionando a tecla do logotipo do Windows e "I". Cole o caminho nele.
3. Por que minhas gravações OBS estão atrasadas?
Para consertar, vá para Configurações do OBS. Encontre a opção Avançado e verifique Geral. Defina o status da Prioridade do Processo de Normal para Acima do Normal ou Alto. Além disso, verifique a localização na opção Saída ao capturar.
EaseUS RecExperts

um clique para gravar tudo na tela!
sem limite de tempo sem marca d’água
Iniciar a Gravação