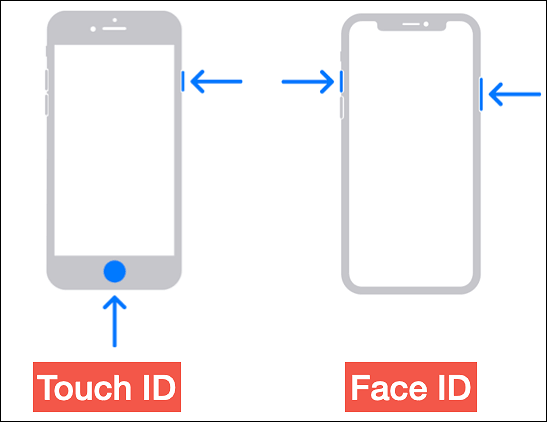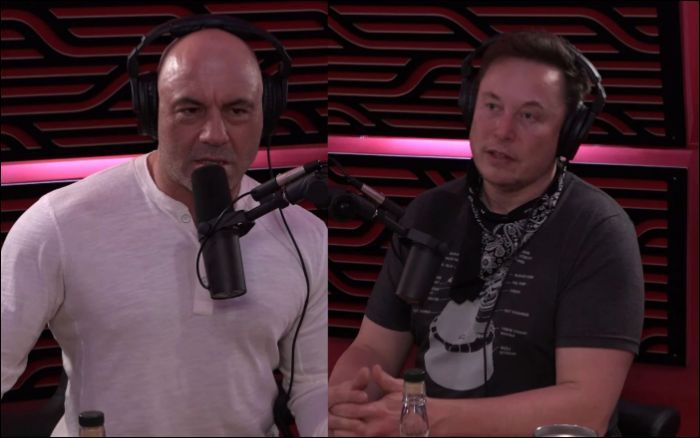-
![]()
Jacinta
"Obrigada por ler meus artigos. Espero que meus artigos possam ajudá-lo a resolver seus problemas de forma fácil e eficaz."…Leia mais -
![]()
Rita
"Espero que minha experiência com tecnologia possa ajudá-lo a resolver a maioria dos problemas do seu Windows, Mac e smartphone."…Leia mais -
![]()
Leonardo
"Obrigado por ler meus artigos, queridos leitores. Sempre me dá uma grande sensação de realização quando meus escritos realmente ajudam. Espero que gostem de sua estadia no EaseUS e tenham um bom dia."…Leia mais
Índice da Página
0 Visualizações
Você já pensou em gravar informações importantes com sua própria voz, o que é muito mais rápido do que digitá-las? Se você já pensou sobre isso, talvez precise de um gravador de voz para ajudá-lo. Um gravador de voz pode gravar cada palavra que você disse antes dele, e você pode ouvi-la mais tarde para recuperar a informação em sua mente. Para mostrar como gravar voz no Mac, oferecemos este tutorial. Neste ensaio, você aprenderá como gravar voz no Mac com o programa integrado ou de terceiros. Além disso, damos-lhe os passos para gravar voz no Windows com um gravador eficaz caso algum dia você precise gravar sua voz no Windows.
Parte 1. Como gravar voz no Mac com EaseUS RecExperts
Se você deseja capturar o microfone ou gravar áudio interno no Mac, o EaseUS RecExperts para Mac pode ajudá-lo a atingir seu objetivo sem complicações. Este gravador de tela do Mac oferece diferentes fontes de áudio à sua escolha, incluindo o áudio interno do seu Mac, sua própria voz ou ambos.
Após a gravação, este software permite editar a gravação com algumas ferramentas integradas de edição de vídeo/áudio, como um aparador de áudio. Com a ferramenta, você pode remover a parte indesejada da gravação e exportar apenas o arquivo que precisar. Como este software suporta muitos formatos de saída, você pode exportar facilmente as gravações de áudio em MP3, AAC, WAV, etc.
Características principais:
- Grave tela com áudio no Mac
- Suporta muitos formatos de áudio
- Oferece um aparador de áudio integrado
- Comece a gravar automaticamente com o Agendador de Tarefas
Se este gravador é o que você precisa, não hesite em baixá-lo agora.
Como gravar áudio no Mac, usando EaseUS RecExperts:
Passo 1. Inicie este gravador de tela do Mac e clique no botão "Áudio" na interface principal.

Passo 2. Em seguida, selecione a fonte de áudio clicando em “Som” no canto inferior esquerdo. Aqui você pode optar por gravar o som do sistema, do microfone ou ambos simultaneamente e até ajustar o volume. Feito isso, clique na opção “OK”.

Passo 3. Quando estiver pronto, aperte o botão "REC" para iniciar a gravação de áudio.

Passo 4. Feito isso, você pode visualizar os arquivos de música gravados clicando em “Gravações” na página inicial. Se necessário, você pode cortar partes indesejadas clicando no ícone de tesoura na parte inferior.

Parte 2. Software Gratuito para Gravar Voz no Mac
Existem muitos programas gratuitos que podem gravar sua voz no computador com mais funções de edição de arquivos. Listamos três gravadores de áudio eficazes abaixo.
Ferramenta 1. Memorandos de voz
O Mac possui um gravador de voz integrado chamado Voice Memos . Ele pode gravar sua voz com grande comodidade. Quando a gravação for concluída, você poderá ouvir seus memorandos de voz em qualquer dispositivo em que esteja conectado usando o mesmo ID Apple. O arquivo de áudio gravado será salvo com o nome da sua localização (se "Nomeação baseada em localização" estiver selecionado nas preferências) ou com o nome "Nova Gravação". Você também pode selecioná-lo para reproduzir ou fazer edições, como renomear ou cortar. Após a edição, você pode usar o arquivo de áudio como um memorando, como uma mensagem para outras pessoas, etc. Para mostrar como usar esta ferramenta, oferecemos a seguir um tutorial detalhado.
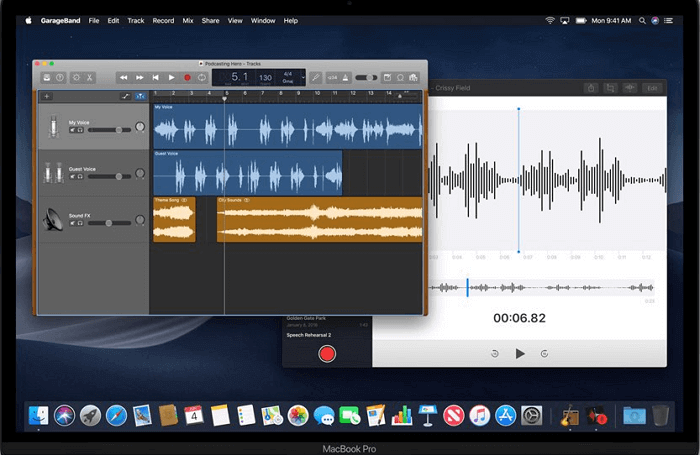
Como gravar áudio no Mac:
Passo 1. No aplicativo Voice Memos do seu Mac, clique no botão "Gravar" (ou use a "Touch Bar").
Passo 2. Para pausar, clique no botão “Pausar”. Para continuar, clique em “Retomar”.
Passo 3. Ao terminar a gravação, clique em “Concluído” no canto inferior direito.
2 principais. Jogador QuickTime
A maioria dos computadores Mac vem com um microfone embutido, mas se desejar, você pode comprar um microfone separadamente e obter melhor qualidade com um microfone de estúdio de última geração. Se você precisar comprar um microfone separadamente, primeiro terá que configurá-lo para que funcione com o seu computador Mac. Com QuickTime, o arquivo que você salva será um arquivo MP4. Este formato pode ser reproduzido em vários dispositivos, incluindo: iPad, iPhone, iTunes, Windows e a maioria dos smartphones. Agora, vamos começar com algumas gravações básicas de áudio no seu Mac.
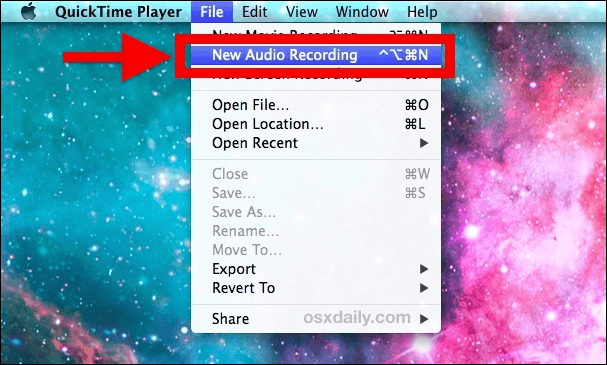
Aqui está uma lista de etapas para gravar áudio no Mac:
Passo 1. Inicie o QuickTime e procure o menu “Arquivo”.
Passo 2. Selecione “Nova gravação de áudio”. Antes de gravar, você pode alterar as configurações desta nova gravação usando a seta ao lado do botão vermelho “Gravar”.
Passo 3. Mude do microfone embutido para o microfone externo para gravar sua voz.
Passo 4. Pressione o botão vermelho "Gravar" para iniciar a gravação do seu microfone. Quando terminar a gravação, pressione o botão vermelho novamente para parar.
Passo 5. Uma nova janela será aberta, onde você poderá salvar sua gravação digitando o nome do arquivo.
3 principais. GarageBand
O GarageBand é uma das maneiras mais fáceis de criar uma música com excelente som no seu Mac. Você pode moldar facilmente o som de qualquer instrumento na Biblioteca de Sons com Smart Controls. Você pode controlar o GarageBand e tocar qualquer instrumento de software sem fio no seu iPad usando o aplicativo Logic Remote. Após a gravação, você pode salvar seus arquivos de áudio onde quiser. Observe que requer macOS 10.13.6 ou posterior.

Abaixo está um guia para gravar voz no Mac:
Passo 1. Encontre a porta de entrada de linha, que está basicamente localizada no lado direito do MacBook Pro ou MacBook Air, geralmente ao lado da porta USB. Pegue o conector do microfone e conecte-o à porta.
Passo 2. Clique no botão “Menu Apple” e selecione “Preferências do Sistema” e, a seguir, clique em “Som”. Em seguida, escolha a entrada de linha como seu dispositivo de som de entrada. Certifique-se de que o volume esteja alto o suficiente para ser gravado.
Etapa 3. Inicie seu software de mídia para começar a gravar. No GarageBand, clique em “Preferências” e escolha gravar o microfone.
Passo 4. Pressione o botão “Gravar” para iniciar uma nova gravação de áudio. Assim que terminar a gravação, basta pressionar novamente o botão “Gravar” ou clicar no botão “Parar”. Você pode editar o arquivo gravado antes de salvá-lo em seu computador.
Conclusão
Resumindo, você pode atingir seu objetivo de gravar sua voz no Mac de várias maneiras. Programas integrados e de terceiros podem ajudá-lo com isso. Aqui recomendamos que você escolha EaseUS RecExperts. Este software é capaz de gravar áudio com diferentes tipos de som, podendo até salvar o arquivo gravado em diversas extensões de arquivo. Você não precisa se preocupar se o arquivo de áudio não puder ser reproduzido no seu computador. Para baixar este programa, clique no botão abaixo.
EaseUS RecExperts

um clique para gravar tudo na tela!
sem limite de tempo sem marca d’água
Iniciar a Gravação