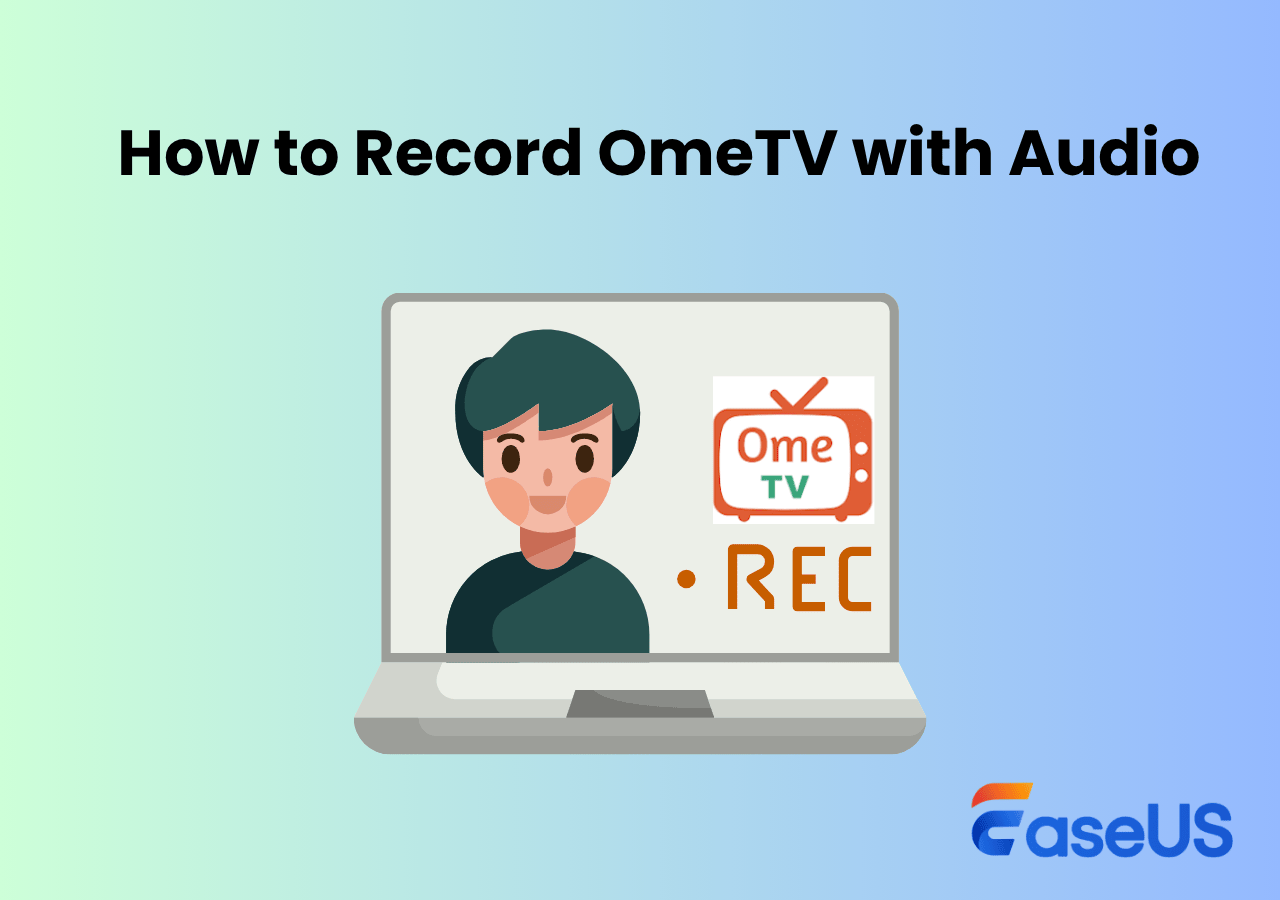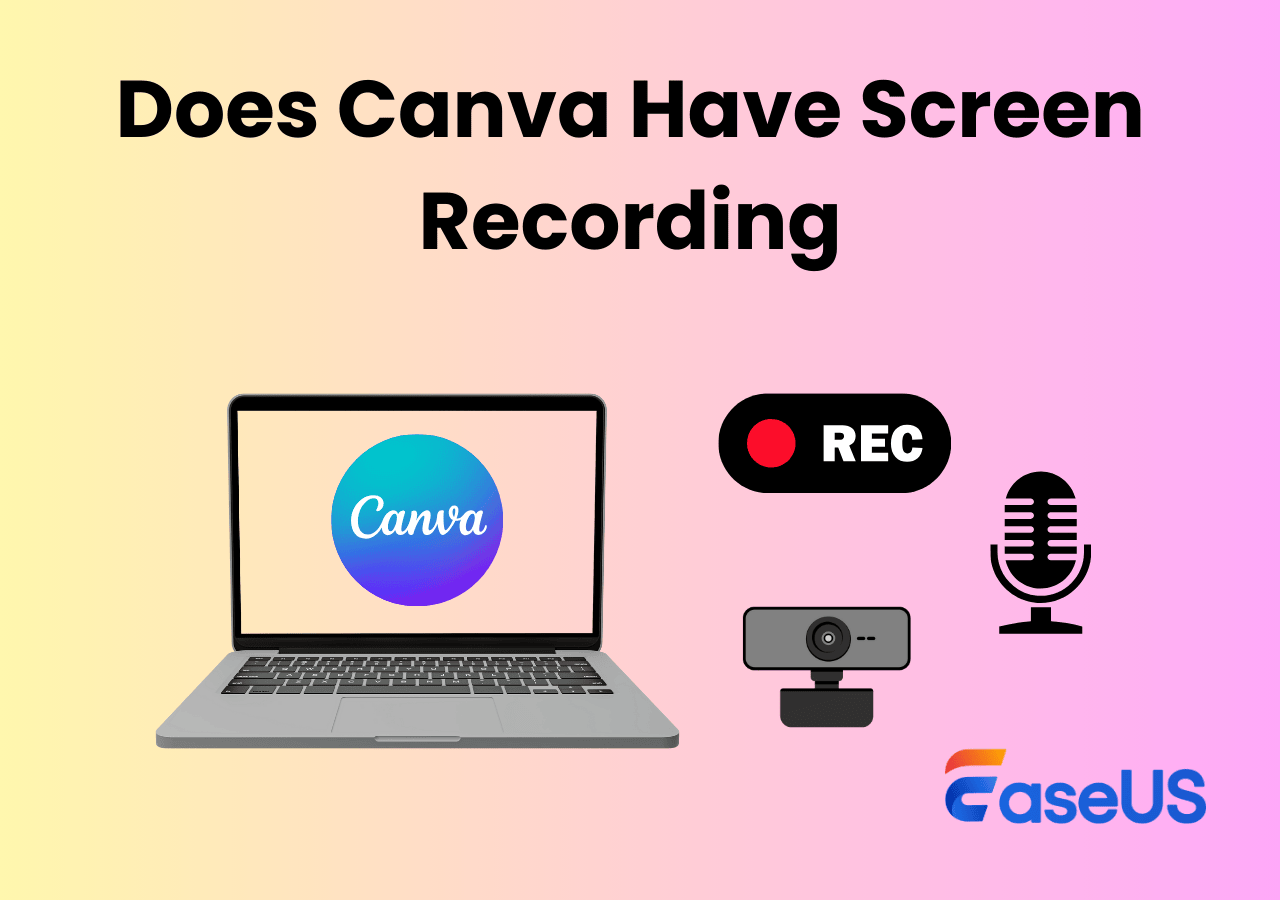-
![]()
Jacinta
"Obrigada por ler meus artigos. Espero que meus artigos possam ajudá-lo a resolver seus problemas de forma fácil e eficaz."…Leia mais -
![]()
Rita
"Espero que minha experiência com tecnologia possa ajudá-lo a resolver a maioria dos problemas do seu Windows, Mac e smartphone."…Leia mais -
![]()
Leonardo
"Obrigado por ler meus artigos, queridos leitores. Sempre me dá uma grande sensação de realização quando meus escritos realmente ajudam. Espero que gostem de sua estadia no EaseUS e tenham um bom dia."…Leia mais
Índice da Página
0 Visualizações
Como gravar no Windows Media Player? Esta é uma questão provavelmente levantada por aqueles que gostariam de reproduzir ou transmitir vídeos no Windows 7/8 ou XP. Com este software, você pode fazer coisas como reproduzir vídeos, áudio e imagens em seu PC, bem como acelerar/reverter vídeos. Mas como encontrar uma maneira adequada de gravar esses eventos no Windows Media Player?
Esta passagem irá guiá-lo sobre como gravar vídeo no Windows Media Player, apresentando três métodos práticos. Vejamos a navegação do conteúdo abaixo.
CONTEÚDO DA PÁGINA:
Aprenda a gravar do Windows Media Player com a alternativa
EaseUS RecExperts é uma alternativa do Windows Media Player adequada, pois é integrado a um poderoso reprodutor de mídia integrado. Com a ajuda deste recurso, você pode reproduzir os vídeos capturados ou arquivos de áudio sem esforço.
Em essência, este software é originalmente um gravador que ajuda a capturar tudo o que está na tela. Este software pode ajudá-lo a gravar vídeos de alta qualidade. A resolução de seus vídeos de saída pode chegar a 1080P ou 4K. E você pode selecionar livremente a fonte de áudio, incluindo áudio de desktop, microfone e ambos. Se você deseja gravar um vídeo em um horário específico, o agendador de tarefas é o que você precisa. Além disso, oferece um aparador de vídeo/áudio que ajuda a editar as partes desnecessárias.
Resumindo, se você não se importa em baixar e instalar este gravador, ele lhe fornecerá funções mais inesperadas.
EaseUS RecExperts
- Grave streaming de vídeo e áudio
- Ofereça um Agendador de Tarefas que permite gravação automática
- Ofereça dezenas de formatos de saída, incluindo GIF, MP4, MP3, etc.
- Suporta corte de gravações com cliques simples
- Suporte para Windows 10/11 e macOS
Como gravar vídeo do Windows Media Player com EaseUS RecExperts:
Passo 1. Abra o EaseUS RecExperts e ajuste suas configurações de gravação.
Antes de começar a gravar, você pode personalizar suas configurações clicando no ícone Menu (três linhas horizontais) no canto superior direito e selecionando Configurações. Lá, você pode alterar o local de salvamento, o formato do vídeo, a taxa de quadros, o formato do áudio e outras preferências. Todas as alterações serão salvas automaticamente.

Passo 2. Escolha um modo de gravação com base em suas necessidades.
Na interface principal, você verá diversas opções de gravação: Tela cheia, Personalizar, Janela, Jogo, Áudio e Webcam. Basta clicar na opção que corresponde ao que você deseja gravar.

Passo 3. Configure sua webcam e fontes de áudio.
Na barra de ferramentas, você pode ligar ou desligar a webcam, o alto-falante e o microfone clicando em seus ícones. Se vários dispositivos estiverem conectados, clique na pequena seta ao lado de cada ícone para escolher sua fonte de entrada preferida.

Passo 4. Inicie e controle a gravação da tela.
Clique no botão vermelho REC para iniciar a gravação. Uma barra de ferramentas flutuante aparecerá na tela, onde você pode pausar a gravação usando o ícone de pausa ou interrompê-la clicando no ícone quadrado vermelho.
Passo 5. Visualize, edite e gerencie suas gravações.
Após interromper a gravação, você será levado para a janela de pré-visualização. Lá, você pode assistir ao vídeo, editá-lo, adicionar marcas d'água, transcrever áudio para texto e organizar suas gravações. Para gravar novamente com as mesmas configurações, basta clicar no botão REC no canto superior esquerdo.

Como gravar do Windows Media Player com o gravador Xbox Game Bar
O Xbox Game Bar é o gravador de jogos padrão no Windows 10, e dizem que a inspiração para este software veio do Xbox One S ou X, que permite aos jogadores gravar clipes de jogos durante os jogos . A Xbox Game Bar gradualmente se torna uma boa escolha para grupos de não jogadores devido ao seu desempenho estável e satisfatório na gravação de atividades comuns em seus desktops. Portanto , para nós, podemos contar com ele para gravar o Windows Media Player no Windows 10 também .
Recursos de Xbox Game Bar:
- Grave os últimos 30 segundos do seu jogo
- Grave com a barra de jogo em segundo plano
- Um parâmetro de 60 FPS para ajudá-lo a gravar jogos com fluência
- 4 horas de duração de gravação
- Não faz uso intensivo da CPU
Como gravar vídeo do Windows Media Player com Xbox Game Bar:
Passo 1. Divulgue seus vídeos ou jogos alvo com antecedência.
Passo 2. Em seguida, pressione Win + G para abrir a barra de jogos Xbox no seu PC. Se não abrir, a função de solução de problemas pode ser útil.
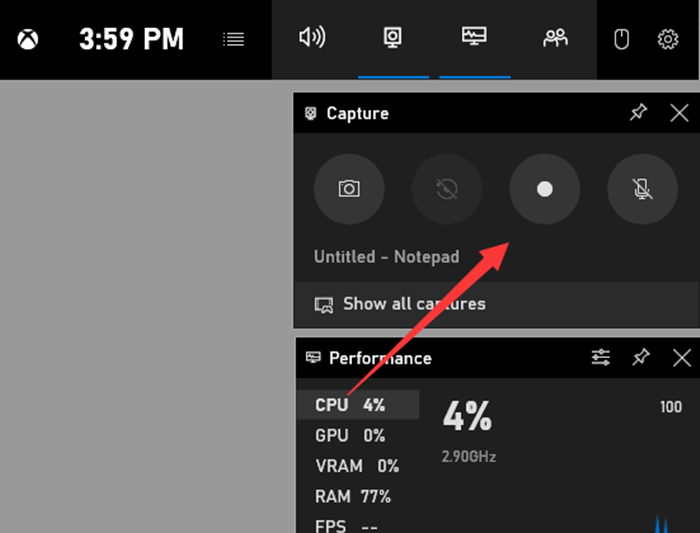
Passo 3. Configure as opções de gravação de tela clicando em Iniciar > Configurações > Jogos > Barra de Jogo, Capturas ou Modo de Jogo.
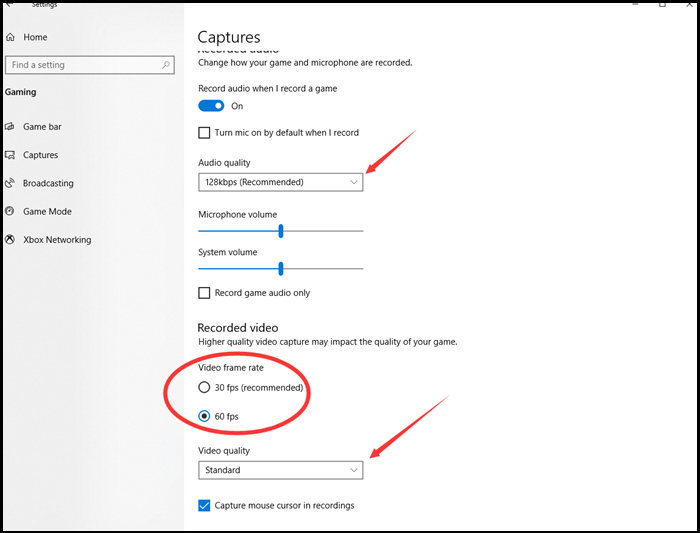
Passo 4. Inicie e finalize a gravação com botões ou atalhos.
Passo 5. Quando todo o processo estiver concluído, você pode clicar na Galeria na barra de controle para conferir suas gravações no formato MP4.
O Xbox Game Bar é um gravador de tela gratuito e conveniente, mas não é perfeito para os usuários. As razões para isso podem ser algumas de suas deficiências, como ele não pode gravar em tela cheia, não pode gravar mais de 4 horas e pode frequentemente quebrar ou esmaecer o botão de gravação, o que pode causar problemas na gravação do Windows Media Player. Mas as deficiências, por outro lado, revelam como deveria ser um excelente gravador de tela. Agora vamos dar uma olhada em outro gravador que é bom o suficiente para substituir a Xbox Game Bar.
Como gravar do Windows Media Player com OBS Studio
OBS Studio é um gravador de tela de código aberto, o que significa que pode ser acessado sem preocupações com dinheiro. A razão citada para o sabor vencedor dos usuários deste software é que ele é gratuito e profissional - você pode interpretar esse adjetivo com cuidado, pois um dos maiores problemas do OBS é que ele é muito complexo de manusear.
Alguns usuários do OBS expressam claramente sua inclinação de não tentar uma segunda vez, o que é razoável, já que não é um gravador fácil com funções prontas para uso. Você tem que autoprojetar todos os recursos usando recursos, o que em outras palavras, é mais uma longa jornada para você prosseguir.
Recursos do OBS Studio:
- Captura de vídeo de alta qualidade
- Baixo impacto nos sistemas orçamentais
- Os recursos de transmissão
- Vários lugares são suportados para compartilhar
- O modo de gravação picture-in-picture
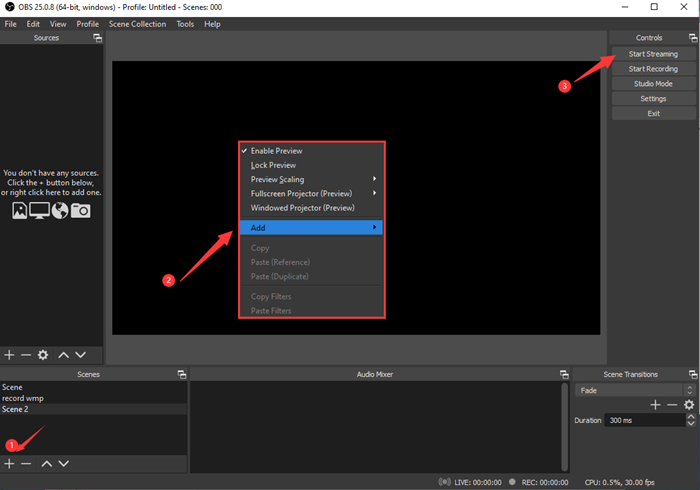
Como gravar vídeo do Windows Media Player com OBS Studio:
Passo 1. Adicione uma cena e dê um nome à cena.
Passo 2. Adicione fontes. Clique com o botão direito no quadro-negro na área central, passe o cursor em "adicionar" e escolha "captura de exibição".
Passo 3. Agora chame seus vídeos alvo e clique em "iniciar gravação" para gravar o Windows Media Player.
Passo 4. Pare a gravação e clique em Arquivos no canto superior esquerdo e selecione "mostrar as gravações", então você encontrará suas gravações em uma pasta local.
Ele é bem recebido pelos usuários mais avançados, mas se você precisa menos de recursos profissionais ou busca eficácia e métodos simples, o OBS Studio pode não ser adequado para você.
O resultado final
Esta postagem escreve sobre como gravar com o Windows Media Player de maneira descomplicada. Nossas escolhas envolvem dois gravadores gratuitos – Xbox Game Bar, OBS Studio e um gravador mais integrado – EaseUS RecExperts. Se você deseja um gravador totalmente equipado com operações fáceis de aprender, o EaseUS RecExperts deve ser o ideal para você.
Perguntas frequentes sobre como gravar vídeo do Windows Media Player
Estas perguntas frequentes serão úteis para pessoas que desejam gravar uma tela com um gravador de mídia do Windows. Continue lendo se você estiver interessado neles.
1. Posso gravar com o Windows Media Player?
Não, o Windows Media Player não tem funções relevantes.
2. Como gravar vídeos do Windows Media Player com som?
Para gravar com o som do sistema intacto junto com os vídeos, deve-se considerar um gravador de tela capaz. Aqui eu acho que o EaseUS RecExperts é o ideal e oferece vídeos suaves e com coesão perfeita com seus áudios.
3. O que vale a pena gravar no Windows Media Player?
Você pode gravar vídeos/áudio que já estão no seu PC com Windows Media Player.
Você também pode gravar a reprodução de streaming de vídeos/áudios online com Windows Media Player.
Por último, mas não menos importante, você pode gravar vídeo no DVD pelo Windows Media Player.
EaseUS RecExperts

um clique para gravar tudo na tela!
sem limite de tempo sem marca d’água
Iniciar a Gravação