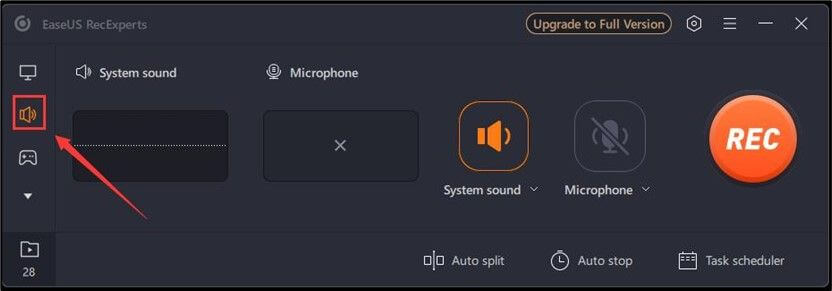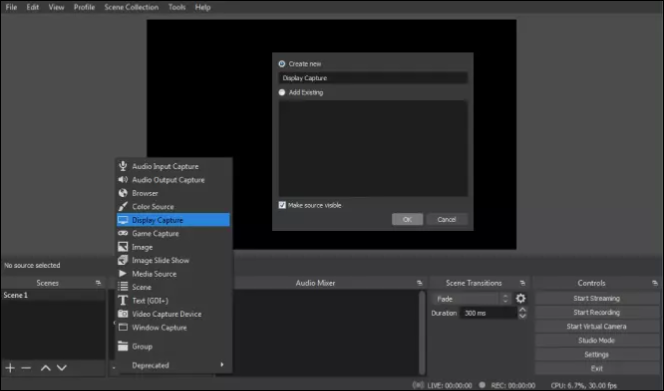-
![]()
Jacinta
"Obrigada por ler meus artigos. Espero que meus artigos possam ajudá-lo a resolver seus problemas de forma fácil e eficaz."…Leia mais -
![]()
Rita
"Espero que minha experiência com tecnologia possa ajudá-lo a resolver a maioria dos problemas do seu Windows, Mac e smartphone."…Leia mais -
![]()
Leonardo
"Obrigado por ler meus artigos, queridos leitores. Sempre me dá uma grande sensação de realização quando meus escritos realmente ajudam. Espero que gostem de sua estadia no EaseUS e tenham um bom dia."…Leia mais
Índice da Página
0 Visualizações
Você achou a música de fundo de um vídeo do YouTube atraente, mas não consegue encontrá-la em nenhum lugar da Internet? Você pode gravar esta música e adicioná-la à sua lista de reprodução. No entanto, encontrar uma ferramenta eficiente para esta tarefa pode ser complicado. Embora as pessoas usem o Audacity para gravar e editar faixas de áudio, você pode gravar áudio do YouTube com o Audacity?
Este artigo fornecerá a resposta a esta pergunta. Qual é o procedimento correto para gravar o YouTube em MP3 com o Audacity, se possível? Além disso, existe alguma alternativa melhor ao Audacity ?
O Audacity pode gravar áudio do YouTube?
Claro que sim. Você pode gravar áudio do YouTube em MP3 com o Audacity no Windows e Mac. No entanto, o Audacity grava áudio de computador; ele não captura diretamente o áudio do YouTube. Portanto, você precisa definir as configurações de áudio no Windows, Mac ou Linux para executar esta tarefa.
É pertinente mencionar que você deve cumprir os Termos de Serviço e as leis de direitos autorais do YouTube ao gravar e usar o arquivo de áudio do YouTube.
Divulgue este guia útil agora!
Etapas detalhadas para gravar áudio do YouTube com Audacity
Audacity é um excelente gravador de áudio de código aberto que suporta gravação de áudio de várias fontes gratuitamente. Ele também oferece vários plug-ins e efeitos que ajudam a manter uma qualidade de som alta e suave. Com seu recurso de gravação de áudio da área de trabalho, você pode gravar facilmente o YouTube em MP3, OGG ou WAV. Você também pode acessar seu kit de ferramentas avançado para mesclar suas trilhas de áudio, cortar, remover ruído de fundo, ajustar a taxa de amostragem ou qualquer outra tarefa de edição.
Agora, vamos seguir o tutorial detalhado para gravar áudio do YouTube com o Audacity:
Passo 1. Após baixar a versão atualizada deste software do site oficial do Audacity, conclua a instalação. Agora abra o YouTube e encontre o vídeo necessário para capturar seu som.
Passo 2. Inicie o Audacity e expanda o menu suspenso "Audio Host" . Clique em “Host” e escolha “Windows WASAPI” em vez de MME.
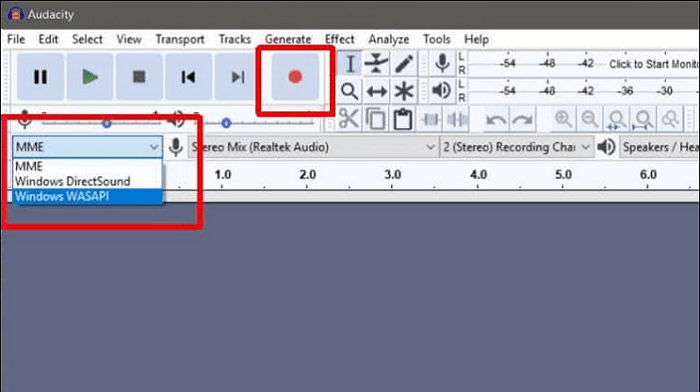
Etapa 3. Em seguida, clique em "Editar"> "Preferências" para mudar para a seção "Dispositivos" . Opte pela guia “Stereo Mix” nas diferentes opções de “Dispositivo de gravação” .

Você consegue ver a opção Stereo Mix? Caso contrário, você precisa habilitar isso.
- Após abrir o “Painel de Controle”, clique em “Hardware e Sons”. Toque em “Som”> “Gravação”.
- Ao clicar com o botão direito no espaço em branco, pressione a opção “Mostrar dispositivos desativados” .
- Assim que o dispositivo Stereo Mix for exibido, clique com o botão direito nele para pressionar “Ativar”.
- Clique em “OK” para aplicar as novas configurações de som e reiniciar o Audacity.
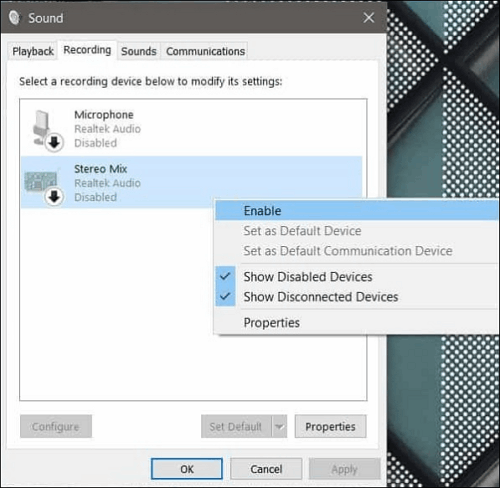
- Aviso:
- Mesmo depois de habilitar o Stereo Mix, não obter esta opção significa que seu computador possui uma placa de som integrada. Portanto, você não pode gravar o áudio do YouTube com o Audacity. Neste cenário, procure uma alternativa ao Audacity.
Passo 4. Para reproduzir o vídeo do YouTube, clique no ícone "Gravar" do Audacity. Toque no ícone “Parar” quando a faixa de áudio desejada for gravada. Por último, clique em “Arquivo” no menu superior, escolha “Exportar” e “Exportar como MP3” ou outro formato.
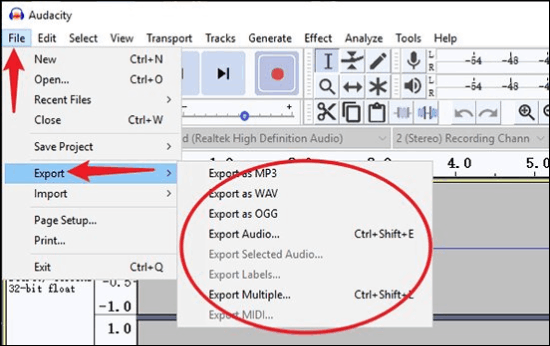
Aqui está um tutorial em vídeo sobre como gravar músicas do YouTube com o Audacity:
- 0:00 Introdução
- 0:15 Iniciando o Audacity
- 0:56 Gravando áudio
- 1:53 Direitos de gravação
- 2:05 Microfone USB
- 2:50 Edição
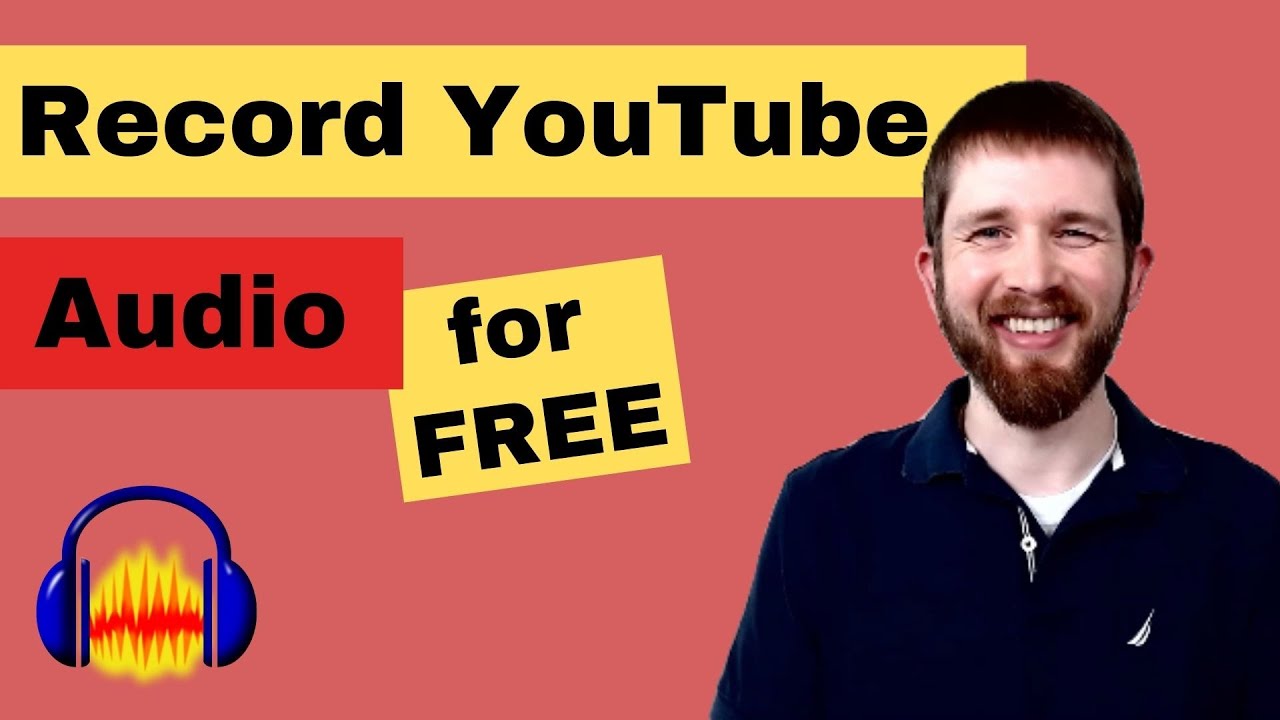
Não se esqueça de compartilhar esta postagem com outras pessoas necessitadas!
Grave áudio do YouTube com o Audacity Alternative - EaseUS RecExperts
Você está considerando as melhores alternativas do Audacity para gravar áudio do YouTube? Nesse caso, o EaseUS RecExperts é a solução líder. Este gravador do YouTube é compatível com computadores Windows e Mac e ganhou atenção desde o seu lançamento. Como ajuda a capturar o microfone e o áudio do sistema, gravar do YouTube em alta qualidade não é um incômodo. Da mesma forma, você pode gravar transmissões ao vivo do YouTube .
Além disso, este software não impõe nenhum limite de tempo para a gravação das faixas de áudio desejadas. Conseqüentemente, prova ser o melhor para gravar áudio de longa data do YouTube. Você também pode escolher o formato desejado entre várias opções, ou seja, MP3, FLAC, WMA, AAC, WAV, OGG, etc.
Etapa 1. Inicie este software, escolha o ícone "Áudio" no lado esquerdo da interface e habilite a opção Som do sistema ao lado do botão REC.

Passo 2. Reproduza o vídeo do YouTube cuja faixa de áudio deseja capturar em seu navegador. Quando estiver pronto, clique em REC para iniciar sua gravação.

Passo 3. Para finalizar, basta clicar no ícone do quadrado vermelho para interromper a gravação.

Além disso, compartilhe esta postagem com outras pessoas que procuram uma alternativa ao Audacity para gravar áudio do YouTube!
Audacity vs. EaseUS RecExperts: Qual é o melhor?
Este gráfico de comparação apresenta uma rápida visão geral do EaseUS RecExperts e do Audacity. Vamos considerar esses recursos importantes e tomar uma decisão sábia:
| Parâmetros | EaseUS RecExperts | Audácia |
| Interface | Super fácil | Complexo para iniciantes |
| Eficácia | Alto | Médio |
| Em processamento | O mesmo em todas as plataformas | Difere no Windows e Mac |
| Qualidade de gravação | Alto | Alto |
| Formatos de saída | Suporte multiformato | Suporta apenas 3 formatos |
| Ferramentas alimentadas por IA | Ferramentas de ação com um clique | Processamento manual |
Tendo isso em mente, o EaseUS RecExperts assume a liderança em quase todos os parâmetros. No entanto, o Audacity serve como uma ferramenta eficiente para edição e produção de áudio. Então baixe o EaseUS RecExperts agora e explore seus recursos!
Grave áudio do YouTube com perguntas frequentes do Audacity
1. Qual programa pode gravar áudio do YouTube?
EaseUS RecExperts é o software de gravação mais profissional para capturar áudio do YouTube de alta qualidade sem limite de tempo e exportar as gravações no formato desejado.
2. Você pode gravar áudio diretamente no Audacity?
Sim, você pode gravar o áudio diretamente no Audacity sem esforço pressionando o botão Gravar para iniciar e o botão Parar para terminar. Também permite cortar e editar os arquivos gravados.
3. É legal gravar áudio do YouTube?
Isso depende da finalidade de gravação e uso do áudio do YouTube. Os Termos de Serviço do YouTube não permitem a gravação e distribuição de conteúdo protegido por direitos autorais da plataforma sem consentimento, o que pode resultar em ações legais severas.
4. O Audacity é bom para gravar áudio?
Sim, o Audacity é amplamente utilizado para gravação e produção de faixas de áudio porque é totalmente gratuito. No entanto, os iniciantes podem ter dificuldade para trabalhar com dispositivos de reprodução, diferentes fontes de áudio e interfaces.
EaseUS RecExperts

um clique para gravar tudo na tela!
sem limite de tempo sem marca d’água
Iniciar a Gravação