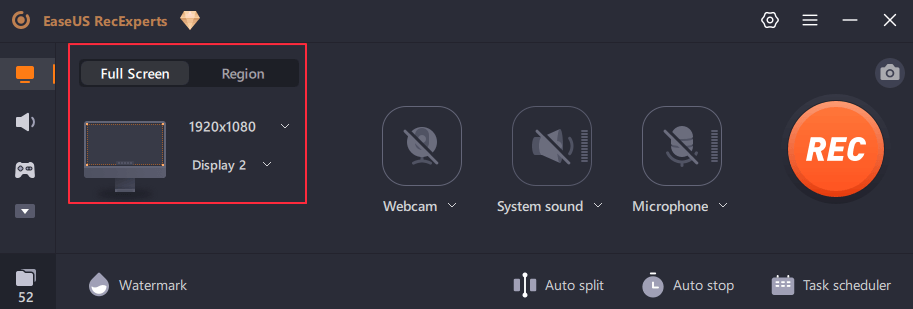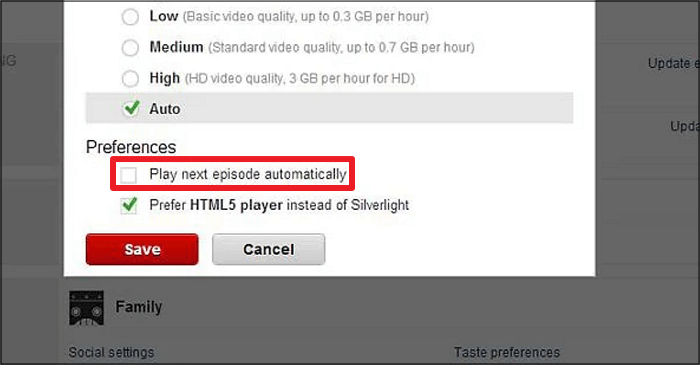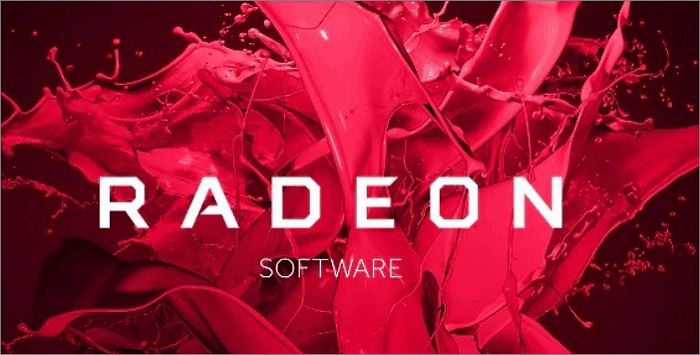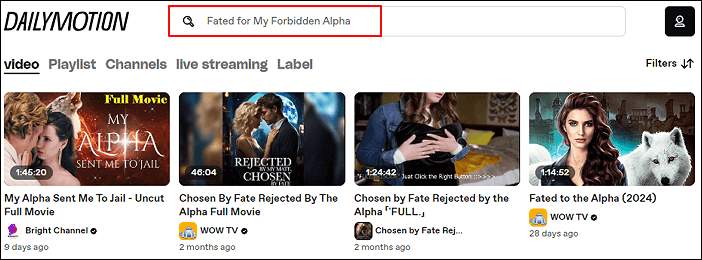-
![]()
Jacinta
"Obrigada por ler meus artigos. Espero que meus artigos possam ajudá-lo a resolver seus problemas de forma fácil e eficaz."…Leia mais -
![]()
Rita
"Espero que minha experiência com tecnologia possa ajudá-lo a resolver a maioria dos problemas do seu Windows, Mac e smartphone."…Leia mais -
![]()
Leonardo
"Obrigado por ler meus artigos, queridos leitores. Sempre me dá uma grande sensação de realização quando meus escritos realmente ajudam. Espero que gostem de sua estadia no EaseUS e tenham um bom dia."…Leia mais
Índice da Página
0 Visualizações
Alguém percebeu que o alerta do Google Chrome está capturando sua tela? De repente, percebi isso ao abrir o Chrome. Isso permanece ativado por 5 a 10 segundos sempre que o Chrome é aberto. Isso está acontecendo comigo sozinho?
___do Reddit
Assim como o usuário do Reddit acima, você pode receber esta notificação e não saber por que isso está acontecendo ou onde as informações estão armazenadas. Isso levanta sérias preocupações de privacidade para serviços bancários on-line e acesso a e-mails pessoais. Nessa situação alarmante, a pergunta mais comum é: como faço para impedir que o Google Chrome capture minha tela no meu Mac?
Este guia fornece tutoriais sobre como remover manualmente as permissões de compartilhamento de tela do Chrome no Mac. Você também aprenderá sobre as correções quando uma fonte desconhecida captura a tela do seu Mac.
Navegação rápida:
- O que significa o Google Chrome está capturando sua tela
- Impedir que o Google Chrome capture minha tela
- Impedir que o Google Chrome capture minha tela no Mac
- Como consertar: desconhecido está capturando a tela do seu Mac
- Bônus: um gravador de tela viável
- Perguntas frequentes sobre como impedir que o Google Chrome capture minha tela
O que significa o Google Chrome está capturando sua tela
O Google Chrome capturando sua tela significa que este navegador está acessando e gravando o conteúdo da tela do seu computador. Incluirá tudo, desde os sites que você visita até informações pessoais. Depois de permitir que o Google Chrome capture sua tela durante as configurações da reunião, este navegador sempre acessará e gravará sua tela, mesmo após o término da reunião.
Impedir que o Google Chrome capture minha tela
Para usuários do Windows 10/11, o Editor do Registro é a solução mais fácil para impedir que o Google Chrome capture sua tela. É porque você não precisa de nenhuma instalação de terceiros do Google Chrome para processamento.
Vamos seguir as etapas fornecidas sobre como impedir que o Google Chrome capture minha tela:
Passo 1. Primeiro, pressione as teclas "Windows + R" para abrir o prompt "Executar", digite "Regedit" e toque em "OK". Agora, vá para "HKEY_LOCAL_MACHINE"> "SOFTWARE".
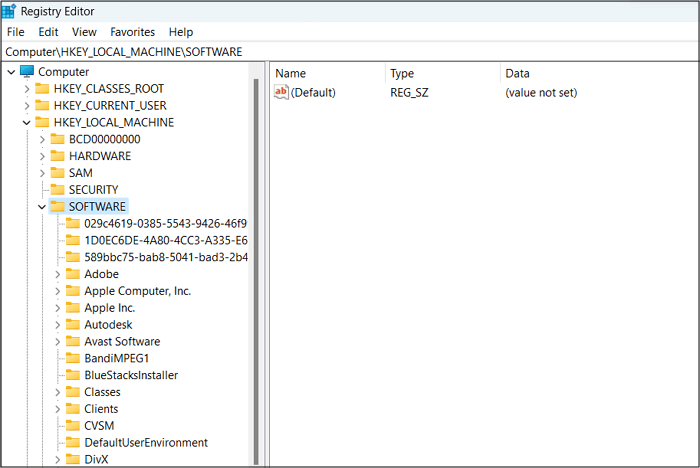
Passo 2. Você deve clicar com o botão direito em "Políticas"> "Novo"> "Chave". Chame-o de "Google". Em seguida, clique com o botão direito em "Google"> "Novo"> "Chave" e nomeie-o como "Chrome".
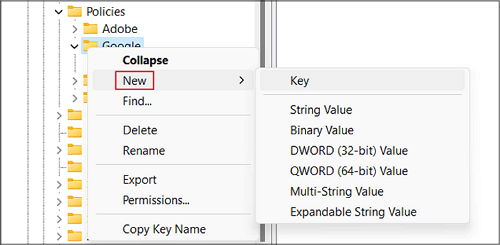
Passo 3. Por último, clique com o botão direito em "Chrome"> "Novo"> "Valor DWORD (32 bits)". Você deve nomeá-lo como "ScreenCaptureAllowed". Mantenha o valor zero para desativar a captura de tela no Chrome.
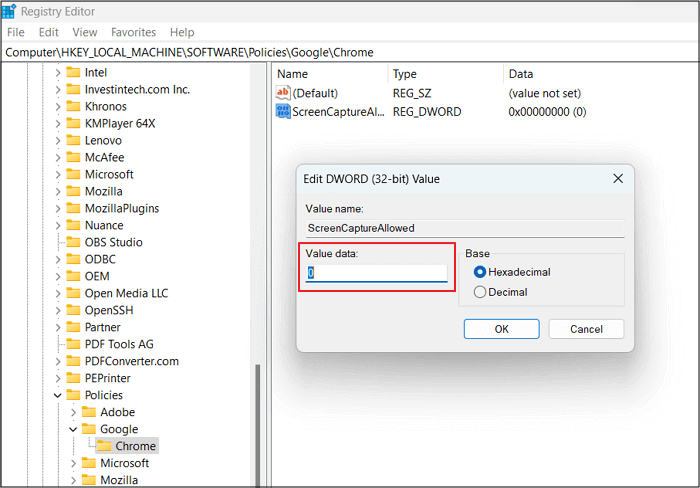
Compartilhe esta postagem com outras pessoas que procuram maneiras de remover as permissões de compartilhamento de tela do Chrome.
Impedir que o Google Chrome capture minha tela no Mac
Você está usando seu Mac e recebendo a notificação do Chrome capturando sua tela? Você precisa verificar se o Google Chrome tem permissão para gravar sua tela. Às vezes, as configurações de gravação de tela do Chrome são redefinidas automaticamente. Caso contrário, você se esqueceu de desativá-los.
Aqui está um guia passo a passo sobre como impedir que o Google Chrome capture sua tela no Mac:
Passo 1. Depois de abrir o menu "Apple" e "Configurações do Sistema".
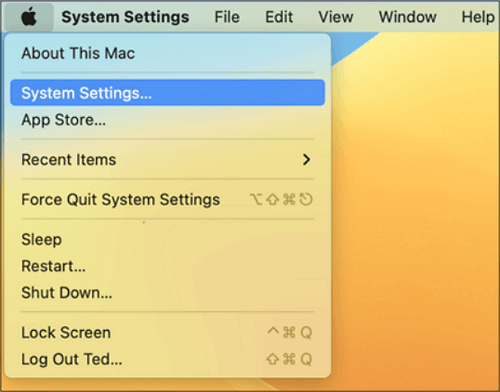
Passo 2. Em seguida, vá para "Segurança e Privacidade"> "Privacidade"> "Gravação de Tela". Além disso, toque no ícone de cadeado se as opções estiverem cinza.
Passo 3. Por último, desmarque "Google Chrome" e pressione a guia "Sair e reabrir" no pop-up. Isso é tudo!
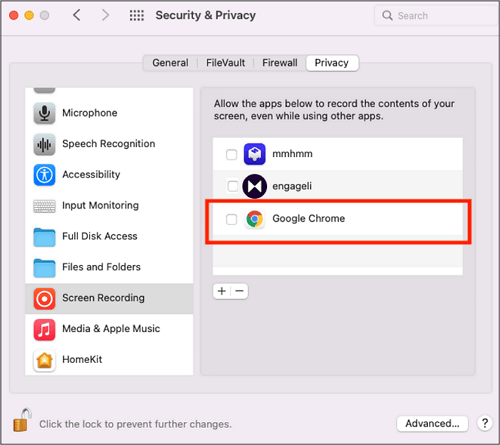
Como consertar: desconhecido está capturando a tela do seu Mac
Você está recebendo a notificação de que Unknown está capturando sua tela no Mac? Isso significa que um aplicativo ou processo está gravando suas atividades na tela. É uma medida de segurança e privacidade informá-lo sobre uma fonte em seu sistema usando os recursos de gravação de tela. Às vezes pode ser um aplicativo, mas outras vezes pode ser um bug ou algo alarmante. Aqui estão algumas soluções para encontrar a fonte desconhecida com tutoriais detalhados.
1. Identifique o aplicativo que grava a tela do seu Mac
A primeira e mais comum correção é determinar qual aplicativo captura sua tela a partir do recurso padrão de gravação de tela. Aqui está como:
Passo 1. Vá para a aba "Segurança e Privacidade" e expanda a seção "Gravação de Tela" em "Privacidade".
Passo 2. Confira quais apps estão incluídos nesta lista, podendo removê-los individualmente para fins de identificação.
Passo 3. Se nada estiver na lista, a notificação pode ser um erro.
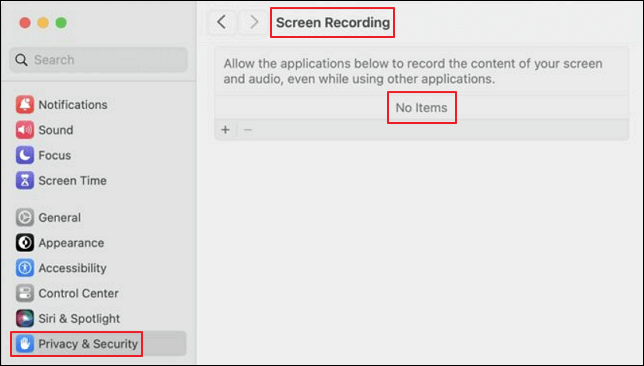
2. Habilite as configurações de firewall
Outro cenário é que esta notificação seja um bug geral ou devido ao sistema estar passando por um novo recurso. No entanto, também pode ser uma situação alarmante. Portanto, você deve ativar as configurações de firewall no Mac para bloquear conexões de saída indesejadas com a Internet. Para fazer isso no macOS Ventura:
Passo 1. Clique no ícone "Apple" no canto superior esquerdo e toque na guia "Configurações do sistema".
Passo 2. Agora, abra a seção "Rede" no painel lateral e escolha "Firewall".
Passo 3. Ative o botão para ativar um Firewall que impedirá que aplicativos, programas e serviços não autorizados aceitem todas as conexões de entrada.
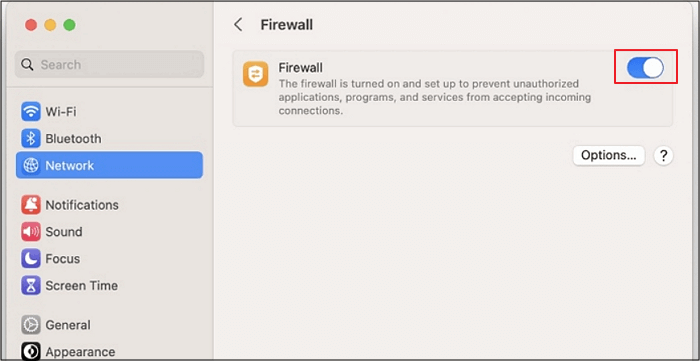
3. Verifique as extensões do Chrome
Extensões de navegador incompatíveis ou desnecessárias também podem gravar sua tela como uma fonte desconhecida. Portanto, é necessário mantê-los sob controle.
Passo 1. Inicie o "Google Chrome" no seu Mac e toque no ícone de três pontos.
Passo 2. Clique em "Mais ferramentas" e escolha "Extensões".
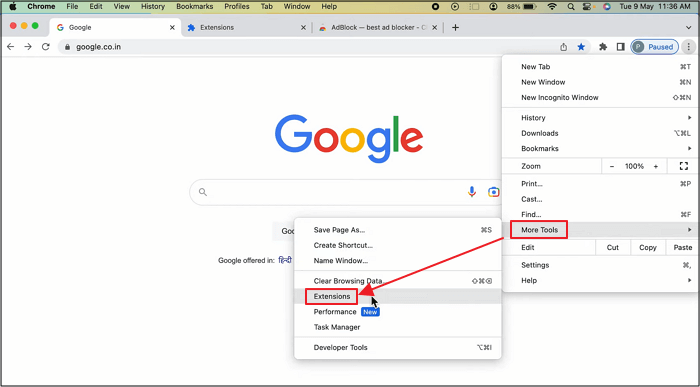
Passo 3. Ele mostrará várias extensões e você poderá remover todas as desnecessárias.
4. Proteja seu Mac contra malware
É alarmante se um vírus ou malware registrar suas atividades na tela. Portanto, a melhor abordagem é não instalar software ou aplicativos de fontes não autorizadas. Para este propósito:
Passo 1. Abra "Configurações do Sistema" e opte por "Privacidade e Segurança".
Passo 2. Role para baixo e verifique a seção "Segurança".
Passo 3. Você deve escolher a "App Store" ou "App Store e desenvolvedores identificados".
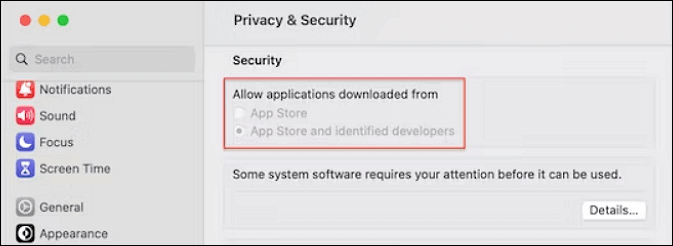
Bônus: um gravador de tela viável
Para superar todos os riscos associados à gravação de tela, o EaseUS RecExperts é a solução mais confiável. Este software abrangente permite que usuários de Windows e Mac gravem videochamadas, tutoriais ou vídeos de jogos. Você pode capturar sua tela com ou sem áudio e webcam.
Você pode acessar vários modos de gravação, incluindo tela inteira, região específica, telas múltiplas e edição durante a gravação. Ele também oferece gravação programada, divisão automática e funcionalidade de parada automática. Você pode até criar vídeos profissionais de alta qualidade com resolução de até 8K.
Clique no botão abaixo para obter este software para gravação segura e descomplicada!
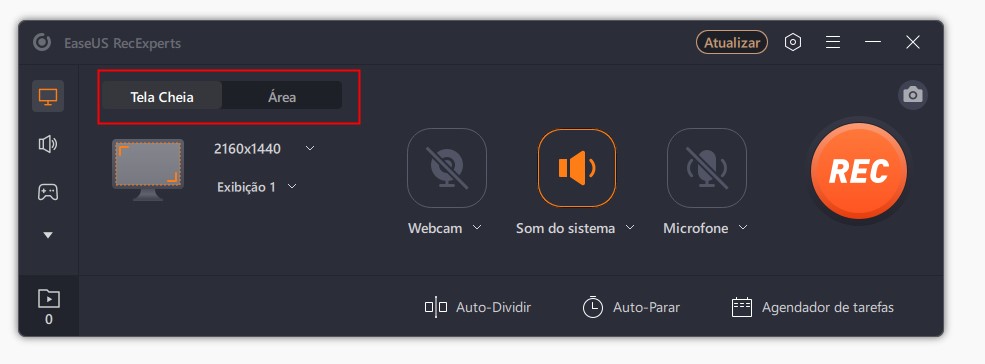
Perguntas frequentes sobre como impedir que o Google Chrome capture sua tela
1. Como desativo a captura de tela no Chrome?
Para desativar a captura de tela no Chrome usando o Editor de Política de Grupo Local:
- Baixe e instale o GPO em seu PC em chromenterprise.google. Pressione "Windows + R" e digite "gpedit.msc". Clique OK."
- Navegue até "Configuração do Computador"> "Modelos Administrativos"> "Google Chrome".
- Clique duas vezes na configuração "Permitir ou negar captura de tela" para selecionar "Desativado". Clique em "OK".
2. O Chrome pode detectar captura de tela?
Embora o Chrome não tenha um recurso integrado para detectar captura de tela, extensões ou sinalizadores específicos podem fornecer esse recurso.
3. Como faço para impedir que o Google rastreie minhas pesquisas?
Para impedir que o Google rastreie suas pesquisas no seu computador:
- Abra sua conta do Google e toque em "Gerenciar sua conta do Google".
- Escolha "Dados e privacidade", role um pouco para baixo e expanda a seção "Web e atividade".
- Marque a opção "Incluir histórico do Chrome e atividades de sites, aplicativos e dispositivos que usam serviços do Google". Desligue isso.
Conclusão
Como a captura de tela por meio de extensões do Chrome pode trazer problemas como gravação sem consentimento, este guia forneceu soluções sobre como impedir que o Google Chrome capture sua tela no Mac. Mas para manter a privacidade e a segurança durante a gravação da tela, experimente o EaseUS RecExperts, que oferece recursos de gravação e edição de alta qualidade.
Vamos baixar este software para uma experiência de gravação de tela segura e protegida!
EaseUS RecExperts

um clique para gravar tudo na tela!
sem limite de tempo sem marca d’água
Iniciar a Gravação