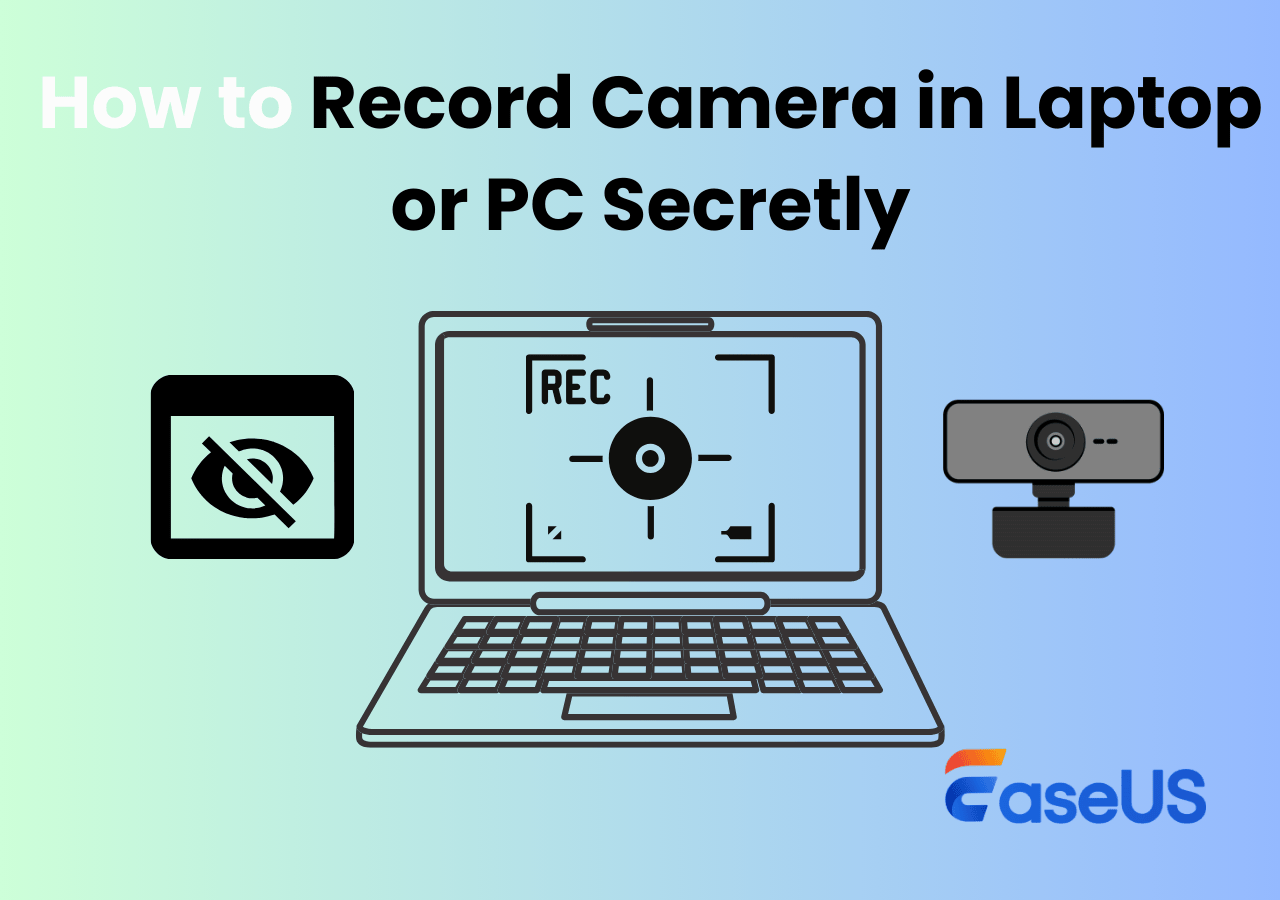-
![]()
Jacinta
"Obrigada por ler meus artigos. Espero que meus artigos possam ajudá-lo a resolver seus problemas de forma fácil e eficaz."…Leia mais -
![]()
Rita
"Espero que minha experiência com tecnologia possa ajudá-lo a resolver a maioria dos problemas do seu Windows, Mac e smartphone."…Leia mais -
![]()
Leonardo
"Obrigado por ler meus artigos, queridos leitores. Sempre me dá uma grande sensação de realização quando meus escritos realmente ajudam. Espero que gostem de sua estadia no EaseUS e tenham um bom dia."…Leia mais
Índice da Página
0 Visualizações
CONTEÚDO DA PÁGINA:
Assim como qualquer outro sistema operacional, o Chromebook também oferece um recurso integrado de gravação de tela para fazer capturas de tela e gravações de tela. É um recurso muito útil se você deseja salvar ou gravar algo na tela. Você deve saber como gravar a tela no Chromebook com áudio . Mas você sabe como interromper a gravação de tela no Chromebook?
Estamos aqui para ajudar. Basta seguir o guia simples abaixo para saber como interromper a gravação de tela no Chromebook. É importante saber como parar a ferramenta de gravação de tela porque ela gravará até você interrompê-la.
Atalho para interromper a gravação de tela no Chromebook
Você pode interromper a gravação de tela no Chromebook com apenas um clique. Siga as etapas abaixo para aprender o atalho para interromper a gravação no Chromebook.
Passo 1. Se você deseja gravar sua tela no Chromebook. Uma é usar a tecla Mostrar Windows e a outra é por meio do botão Captura de tela nas Configurações rápidas.
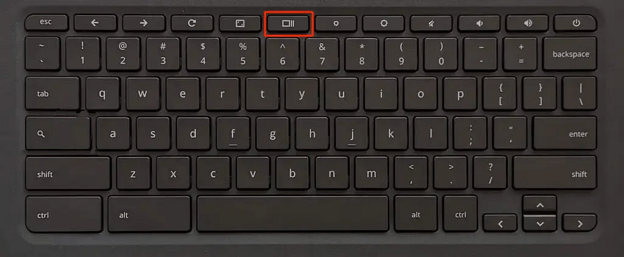
Passo 2. Se quiser interromper a gravação no seu Chromebook, leve o cursor para o canto inferior direito. Aqui você encontrará um ponto vermelho . Clique nele para interromper a gravação da tela em um Chromebook. Você receberá uma notificação acima da bandeja de status com a gravação da tela da mensagem.
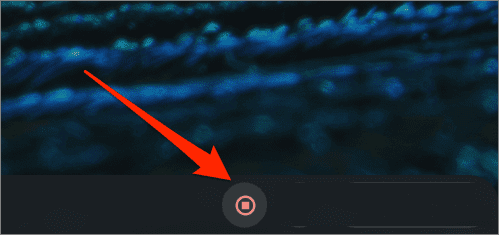
Etapa 3. Para acessar a gravação de tela, navegue até Launcher no Chromebook > Files > Downloads folder . E para gerenciar o tipo de gravação de tela e áudio, clique em Configurações (ícone de engrenagem) na barra de ferramentas Captura de tela.
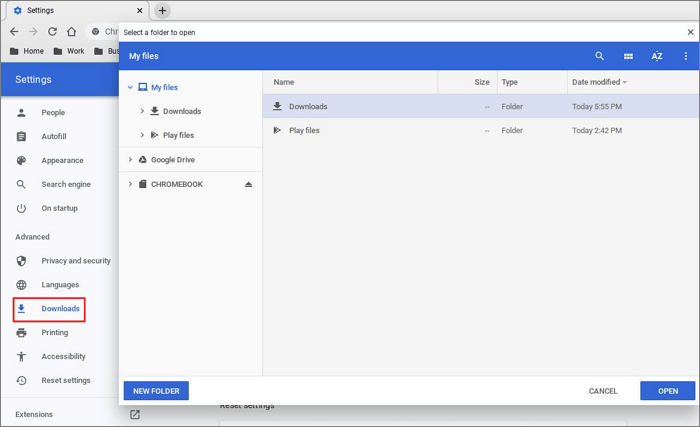
🔥Aqui está um tutorial em vídeo sobre como interromper a gravação de tela no Chromebook em detalhes:
- 00h15 - Comece a gravar no Chromebook
- 00:32- Pare de gravar no Chromebook
Bônus: como desativar a gravação de tela no Chromebook
Bem, você não pode de forma alguma desativar a gravação de tela em seu Chromebook, mas pode restringir ou permitir seu uso. Você pode acessar os recursos integrados para gerenciar as gravações de tela.
1️⃣Ative a tela de bloqueio no Chromebook
Este recurso está ativado por padrão, mas caso você queira verificar. Este recurso desativará a captura de tela, pois requer um bloqueio de tela para acessar a tela. Siga as instruções abaixo:
Passo 1. Abra Configurações no seu Chromebook.
Etapa 2. Navegue até Dispositivos conectados > Bloqueio de tela .
Etapa 3. Digite a senha da tela de bloqueio e alterne o botão ao lado de Mostrar tela de bloqueio ao acordar .
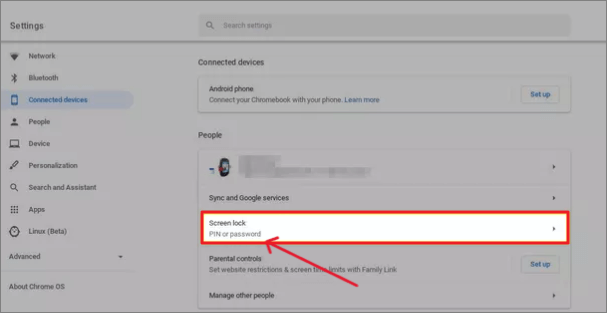
2️⃣Restringir aplicativos no Chromebook
Se você deseja restringir a gravação de tela de aplicativos, o melhor é desativar suas permissões, para que o aplicativo não possa acessar sua tela. Siga os passos para fazer isso.
Passo 1. Abra Configurações e navegue até Google Play Store > Gerenciar preferências do Android .
Etapa 2. Selecione Aplicativos na seção Dispositivo . Aqui, você pode desativar as permissões necessárias.
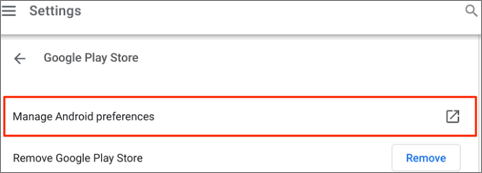
3️⃣Use uma conta de convidado
Se quiser manter sua privacidade no Chromebook, em vez de adicionar sua conta do Google, você pode fazer login como usuário convidado. Você pode fazer login diretamente com uma conta de convidado, pois não pode baixar nenhum aplicativo/navegador com ela. Você está protegido contra ameaças externas.
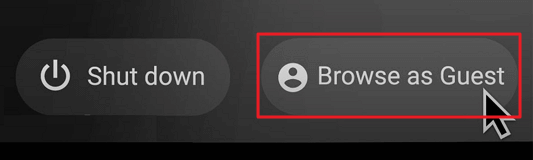
Perguntas frequentes sobre como interromper a gravação de tela no Chromebook
Aqui estão algumas das perguntas frequentes mais frequentes sobre como interromper a gravação de tela no Chromebook. Se você tiver dúvidas semelhantes, espero que isso o ajude.
1. Como interrompo a gravação da tela?
Após o início da gravação da tela no seu Chromebook, você poderá ver um ponto vermelho no canto inferior direito da tela. Toque nele para interromper a gravação. Isso salvará a gravação na seção de downloads.
2. Por quanto tempo você consegue gravar a tela no Chromebook?
A partir de agora, você pode gravar a tela no Chromebook por tempo ilimitado. O Chromebook continuará gravando até que o usuário interrompa a gravação ou se o dispositivo ficar sem armazenamento.
3. Como faço para impedir a gravação do meu Lenovo?
Se você estiver gravando a tela da Lenovo com a Barra de Jogo Xbox, será necessário pressionar Windows + Alt + R para iniciar e interromper a gravação. Se você estiver usando aplicativos de terceiros, o processo para interromper a gravação pode variar dependendo do software.
Conclusão
É muito importante saber como interromper a gravação de tela no Chromebook. Se você não parar a gravação, o dispositivo continuará gravando. Esta postagem detalha como interromper a gravação de tela no Chromebook e gerenciar a gravação de tela no Chromebook. No final, cabe a você decidir quais restrições e privacidade deseja no seu Chromebook.
Se você gostou do conteúdo, compartilhe com seus amigos. Espero que eles também considerem útil.
EaseUS RecExperts

um clique para gravar tudo na tela!
sem limite de tempo
sem marca d’água