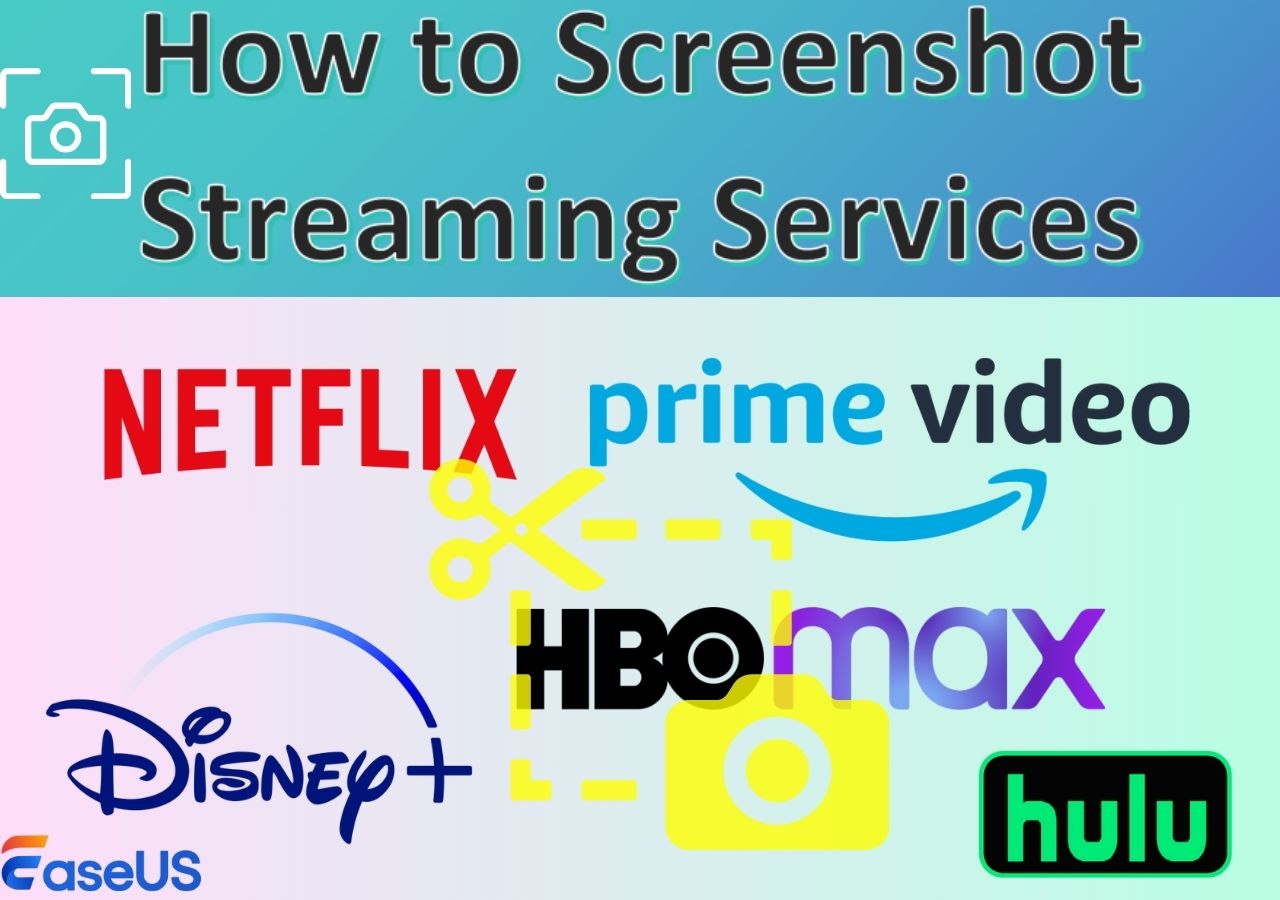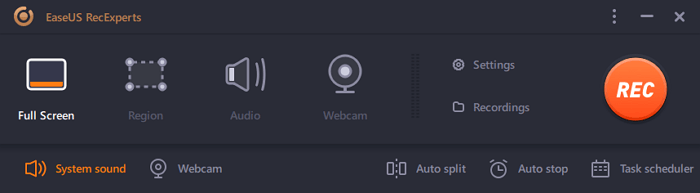-
![]()
Jacinta
"Obrigada por ler meus artigos. Espero que meus artigos possam ajudá-lo a resolver seus problemas de forma fácil e eficaz."…Leia mais -
![]()
Rita
"Espero que minha experiência com tecnologia possa ajudá-lo a resolver a maioria dos problemas do seu Windows, Mac e smartphone."…Leia mais -
![]()
Leonardo
"Obrigado por ler meus artigos, queridos leitores. Sempre me dá uma grande sensação de realização quando meus escritos realmente ajudam. Espero que gostem de sua estadia no EaseUS e tenham um bom dia."…Leia mais
Índice da Página
0 Visualizações
Destaques
Gravar vídeos em alta definição é benéfico para diversas situações, como reuniões online, vídeos de serviços de streaming ou gravações pessoais de momentos importantes, como casamentos, festas de aniversário e assim por diante. Portanto, sugere-se que você escolha um excelente gravador de tela para ajudá-lo a gravar vídeos HD em alta qualidade e sem atrasos.
Você pode usar um gravador de tela de código aberto ou uma ferramenta de gravação de tela completa para ajudá-lo a gravar vídeos de alta definição do YouTube, Zoom Meeting, Disney ou gravar vídeos em streaming.
Grave vídeo HD com um gravador de tela completo
O primeiro método que recomendamos é usar um excelente gravador de tela: EaseUS RecExperts . Pode ser compatível com sistemas Windows e macOS. É possível gravar o microfone ou o áudio do sistema durante a gravação de vídeos HD. Além disso, permite que os usuários alterem seu plano de fundo durante a autogravação. Você pode escolher um estúdio, uma sala de aula ou algum cenário, por exemplo.

A maioria dos usuários de Windows e macOS também achará o EaseUS RecExperts um gravador de tela ideal com marcador . Ao gravar o Windows 10, você pode fazer anotações ou rabiscar na tela. Além disso, você pode destacar o texto na tela para aumentar sua visibilidade. Além disso, permite aos usuários gravar vídeos de outros sites, como Disney, Hulu, Netflix e YouTube. Além disso, também pode suportar a gravação de vídeos em 1080P ou 4K. Você pode baixar este software para experimentar!
Em uma palavra, o EaseUS RecExperts será um gravador de tela HD imperdível para você considerar. Existem alguns passos para você aprender como gravar vídeos em HD.
- Dica:
- Antes de gravar, lembre-se de inserir a configuração e alterar a qualidade do Vidoe para Alta (padrão).
Etapa 1. Inicie o EaseUS RecExperts. Existem dois modos para gravação de tela. Escolha "Tela Cheia" , esta ferramenta irá capturar a tela inteira; escolha "Região" , você precisará selecionar a área de gravação manualmente.

Passo 2. Depois disso, você pode optar por gravar a webcam , o som do sistema ou o microfone conforme desejar. Claro, você pode desligá-los se precisar apenas gravar a tela silenciosa.

Passo 3. Em seguida, você pode clicar no botão vermelho "REC" para iniciar a gravação. Agora você verá uma barra de menu na tela. Caso queira pausar a gravação, clique no botão branco “Pausar” ; para encerrar a gravação, clique no botão vermelho “Parar” .
Passo 4. Após a gravação, você será direcionado para a interface da lista de gravações. Aqui você pode visualizar ou editar suas gravações facilmente.

Você pode compartilhar esta passagem com mais pessoas se achar que esse método pode resolver seu problema.
Gravação de tela de vídeo HD com OBS Studio
O segundo método que recomendamos é usar um gravador de tela de código aberto: OBS Studio . Como sabemos, pode gravar, editar e transmitir cenas em tempo real. Este gravador de tela é normalmente usado para screencasting e transmissão ao vivo. Além disso, este gravador de tela de áudio e câmera permite que vídeos sejam transmitidos para Facebook, Twitch, Instagram, YouTube e qualquer outro site que aceite RTMP.
Você pode seguir as etapas para aprender como gravar vídeos de alta resolução com o OBS Studio.
Passo 1. Inicie o OBS Studio e altere a resolução de saída para 1280*720 nas Configurações.
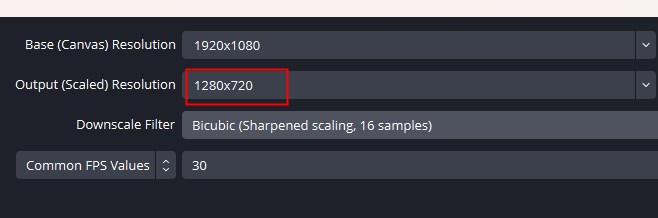
Passo 2. No painel Fontes, clique no botão + no canto inferior esquerdo da tela para escolher qual tela deseja gravar. Se quiser gravar a tela no seu PC ou Mac, você pode escolher Display Capture . No entanto, se você precisar gravar uma jogabilidade de alta qualidade, sugere-se que você escolha a opção Game Capture .

Passo 3. Após escolher o display que deseja gravar, basta clicar em OK . Então, você pode clicar em Iniciar gravação .
Passo 4. Se quiser ver a nova gravação, você pode selecionar Mostrar gravações .

Acima estão os passos detalhados para você saber como gravar vídeos HD com OBS Studio.
Você pode estar interessado:
Conclusão
Resumindo, este artigo falou sobre 2 métodos para gravar vídeos HD de alta qualidade. Acredita-se que você dominou as 2 maneiras. Com base na experiência do editor, EaseUS RecExperts será mais adequado para usuários iniciantes e intermediários gravarem vídeos de alta resolução, pois possui uma interface de usuário simples e recursos abrangentes, enquanto OBS é mais adequado para profissionais com recursos e interfaces de usuário complexos. Portanto, você pode baixar o EaseUS RecExperts para experimentar!
Perguntas frequentes sobre como gravar vídeos em HD
Depois de aprender como gravar vídeos HD em alta qualidade, há algumas questões relacionadas que você pode consultar.
1. É melhor gravar em 720p ou 1080p?
Imagens maiores podem ser capturadas por mais tempo com câmeras 1080p, enquanto a qualidade 720p facilitará a transmissão de vídeo em tempo real porque usa menos dados.
2. 720p conta como HD?
A resolução normal para uma tela de alta definição (HD) 16x9 é 720p, que consiste em 1280x720 pixels com varredura progressiva.
3. Qual é o tamanho de uma gravação em 1080p por minuto?
Cerca de 60 MB de 720p a 30 quadros por segundo perfazem um minuto de filmagem. 1 terabyte a 30 quadros por segundo em 1080p. 1080p a 60 quadros por segundo com 175 MB.
EaseUS RecExperts

um clique para gravar tudo na tela!
sem limite de tempo sem marca d’água
Iniciar a Gravação