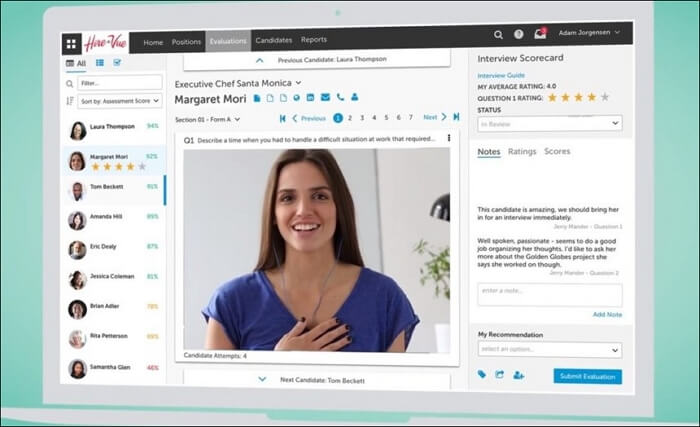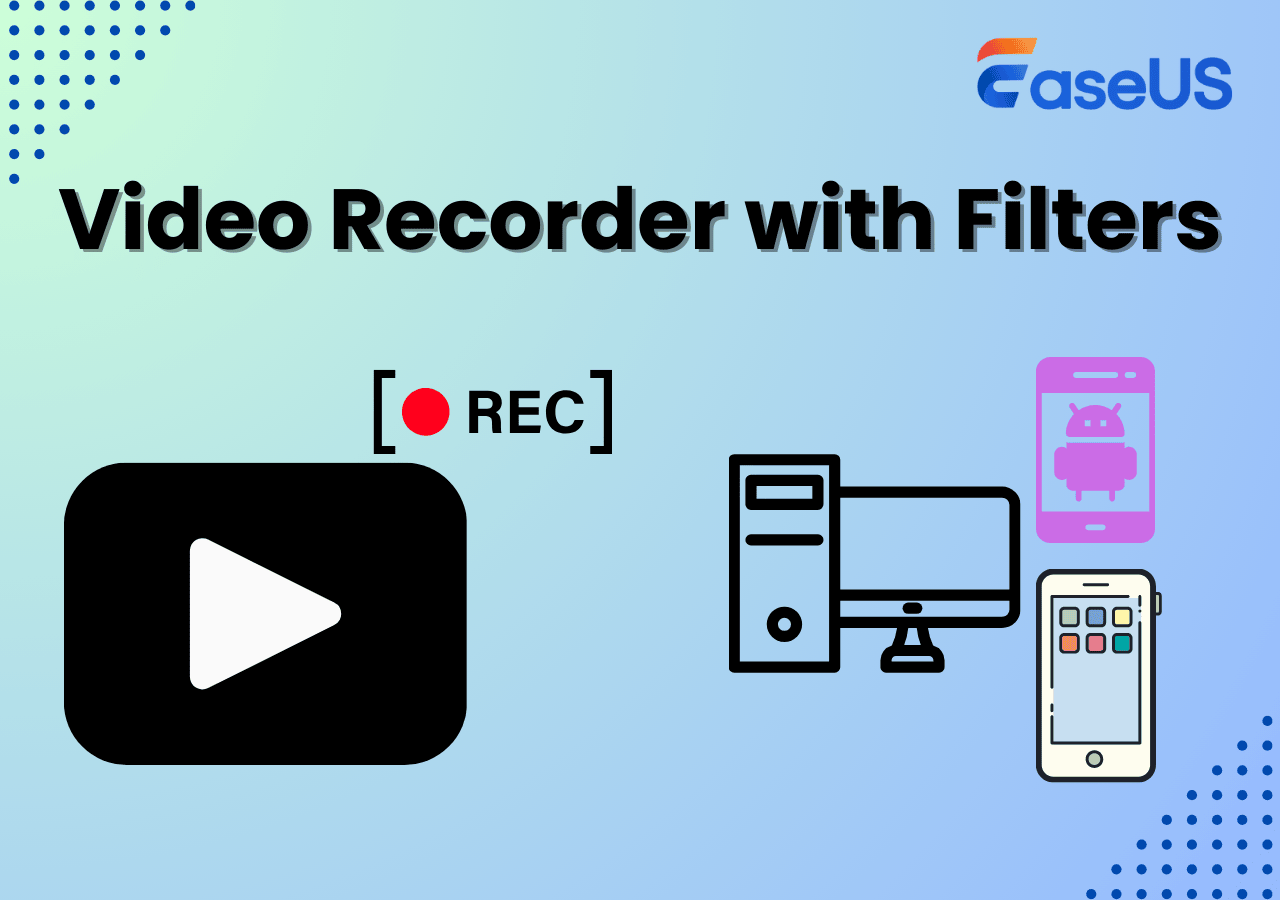-
![]()
Jacinta
"Obrigada por ler meus artigos. Espero que meus artigos possam ajudá-lo a resolver seus problemas de forma fácil e eficaz."…Leia mais -
![]()
Rita
"Espero que minha experiência com tecnologia possa ajudá-lo a resolver a maioria dos problemas do seu Windows, Mac e smartphone."…Leia mais -
![]()
Leonardo
"Obrigado por ler meus artigos, queridos leitores. Sempre me dá uma grande sensação de realização quando meus escritos realmente ajudam. Espero que gostem de sua estadia no EaseUS e tenham um bom dia."…Leia mais
Índice da Página
0 Visualizações
CONTEÚDO DA PÁGINA:
A cada nova versão do macOS, a Apple traz uma nova atualização para garantir privacidade e segurança aos seus usuários. Gravar sua tela é um dos recursos introduzidos no macOS versão 10.14 (Mojave), 10.15 (Catalina) ou posterior. Assim, os usuários precisam conceder acesso a aplicativos de gravação de tela, incluindo o Google Chrome.
Mas e se você não souber como permitir que o Google Chrome grave a tela no Mac? Sem problemas. Vamos explorar este artigo para ativar a gravação de tela no Chrome, além de gravar suas atividades na tela com software eficiente de terceiros!
Você pode permitir que o Google Chrome grave a tela no Mac?
Claro que sim. Você pode dar a muitos aplicativos autoridade para gravar a tela do seu Mac. Assim, você pode ativar o Google Chrome para gravar suas atividades no Mac usando o método correto. Geralmente, você só precisa alterar as configurações do seu Mac. Agora continue lendo para conferir o passo a passo.
Etapas para permitir que o Google Chrome grave a tela no Mac
Os usuários de Mac podem definir o Google Chrome como gravador de tela padrão para necessidades básicas de captura de tela, pois é facilmente acessível. Aqui está um breve tutorial sobre como permitir que o Google Chrome grave a tela no Mac:
Passo 1. Após abrir o menu “Apple” e “Configurações do Sistema”, você verá um prompt para conceder permissão. Agora, clique em “Preferências do Sistema”.
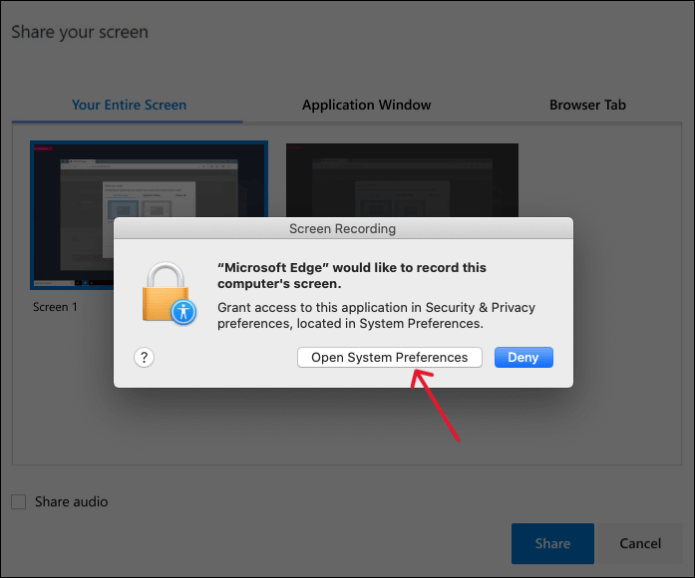
Passo 2. Em seguida, você deve clicar em “Sistema e Privacidade”> “Privacidade”> “Gravação de Tela”. Além disso, pressione o ícone “Bloquear” se as opções de gravação estiverem cinza.
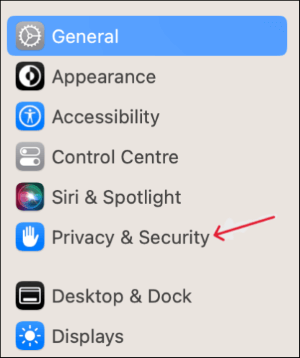
Etapa 3. Por último, marque "Google Chrome", digite sua senha, se solicitado, e salve as alterações. Se o “Chrome” estiver aberto, pressione “Sair e reabrir”. Isso é tudo!
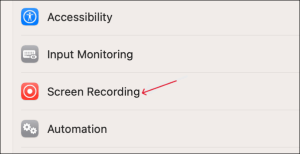
🚩Vamos assistir a este vídeo do YouTube sobre como ativar o compartilhamento de tela no Google Chrome no Mac para melhor compreensão:
- 00:19 - Abra as Preferências do Sistema
- 00:21 - Toque em Segurança e Privacidade
- 00h25 - Gravação de tela aberta
- 00:34 - Selecione Google Chrome
- 00:45 - Reinicie o Chrome Windows
Vale a pena ler este post? Compartilhe com outras pessoas!
Recomendação: Melhor Utilitário de Gravação de Tela para Mac
Se você está procurando um gravador de tela versátil e simples de usar para capturar qualquer coisa em sua tela, o EaseUS RecExperts é a solução definitiva. Agora é hora de baixar este gravador de tela gratuitamente e acessar seus impressionantes recursos de gravação.
Oferece uma interface intuitiva para gravar facilmente telas com áudio e uma webcam. Além disso, você pode capturar a tela usando o modo de gravação avançado ou jogabilidade com o recurso de gravação de jogo. Ele ainda oferece flexibilidade para gravar tela inteira, uma região específica ou uma janela bloqueada.
Além disso, você pode anotar e marcar sua tela durante a gravação. Uma vez feito isso, você pode ajustar a velocidade de reprodução, compactar e cortar sua saída. Você pode até exportar suas gravações e compartilhá-las em plataformas compatíveis.
Veja como gravar a tela do Mac com ele:
Passo 1. Selecione a área de gravação
Inicie este programa no seu Mac e clique em “Tela cheia” ou “Região” para selecionar a área de gravação na sua área de trabalho.

Etapa 2. Escolha fonte de áudio/webcam
Clique no ícone “Som” na parte inferior esquerda do painel para selecionar o som que deseja capturar na tela. Se necessário, você pode adicionar sobreposição de webcam à sua gravação clicando no ícone “Webcam” ao lado de “Som”.

Etapa 3. Ajustar as configurações de saída
De acordo com sua necessidade, clique no botão “Configurações” do painel para escolher o formato de saída, qualidade, localização, atalhos, etc.

Etapa 4. Comece a gravar
Depois que todas as configurações estiverem concluídas, volte para a interface principal e clique em “REC” para iniciar a gravação. Em seguida, haverá uma barra de ferramentas que permite pausar, retomar e interromper a gravação de maneira flexível.

Etapa 5. Visualizar gravações
Ao terminar a gravação, você poderá visualizar todos os arquivos gravados com a ajuda do player embutido.

Perguntas frequentes sobre como permitir que o Google Chrome grave a tela no Mac
Abaixo estão algumas perguntas frequentes sobre como permitir que o Google Chrome grave a tela no Mac. Se você tiver dúvidas semelhantes, espero que isso o ajude!
1. Por que meu Mac não permite gravação de tela no Chrome?
A Apple é conhecida por seu fantástico mecanismo de privacidade e segurança, mas isso envolve restringir gravadores de tela de terceiros, como o Chrome. Você pode ativar esse recurso nas preferências do sistema sempre que necessário.
2. Como dou permissão ao Chrome para gravar minha tela?
Para conceder permissão de gravação de tela no Chrome:
Passo 1. O primeiro passo envolve abrir a janela “Preferências do Sistema”.
Passo 2. Clique em “Segurança e Privacidade” e expanda a janela “Gravação de Tela”.
Passo 3. Selecione a opção “Google Chrome” e reinicie o navegador uma vez.
3. Por que não consigo permitir a gravação de tela no meu Mac?
Existem vários motivos por trás da sua incapacidade de permitir a gravação de tela no seu Mac. Você pode não ter selecionado o software de gravação nas preferências do sistema. Além disso, pode ser incompatibilidade do gravador de tela, sistema desatualizado e armazenamento insuficiente.
Conclusão
A postagem acima ajuda você a aprender como permitir que o Google Chrome grave a tela no Mac. Mas se você quiser ter mais controle sobre sua gravação, experimente EaseUS RecExperts, pois oferece funcionalidades impressionantes como captura, edição, exportação, etc.
Agora vamos baixar esta ferramenta para gravação de tela fácil e rápida!
EaseUS RecExperts

um clique para gravar tudo na tela!
sem limite de tempo sem marca d’água
Iniciar a Gravação