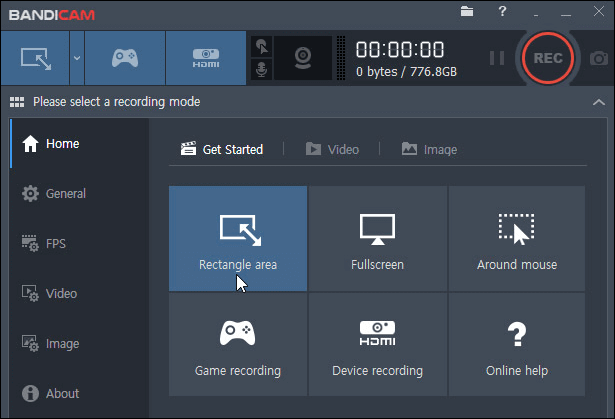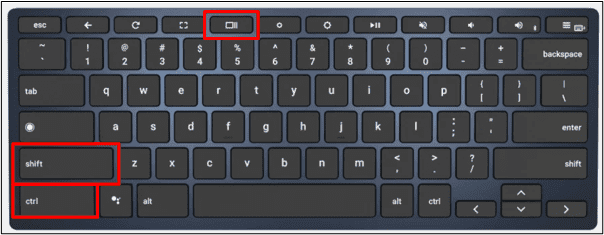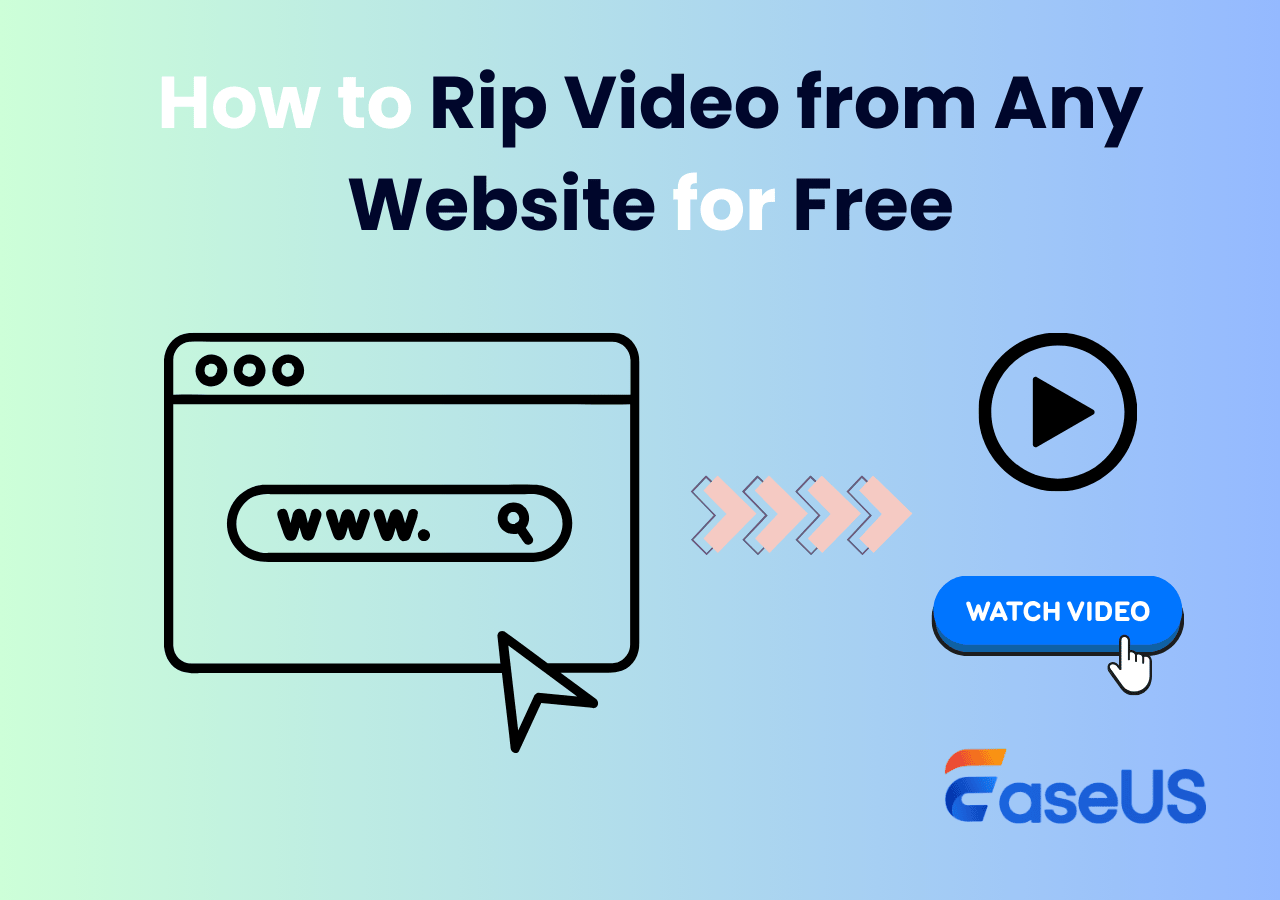-
![]()
Jacinta
"Obrigada por ler meus artigos. Espero que meus artigos possam ajudá-lo a resolver seus problemas de forma fácil e eficaz."…Leia mais -
![]()
Rita
"Espero que minha experiência com tecnologia possa ajudá-lo a resolver a maioria dos problemas do seu Windows, Mac e smartphone."…Leia mais -
![]()
Leonardo
"Obrigado por ler meus artigos, queridos leitores. Sempre me dá uma grande sensação de realização quando meus escritos realmente ajudam. Espero que gostem de sua estadia no EaseUS e tenham um bom dia."…Leia mais
Índice da Página
0 Visualizações
Você pode achar que gravar tela com áudio interno ao mesmo tempo no Mac é um desafio, pois o Mac não permite que os usuários gravem áudio interno no Mac por motivos de segurança. Para satisfazer suas necessidades, este artigo é dedicado a como gravar tela com áudio interno no Mac.
Antes de apresentar os métodos para você, fizemos um teste e chegamos a uma conclusão: EaseUS RecExperts é a melhor escolha para iniciantes em Mac gravarem a tela com áudio interno. Faça o download no botão e confira os detalhes abaixo.
| Métodos | Eficácia | Dificuldade |
| Gravar tela Macbook com áudio interno | Alto - Grave Mac com áudio interno com 3 cliques | ⭐ |
| Gravar tela com áudio via QuickTime Player | Médio – Necessita instalar uma extensão para gravar áudio interno | ⭐⭐ |
| Gravar tela com som usando OBS Studio | Médio – Um pouco difícil para iniciantes | ⭐⭐⭐ |
| Dica bônus: como gravar tela no Mac | Alto - Grave a tela do Mac com alta qualidade | ⭐ |
Como gravar a tela do Macbook com áudio interno
Quando se trata de gravar tela no Mac com áudio interno, EaseUS RecExperts é sempre a melhor escolha. É um excelente gravador de tela com áudio. Falando em capturar a tela com áudio interno no seu Mac, você não precisa baixar nenhum outro plugin, pois este software irá completar a tarefa em pouco tempo.
Com sua ajuda, você saberá como gravar a tela do MacBook Air com som através de simples cliques e escolher a fonte de áudio do sistema ou outros sons do microfone. Além disso, você pode acessar livremente a opção de saída de som para ajustar as configurações de áudio com base em suas necessidades, como formato, taxa de bits, etc. Além de gravar áudio no Mac, este gravador de tela do Mac permite capturar a tela e o vídeo com o selecionado área de gravação.
Experimente este versátil software de gravação para Mac para gravar tela com áudio no Mac com facilidade.
🔎Como gravar tela no Mac com áudio interno usando EaseUS RecExperts:
Passo 1. Baixe e inicie o EaseUS RecExperts em seu Mac. Para capturar a tela inteira, clique no botão "Tela Cheia" na interface principal. Se você quiser personalizar a área de gravação, escolha o botão "Área".

Passo 2. Para gravar a tela com áudio, clique no ícone Som no canto inferior esquerdo da barra de ferramentas. Os recursos de áudio podem ser o som externo ou o áudio do sistema. Com base em suas necessidades, ative a opção de destino.

Passo 3. Antes de capturar, você pode alterar o formato de saída do vídeo gravado clicando em "Configurações" na interface principal. Em seguida, role para baixo o menu de Formato de saída para vídeo. Escolha o tipo de saída que desejar. Também há outras configurações avançadas para escolher.

Passo 4. Quando terminar, clique no botão REC para iniciar a gravação. Ele captura qualquer coisa exibida na tela do Mac. Quando terminar, clique no botão Parar. Depois, você pode assistir ao vídeo gravado em "Gravações".
Gravar tela com áudio Mac via QuickTime Player
Para evitar o download de qualquer software de terceiros, o QuickTime Player é uma boa opção para gravação de tela do Mac com gravação de áudio interna. Projetado para macOS, este gravador de tela para Mac permite gravar a tela com os microfones integrados do Mac simultaneamente. Mas a gravação de tela no Mac grava áudio interno? Infelizmente, esta ferramenta de gravação de tela integrada no Mac não suporta gravação de áudio interna, a menos que você tenha instalado uma extensão.
Nota: Para gravar a tela no Mac com áudio interno, selecione Soundflower, uma extensão gratuita que permite rotear o áudio de um programa para outro aplicativo como entrada. Experimente o QuickTime Player e o Soundflower ao mesmo tempo e você poderá capturar vídeo e áudio facilmente no Mac.
🔎Use QuickTime para gravar tela no Mac com áudio interno:
Passo 1. Primeiro, baixe e instale o Soundflower.
Passo 2. Configure seu dispositivo de saída antes de gravar. Abra "Preferências do Sistema" > "Volume". Clique no ícone de engrenagem no canto inferior esquerdo e selecione "Criar um dispositivo de saída múltipla". Em seguida, escolha "Saída Integrada" > "Soundflower (2ch)". Depois disso, clique no botão de engrenagem e escolha "Usar este dispositivo para saída de som".

Passo 3. Abra o QuickTime Player e clique em "Arquivo" > "Nova Gravação de Tela". Clique na seta suspensa ao lado do botão de gravação e selecione Soundflower (2ch) como microfone.
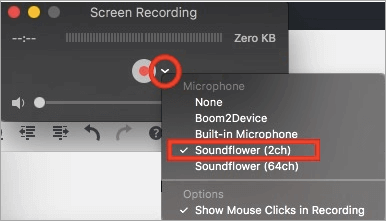
Passo 4. Clique em "Gravar" para iniciar a gravação da tela com áudio interno no seu Mac. Você pode tocar uma música no iTunes. Depois de interromper a gravação, reproduza-a e você ouvirá o som também. Quando a gravação terminar, clique no botão vermelho novamente para interrompê-la.
Gravar tela com som usando OBS Studio
Se você deseja encontrar um gravador de tela de código aberto para capturar a tela do Mac com áudio interno, dê uma olhada no OBS Studio . Por ser de código aberto, este software é totalmente gratuito e multiplataforma.
Este freeware possibilita gravar áudio do sistema no Mac, bem como capturar telas e transmissões ao vivo para qualquer plataforma social. Trabalhando com ele, você pode gravar tela e áudio ou gravar webcam Mac enquanto captura a tela. Além disso, permite gravar múltiplas telas, podendo gravar um, dois, três ou até mais monitores ao mesmo tempo com sua ajuda.
🔎Como gravar tela no Mac com áudio via OBS Studio:
Passo 1. Baixe e carregue o OBS Studio no Mac.
Passo 2. Clique em "Configurações" na caixa de controle. Em seguida, ajuste as configurações de áudio e vídeo para sua gravação.

Passo 3. Clique no ícone de adição e clique em "Captura de display" na caixa Fontes e crie um novo display. Uma vez feito isso, clique em "OK".

Passo 4. Quando todas as configurações estiverem concluídas, inicie a gravação da tela e do áudio interno clicando em "Iniciar Gravação".

Como parar a gravação de tela no Mac
Se você estiver usando o gravador de tela integrado para capturar a tela do Mac, poderá interrompê-lo quando quiser. A operação é bastante simples. Verifique as etapas abaixo para interromper a gravação de tela em computadores Mac.
No QuickTime: Clique no botão "Parar" na barra de menu (no canto superior direito da tela), use a Touch Bar ou pressione "Command + Control + Esc" no teclado.
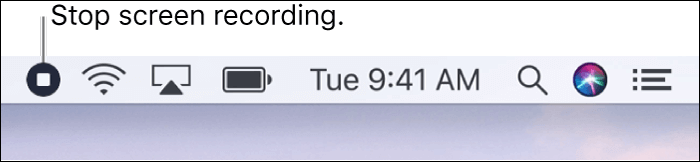
Na barra de ferramentas de captura de tela: Clique no botão "Parar" na barra de menu (no canto superior direito da tela), selecione "Shift + Command + 5" novamente antes de pressionar o botão "Parar" na barra de ferramentas ou pressione "Command + Control + Esc" no seu teclado.
Escolha o melhor gravador de tela para Mac com áudio interno
Caso você não saiba escolher uma boa tela e gravador de áudio para Mac, você pode seguir os padrões abaixo:
- Compatibilidade do dispositivo: O software de gravação de tela escolhido deve ser compatível com o seu computador Mac.
- Facilidade de uso: É melhor escolher um gravador de tela simples e prático. Isso economizará muito tempo.
- Funções e recursos: Escolha o software que cobre todos os recursos básicos e suporta alguns recursos avançados.
- Suporte a configurações personalizadas: O software que oferece suporte a configurações personalizadas pode facilitar seu uso.
- Serviço pós-venda: Um bom serviço pós-venda pode ajudá-lo a resolver quaisquer problemas durante a sua utilização.
- Custo-benefício: Escolha um software econômico. Claro, se você é rico, pode ignorar este.
Dica bônus: como gravar tela no Mac
Acredite que você aprendeu como gravar tela e áudio interno ao mesmo tempo em um Mac. Para capturar a tela do Mac com som, você pode realizar o trabalho de maneira fácil e rápida. O software mencionado acima também permite capturar tela de vídeo no Mac, e aqui você aprende os detalhes sobre como gravar tela e áudio no Mac:
- Abra o QuickTime Player no Mac
- Clique em "Arquivo" > "Nova Gravação de Tela"
- Clique no botão "Gravar" para iniciar sua gravação
É fácil capturar a tela do Mac? Esta ferramenta padrão do Mac oferece apenas funções básicas de gravação. Para criar uma boa tarefa de gravação, o EaseUS RecExperts pode ser sua melhor escolha.
Postagem relacionada:
- Se você deseja capturar o jogo no Mac >> Como gravar o jogo no Mac
- Para capturar vídeo de câmera facial com som no Mac >> Como gravar vídeo no Mac com câmera externa
- Escolha o prático software de gravação de tela >> Melhor gravador de tela gratuito para Mac
Conclusão
EaseUS traz para você 3 soluções sobre como gravar tela com áudio interno ao mesmo tempo no Mac. Cada um dos 3 métodos requer uma ferramenta diferente e, para facilitar sua escolha, fornecemos uma tabela de comparação detalhada.
Três softwares de gravação de tela do Mac com áudio
| Comparação | EaseUS RecExperts | QuickTime Player | OBS Studio |
|---|---|---|---|
| Compatibilidade |
Windows/macOS |
Mac OS |
Windows/macOS/Linux |
| Gravação de tela | Personalize o tamanho da tela | Tela cheia | Grave a tela com flexibilidade |
| Gravação de áudio |
Som e microfone do sistema |
Apenas microfone |
Som e microfone do sistema |
| Formato de saída | Mais de 10 formatos | MP4 | Mais de 6 formatos |
Tanto o QuickTime Player quanto o OBS são opções muito boas para gravar tela e áudio interno no seu Mac. Mas se você deseja uma experiência de gravação melhor, mais flexível e mais profissional e mais opções de configuração de áudio, ficará agradavelmente surpreso com o EaseUS RecExperts.
Perguntas frequentes sobre gravação de tela com áudio no Mac
Se você tiver outras dúvidas sobre a gravação de telas com áudio interno no Mac, as três respostas a seguir podem ser úteis.
1. Como gravo minha tela em um Mac com som?
Veja o QuickTime Player como exemplo aqui. Siga os três passos simples.
1. Abra o QuickTime Player e escolha "Arquivo" > "Nova Gravação de Tela".
2. Para gravar a tela com o áudio interno, aperte a seta ao lado do botão Gravar. Escolha o microfone.
3. Clique no botão "Gravar" para iniciar a gravação.
2. Qual é o melhor gravador de tela gratuito para Mac?
Existem inúmeras ferramentas para ajudar a gravar a tela no Macbook air com som. Aqui listamos os 8 principais gravadores de tela gratuitos para Mac.
- EaseUS RecExperts for Mac
- OBS Studio
- QuickTime Player
- Monosnap
- Camtasia
- VLC media player
- Snagit
- ScreenFlow
......
3. Como gravo minha tela no Mac Pro com áudio?
Tudo que você precisa é de uma tela Mac e um gravador de áudio. Se não se importar em instalar uma extensão como o Soundflower, você pode gravar a tela com áudio interno no Mac usando a ferramenta padrão, QuickTime Player. Se você não quiser baixar a extensão, experimente o gravador completo de áudio e tela como o EaseUS RecExperts.
EaseUS RecExperts

um clique para gravar tudo na tela!
sem limite de tempo sem marca d’água
Iniciar a Gravação