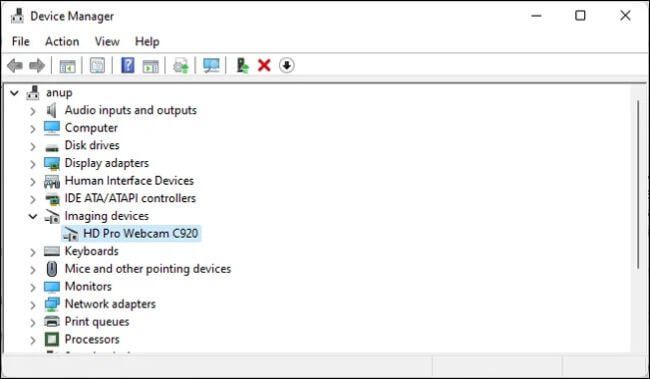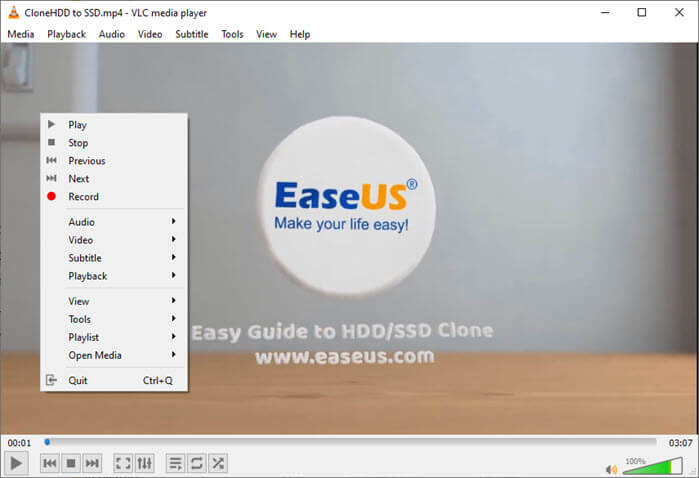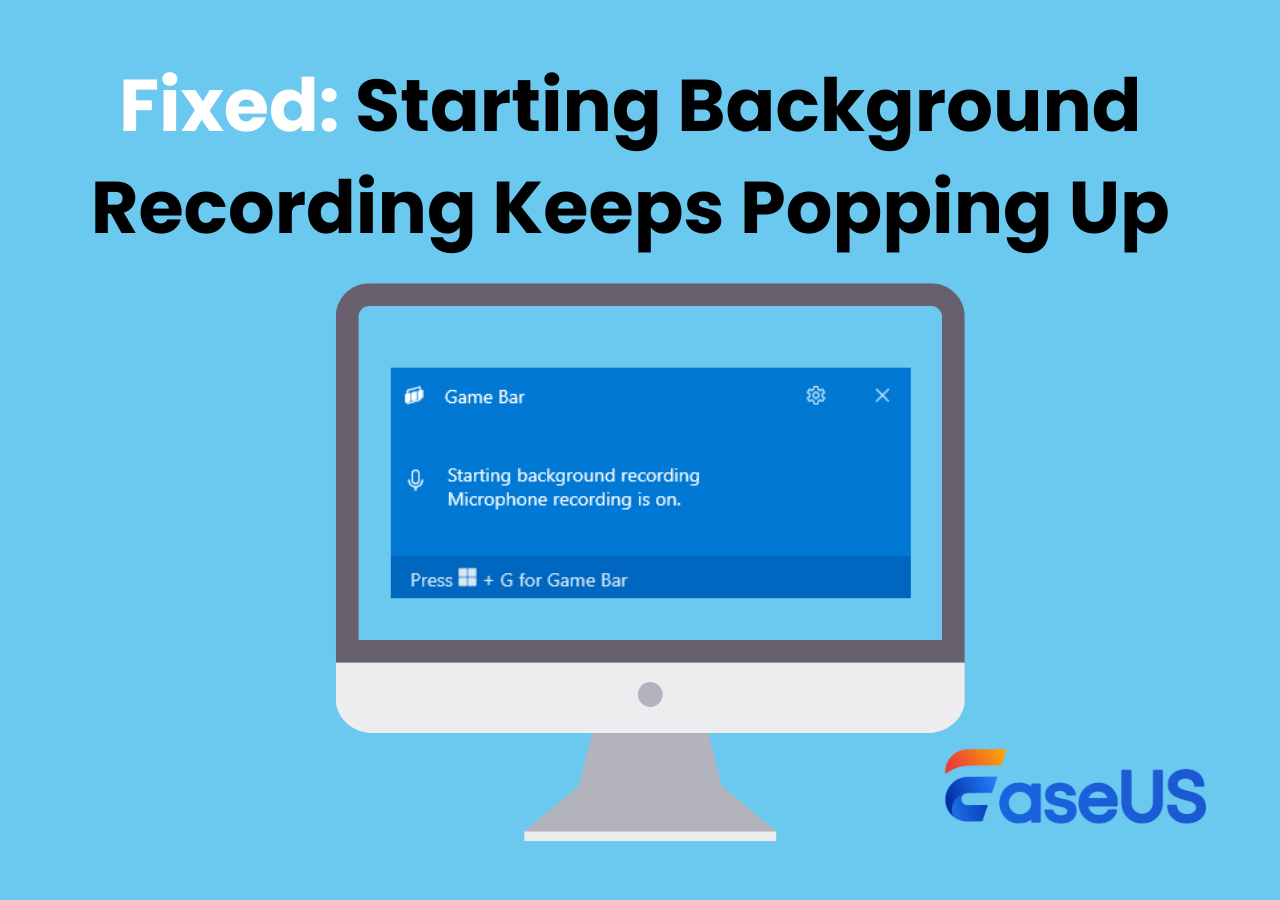-
![]()
Jacinta
"Obrigada por ler meus artigos. Espero que meus artigos possam ajudá-lo a resolver seus problemas de forma fácil e eficaz."…Leia mais -
![]()
Rita
"Espero que minha experiência com tecnologia possa ajudá-lo a resolver a maioria dos problemas do seu Windows, Mac e smartphone."…Leia mais -
![]()
Leonardo
"Obrigado por ler meus artigos, queridos leitores. Sempre me dá uma grande sensação de realização quando meus escritos realmente ajudam. Espero que gostem de sua estadia no EaseUS e tenham um bom dia."…Leia mais
Índice da Página
0 Visualizações
O Windows 11 pode reproduzir arquivos MOV?
Todos nós sabemos que você pode reproduzir arquivos MOV no Windows 10, mas e no Windows 11?
Aqui, queremos dizer sim. O Windows 11 agora oferece suporte à reprodução de arquivos MOV na maioria dos casos. Assim, você pode reproduzir a maioria dos arquivos MOV com reprodutores de vídeo do Windows 11 (como o Windows Media Player) no seu PC.
No entanto, se os arquivos MOV forem codificados por meio de um codec novo e não compatível, como H.265, você poderá não conseguir reproduzir os arquivos MOV em seu computador com Windows 11, a menos que instale os codecs ausentes em seu PC. Caso contrário, haverá uma tela preta ou algumas mensagens de erro na tela.
👀Você também pode querer:
Como reproduzir arquivos MOV no Windows 11
A seguir, você aprenderá quatro maneiras diferentes de reproduzir arquivos MOV em seu computador com Windows 11, incluindo usar o reprodutor MOV, instalar o codec MOV, etc.
#1. Abrir arquivo mov no Windows 11 por meio de um player profissional
A maneira mais fácil de abrir arquivos MOV em seu PC com Windows 11 é usar um excelente reprodutor MOV. Depois de testar muitos reprodutores de vídeo Windows populares no mercado, finalmente escolhemos o EaseUS RecExperts para compartilhar com você devido à sua interface simples e funções poderosas.
Este reprodutor MOV do Windows 11 permite abrir o vídeo com um simples clique. Além disso, você também pode usá-lo para reproduzir outros arquivos de vídeo, incluindo, entre outros, MP4, MKV, AVI e muito mais. Ao reproduzir arquivos MOV, você pode ajustar a velocidade de reprodução de 0,5x a 2,5x para atender às suas diferentes necessidades. Se necessário, você pode importar a pasta para abrir todos os arquivos de mídia de uma vez!
Veja como reproduzir arquivos MOV no Windows 11:
Passo 1. Inicie o EaseUS RecExperts e clique em "Gravações" no canto inferior esquerdo para abrir o reprodutor de mídia.
Passo 2. Clique em "Importar" no canto inferior direito para carregar seus arquivos de mídia. Ele permite que você importe vários arquivos ou uma pasta.
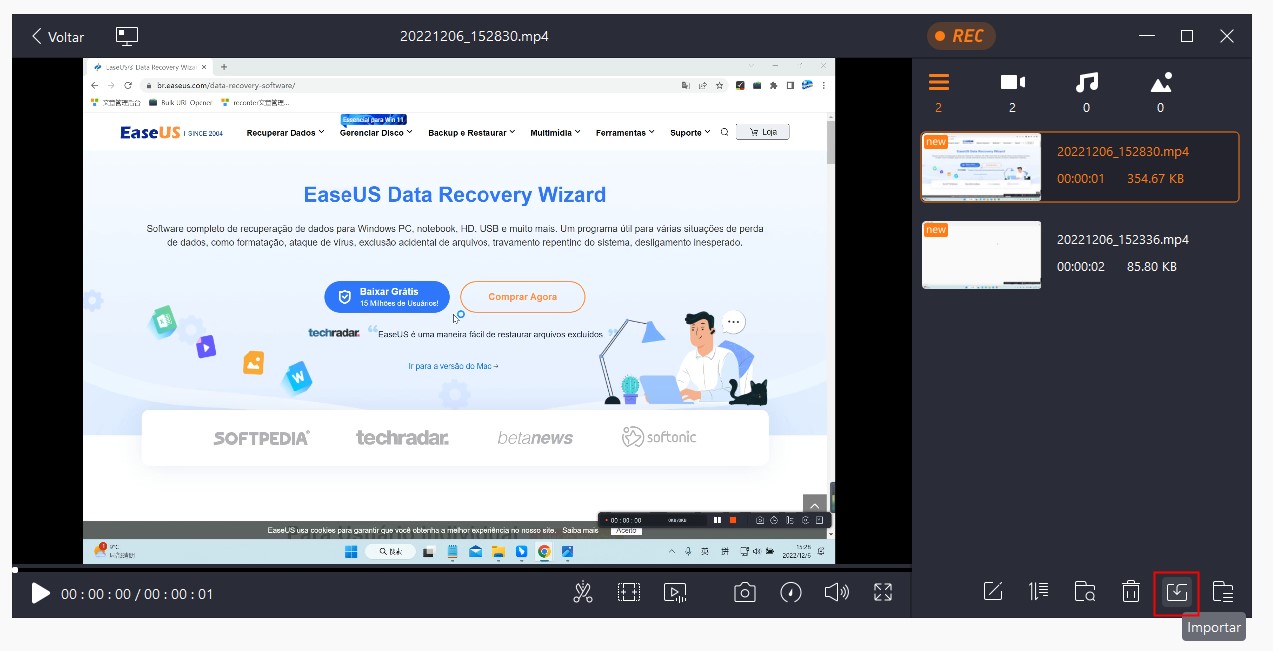
Nota: você pode clicar no ícone do monitor na parte superior para adicionar o EaseUS Media Player à sua área de trabalho.
Passo 3. Em seguida, você pode desfrutar do seu arquivo de áudio ou vídeo com diferentes velocidades de reprodução, de 0,5X a 2,0X.
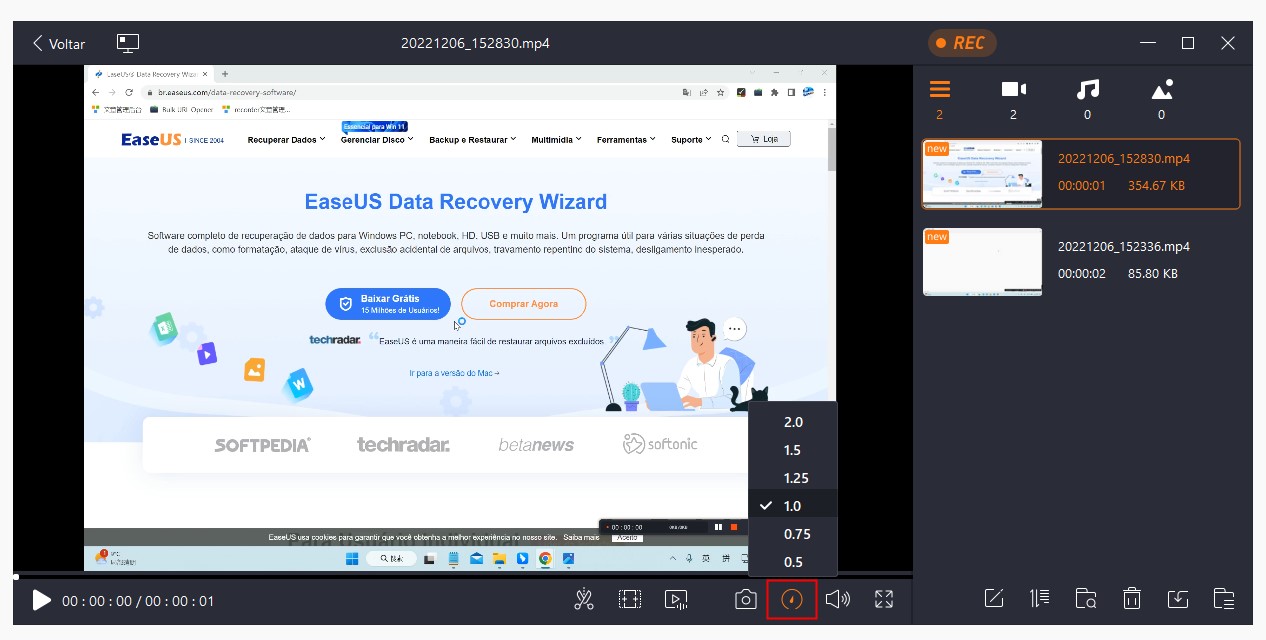
Compartilhe esta postagem para ajudar mais pessoas que têm dificuldade em reproduzir arquivos MOV no Windows 11!
#2. Reproduzir mov no Windows 11/10 de maneira flexível usando o Windows Media Player
Na verdade, existe um reprodutor MOV do Windows 11 integrado no seu computador e se chama Windows Media Player.
Esta ferramenta é compatível com muitos formatos e codecs de vídeo comuns e suporta a reprodução de arquivos de mídia na velocidade desejada. Além do mais, o freeware também é capaz de abrir e extrair arquivos de áudio de uma infinidade de discos. No entanto, para reproduzir arquivos de mídia MOV no Windows 11 com sucesso, certifique-se de que este software seja a versão mais recente (versão 12 ou posterior). Caso contrário, você precisará atualizá-lo através da fonte oficial.
Confira o tutorial abaixo para começar a desfrutar de filmes MOV no Windows 11:
Passo 1. Primeiro, navegue pelos arquivos de vídeo MOV que deseja reproduzir.
Passo 2. Em seguida, clique com o botão direito no arquivo .mov, clique em Abrir com e escolha o Windows Media Player para reproduzir o arquivo MOV. É isso.
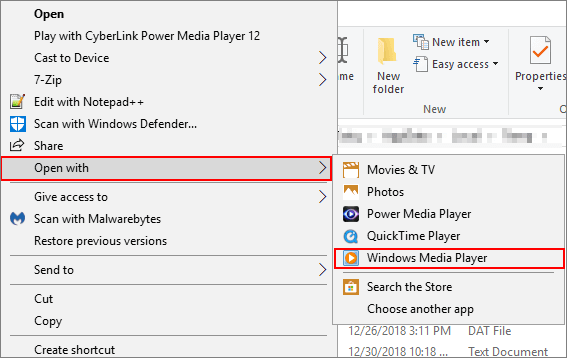
- Aviso:
- Se você ainda não conseguir reproduzir arquivos MOV no Windows 11, pode ser necessário comprar e instalar o codec HEVC na loja da Microsoft, pois seus arquivos MOV podem ser compactados em um codec novo e eficiente.
#3. Abrir arquivo mov no Windows 11 com VLC Media Player
Se o Windows Media Player não for capaz de abrir seus arquivos MOV, experimente o VLC Media Player.
Este reprodutor de vídeo de código aberto reproduz arquivos de vídeo de quase todos os formatos de vídeo, incluindo MOV. Quer o seu arquivo MOV esteja compactado em HEVC ou H.264, este freeware pode codificá-lo e abri-lo em segundos.
Além disso, este reprodutor MOV gratuito para Windows 11 oferece muitas outras ferramentas úteis que você pode usar, como alterar a proporção, ajustar a velocidade de reprodução, adicionar legendas, fazer capturas de tela, etc.
Passo 1. Baixe e abra o VLC Media Player em seu PC com Windows 11.
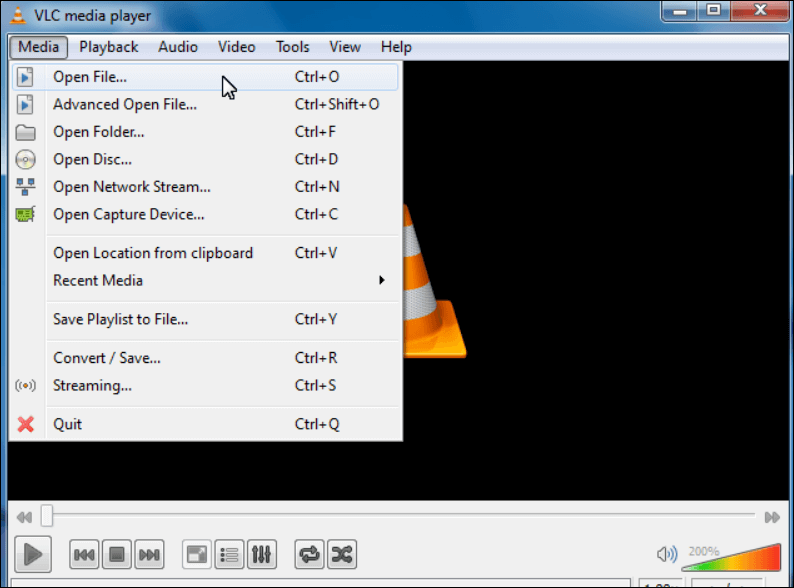
Passo 2. Em seguida, clique em Arquivo > Abrir para navegar pelos arquivos MOV que deseja reproduzir.
Passo 3. Depois de selecionado, clique no botão Abrir para começar a reproduzir seus arquivos MOV no Windows 11.
#4. Abrir arquivos MOV no Windows 11 instalando o codec mov ausente
Outra maneira é instalar o codec MOV ausente. Todos sabemos que os arquivos de vídeo são codificados por meio de vários codecs de vídeo, como o codec HEVC, H.264, VP9, etc., e você não pode reproduzir um arquivo de vídeo específico sem o codec de vídeo correto. O mesmo acontece com os arquivos de vídeo MOV. Assim, para reproduzir os arquivos MOV em seu computador Windows 11, você precisa baixar e instalar o codec MOV correto:
Passo 1. Verifique o codec de vídeo do seu arquivo MOV e baixe o K-Lite no seu dispositivo. Em seu site oficial, você pode optar por baixar o Servidor 1, Servidor 2 ou Servidor 3.
Passo 2. Em seguida, siga as instruções na tela para instalar os codecs de vídeo adequados no Windows 11.

Passo 3. Feito isso, você pode abrir qualquer arquivo MOV com qualquer reprodutor de vídeo em um computador Windows 11.
Palavras finais
Reproduzir arquivos MOV no Windows 11 é muito fácil seguindo as soluções acima. Entre todos os métodos mencionados aqui, recomendamos fortemente o EaseUS RecExperts. Como um reprodutor de mídia profissional, ele não apenas ajuda a reproduzir arquivos MOV no Windows 10, mas também a reproduzir e gravar outros arquivos sem complicações.
Perguntas frequentes sobre como abrir arquivo mov no PC Windows
1. Por que meu arquivo MOV não está sendo reproduzido no Windows?
A causa mais comum é que o seu reprodutor de vídeo não suporta o formato MOV. Além disso, abaixo estão alguns motivos possíveis:
- Os arquivos MOV estão corrompidos
- Um novo codec codifica os arquivos MOV
- Setores defeituosos no disco rígido
- …
2. O MOV pode ser salvo como MP4?
Sim, você pode salvar um arquivo MOV como um vídeo MP4. A maneira mais fácil é converter MOV em MP4 com um ótimo conversor de vídeo.
3. O que é um arquivo MOV?
Arquivo MOV é um arquivo de vídeo comum cujo sufixo é .mov. Ele foi criado pela Apple e agora também é chamado de arquivo de vídeo QuickTime. Como um formato de arquivo contêiner multimídia comum, ele pode agrupar vídeos, fluxos de áudio, imagens, legendas, dados de timecode e muito mais.
4. Posso editar arquivos MOV no Windows 11?
Sim. Você pode usar o Windows Media Player se quiser realizar algumas tarefas básicas de edição em seus arquivos MOV. Se quiser criar arquivos MOV impressionantes, você pode experimentar alguns editores de vídeo profissionais, como o EaseUS Video Editor.
EaseUS RecExperts

um clique para gravar tudo na tela!
sem limite de tempo sem marca d’água
Iniciar a Gravação