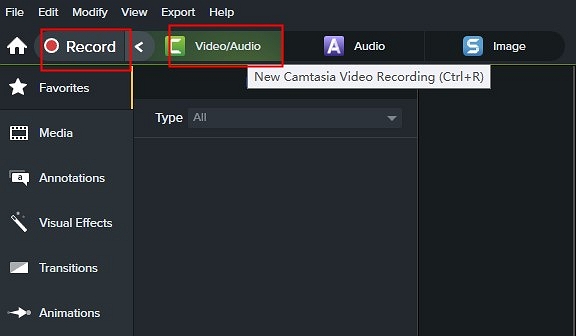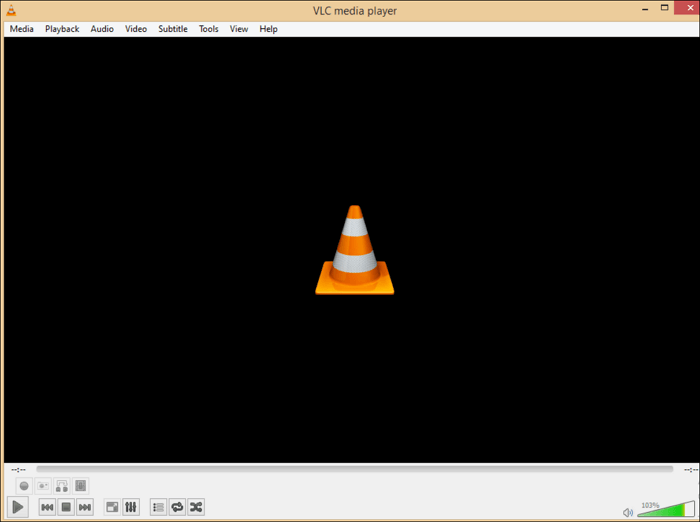-
![]()
Jacinta
"Obrigada por ler meus artigos. Espero que meus artigos possam ajudá-lo a resolver seus problemas de forma fácil e eficaz."…Leia mais -
![]()
Rita
"Espero que minha experiência com tecnologia possa ajudá-lo a resolver a maioria dos problemas do seu Windows, Mac e smartphone."…Leia mais -
![]()
Leonardo
"Obrigado por ler meus artigos, queridos leitores. Sempre me dá uma grande sensação de realização quando meus escritos realmente ajudam. Espero que gostem de sua estadia no EaseUS e tenham um bom dia."…Leia mais
Índice da Página
0 Visualizações
CONTEÚDO DA PÁGINA:
Preservar informações e compartilhar momentos memoráveis se tornaram indispensáveis para nossas vidas diárias e trabalho. O Telegram é atualmente o aplicativo de mensagens instantâneas mais popular, e as pessoas prestam mais atenção em capturar seu conteúdo de forma eficiente. No entanto, como podemos capturar capturas de tela de forma eficaz, garantindo privacidade e segurança?
Podemos facilmente fazer um screenshot do canal privado do Telegram por meio de ferramentas adequadas, garantindo que você possa capturar com segurança e eficácia momentos essenciais durante chats privados e chats secretos. Agora, vamos nos aprofundar em como fazer screenshots do Telegram no desktop, iPhone e Android.
Captura de tela gratuita do canal privado do Telegram no Windows/Mac
1️⃣Usando um aplicativo de captura de tela do Telegram
Para capturar a tela do canal privado do Telegram sem limitações no Windows/Mac, você pode usar uma ferramenta poderosa de captura de tela. EaseUS RecExperts é a melhor opção gratuita para capturar a tela do Telegram sem tela preta e restrições.
Os usuários podem capturar Telegrams sem notificações, seja capturando mensagens privadas, chats secretos ou com bloqueio de senha habilitado. Ele pode ignorar restrições de tela preta ou notificação ao tirar capturas de tela. Você pode facilmente tirar uma captura de tela parcial ou completa no Windows ou Mac. Os usuários podem usar sua tecla de atalho F2 padrão para capturar ou personalizar a tecla de atalho da captura de tela conforme necessário.
Além da funcionalidade de captura de tela, ele também pode gravar vídeos e chats do Telegram sem uma tela preta e limite de tempo. Isso significa que os usuários podem gravar chats secretos do Telegram com facilidade. Ele também pode gravar WhatsApp , YouTube ou outros aplicativos, desktops ou sites.
Aqui está o guia para fazer capturas de tela de canais privados no Telegram:
Etapa 1. Baixe e execute este programa no seu computador. Você verá todos os recursos que ele oferece, incluindo gravação de webcam, gravação de áudio, captura de região e outras opções como Configurações e gravação de tela cheia.

Passo 2. Clique em "Tela Cheia" ou "Região" de acordo com sua necessidade. A tela ficará escura, e arraste seu cursor cobrindo o que você quer capturar.

Etapa 3. Agora pressione F11 ou clique no ícone "Captura de tela" para fazer capturas de tela.
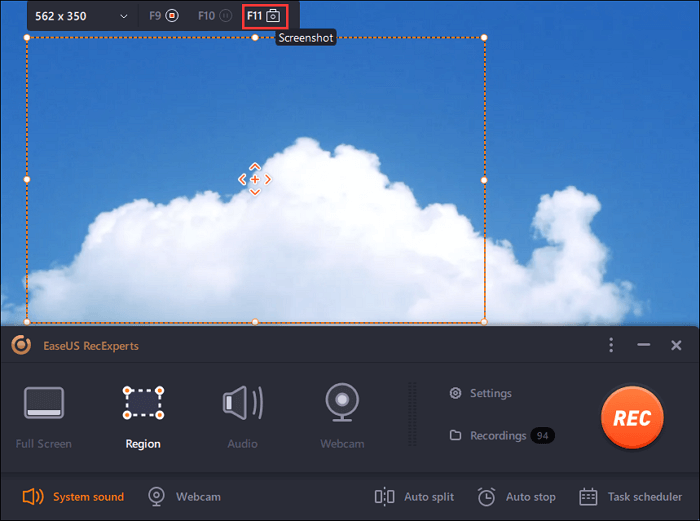
Etapa 4. As capturas de tela serão salvas em "Gravações" > "Imagens" , onde você pode renomear a captura de tela com facilidade.
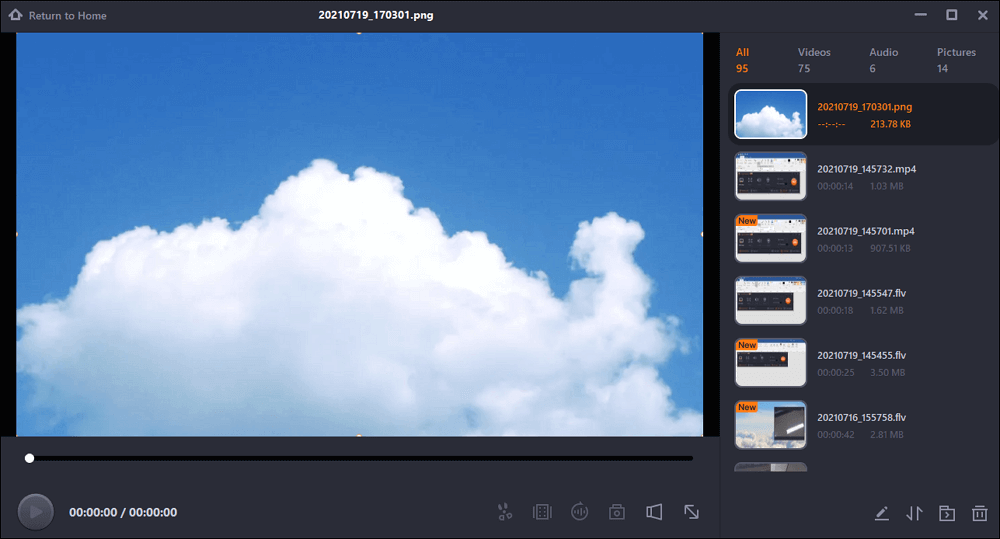
2️⃣Usando atalhos de captura de tela integrados do Windows/Mac
👉Para usuários do Windows, você pode usar o atalho da Barra de Jogos do Xbox do Windows Win+Alt+Prtscrn ou o atalho da Ferramenta de Captura Win+Shift+S para capturar a tela inteira do Telegram.
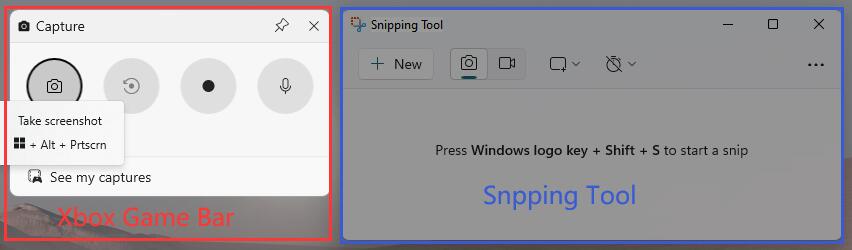
👉No Mac, os usuários podem pressionar Command + Shift + 4 ou Command + Shift + 3 para fazer capturas de tela de uma área ou de tela cheia no Telegram.

Compartilhe este artigo útil em suas plataformas de mídia social.
Como fazer uma captura de tela no canal privado do Telegram no iPhone
Você pode usar o atalho de captura de tela do iOS Botão liga/desliga + Tecla de aumentar volume ou Botão home + Botão liga/desliga para capturar a tela de canais privados.
Passo 1. Abra seu Telegram e entre no chat privado que você deseja capturar.
Etapa 2. Pressione o botão Liga/Desliga + tecla Aumentar volume ou botão Início + botão Liga/Desliga ao mesmo tempo, e você poderá capturar a tela.
Etapa 3. Você pode clicar na imagem de visualização no canto inferior esquerdo para editar ou compartilhar, ou pode visualizá-la e editá-la no álbum mais tarde.
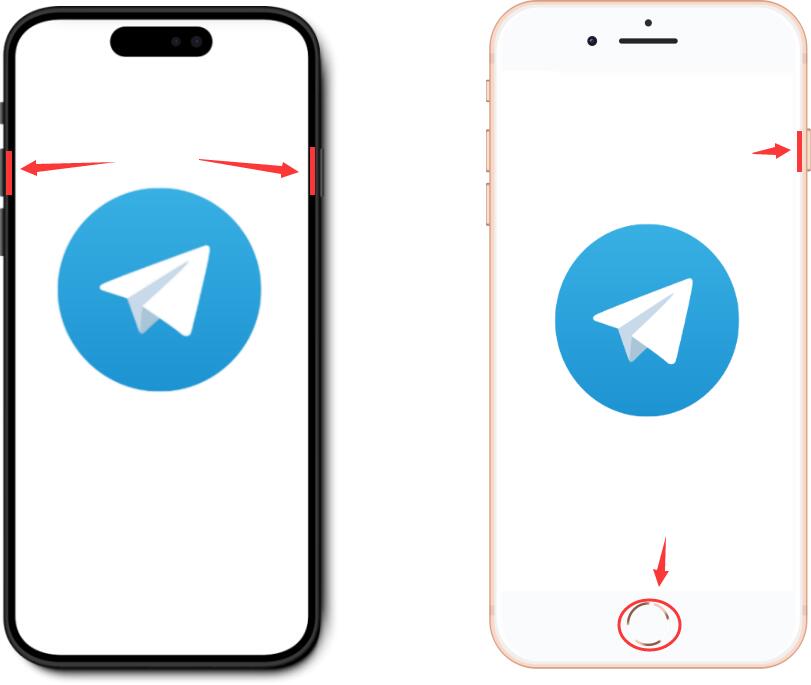
Como fazer uma captura de tela no canal privado do Telegram Android
Usuários do Android também podem usar a ferramenta de captura de tela integrada para capturar conversas do Telegram.
Método 1. Pressione o botão Liga/Desliga + tecla Diminuir volume .
Método 2. Clique no ícone Captura de tela na barra de status para capturar uma tela do Telegram.
Maneira 3. Alguns dispositivos Android oferecem suporte à captura de tela usando gestos , como deslizar para baixo com três dedos.
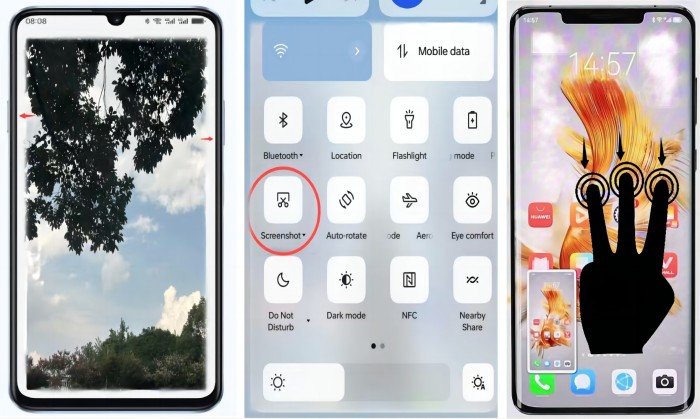
Compartilhe este artigo útil em suas plataformas de mídia social.
Você pode fazer uma captura de tela no Telegram
Sim, você pode capturar imagens no Telegram. No entanto, os limites de captura de tela variam dependendo dos diferentes modos de bate-papo, bate-papo privado ou bate-papo secreto. Aqui estão as informações detalhadas:
1️⃣Chat privado: Este é o modo de chat padrão no Telegram. Os usuários podem usar as ferramentas de captura de tela integradas ou de terceiros do seu dispositivo para capturar a tela do Telegram sem nenhuma limitação.
2️⃣Chat secreto: neste modo, a função de captura de tela é desabilitada. É um modo de chat especial que fornece um nível mais alto de segurança. As mensagens são criptografadas de ponta a ponta, o que significa que apenas as duas partes envolvidas no chat podem ler as mensagens.
Se você tentar tirar uma captura de tela, o outro receberá a notificação de captura de tela. Mas você pode tentar usar uma ferramenta de terceiros como o EaseUS RecExperts para fazer uma captura de tela do chat secreto do Telegram.
3️⃣Configuração de privacidade e segurança: se você habilitou a funcionalidade de bloqueio de senha do Telegram e desativou a opção de mostrar o conteúdo do aplicativo no alternador de tarefas, também não será possível capturar a tela do Telegram.
Palavras finais
Este guia apresenta os métodos práticos sobre como fazer captura de tela no canal privado do Telegram no desktop, iPhone e Android. Captura de tela do Telegram dessas maneiras agora.
Ao mesmo tempo, a melhor maneira é usar o EaseUS RecExperts para tirar screenshots do Telegram sem restrições de modo de bate-papo e uma tela preta. Você pode usá-lo para capturar a tela de chats secretos ou outro conteúdo no Telegram. Você pode baixá-lo clicando no botão abaixo.
Perguntas frequentes sobre como fazer uma captura de tela do canal privado do Telegram
1. Não é possível fazer captura de tela devido à política de segurança do Telegram?
Você não pode tirar capturas de tela no Telegram se você habilitou anteriormente o Bloqueio por Código e desligou a opção de mostrar chats no alternador de tarefas. Para desbloquear e fazer uma captura de tela no Telegram, vá para Configurações > Privacidade e Segurança > Bloqueio por Código, então habilite "Mostrar conteúdo do aplicativo no alternador de tarefas" e reinicie o aplicativo.
2. Como bloquear capturas de tela em um grupo do Telegram?
Passo 1. Abra seu aplicativo Telegram e clique na captura de tela do Grupo que você deseja bloquear. Então, entre na página detalhada do Grupo.
Etapa 2. Clique na opção Editar nesta página. Clique no Tipo de Grupo .
Etapa 3. Encontre a opção Restringir salvamento de conteúdo e ative-a.
3. O Telegram detecta capturas de tela?
Se for um chat regular ou conteúdo de mídia, o Telegram não alerta os usuários se seus diálogos ou mídia foram capturados ou gravados na tela. No entanto, nos chats secretos do Telegram, o aplicativo pode detectar capturas de tela e enviar uma notificação a todos os participantes informando-os de que uma captura de tela foi tirada.
EaseUS RecExperts

um clique para gravar tudo na tela!
sem limite de tempo sem marca d’água
Iniciar a Gravação