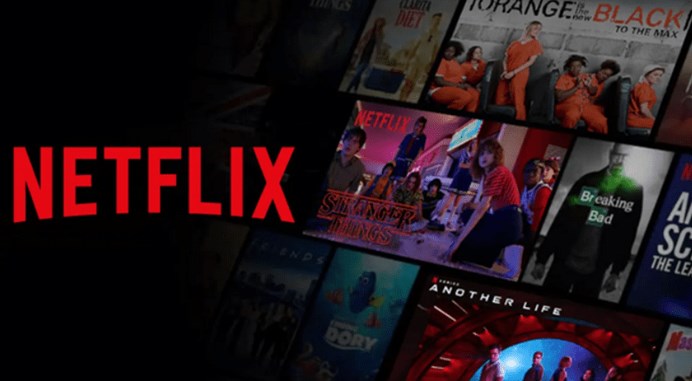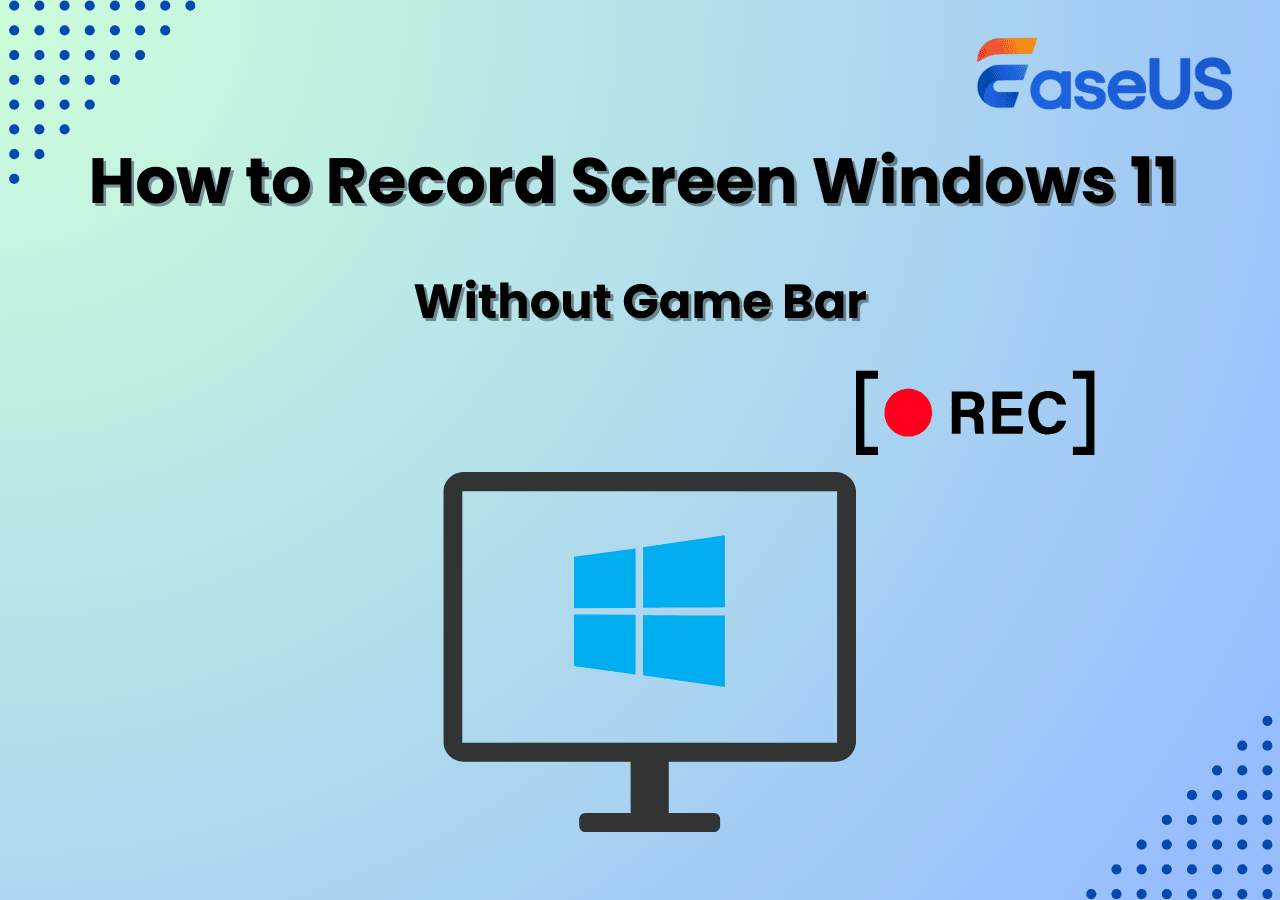-
![]()
Jacinta
"Obrigada por ler meus artigos. Espero que meus artigos possam ajudá-lo a resolver seus problemas de forma fácil e eficaz."…Leia mais -
![]()
Rita
"Espero que minha experiência com tecnologia possa ajudá-lo a resolver a maioria dos problemas do seu Windows, Mac e smartphone."…Leia mais -
![]()
Leonardo
"Obrigado por ler meus artigos, queridos leitores. Sempre me dá uma grande sensação de realização quando meus escritos realmente ajudam. Espero que gostem de sua estadia no EaseUS e tenham um bom dia."…Leia mais
Índice da Página
0 Visualizações
CONTEÚDO DA PÁGINA:
Às vezes, você pode querer compartilhar a alegria de jogar com outras pessoas, e transmitir uma transmissão ao vivo no Twitch é uma boa maneira de fazer isso. É sabido que você deve escolher um software de streaming adequado para fazer isso, como OBS Studio e Streamlabs. Para garantir a excelente qualidade de vídeo da sua transmissão ao vivo, é aconselhável alterar as configurações do OBS de acordo com o jogo que você está jogando.
Como transmitir CSGO? Quais são as melhores configurações de OBS para o CS Go? Se você está procurando as respostas para essas perguntas, esta postagem é para você. Continue lendo e você conhecerá os melhores métodos de streaming de Counter-Strike.
Primeiro, antes de aprender os tutoriais detalhados, vamos verificar a eficácia e o nível de dificuldade dos 2 métodos que você lerá em breve.
| Métodos | Efetividade | Dificuldade |
| OBS | Alta - O melhor software de código aberto para streaming de jogos | Média |
| Streamlabs | Média - Função avançada somente assinatura Streamlabs Ultra | Fácil |
Como Transmitir CSGO com as Melhores Configurações de OBS
Se você é um grande fã de Counter-Strike: Global Offensive, deve saber que a Valve, desenvolvedora de CS:GO, adicionou o "Trusted Mode" ao jogo. O Trusted Mode foi projetado para combater os trapaceiros e impedir que softwares de terceiros interajam com o jogo. Esta é uma excelente atualização para a maioria dos jogadores, mas os criadores de conteúdo do GS:GO estão em apuros. O melhor gravador de tela de código aberto OBS Studio é impedido de transmitir o jogo enquanto o Trusted Mode estiver ativado. Existe alguma maneira de resolver esse problema? A resposta é sim.
No entanto, antes de aprender como transmitir CSGO ao vivo, conclua os seguintes preparativos.
- 📝O que preparar
- Um computador Windows ou Mac com CS: GO e OBS instalado
- Boas condições de rede
- Conectar microfone/Facecam
- Chave de stream de uma plataforma ativa
Agora siga as 3 etapas simples para transmitir CS: GO com OBS Studio agora.
Etapa 1. Para streaming de CS:GO usando o OBS Studio, você deve primeiro escolher o jogo como fonte.
Depois de abrir o OBS Studio no seu PC, você encontrará uma seção "Fontes" em sua interface. E você só precisa clicar no ícone "+" nesta seção e escolher as opções "Adicionar" > "Exibir Captura". Em seguida, o OBS Studio capturará a tela inteira como fonte.
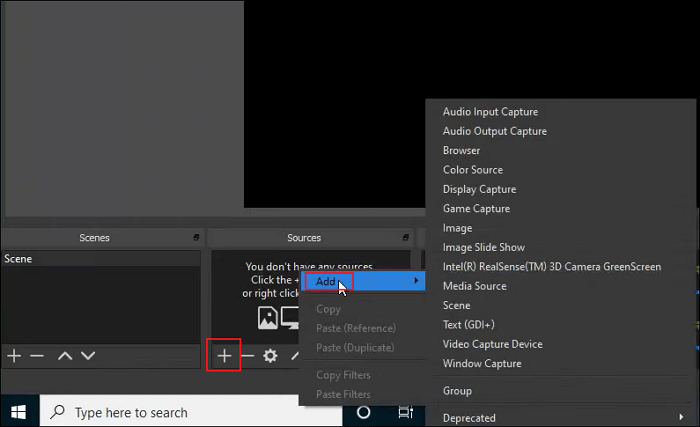
Etapa 2. Depois de selecionar a fonte de vídeo, é hora de ajustar as configurações de transmissão.
Vá para "Arquivo" > "Configurações" para personalizar as opções de sua transmissão ao vivo. Se você deseja transmitir uma transmissão ao vivo no Twitch, precisa obter uma chave de transmissão dessa plataforma e preenchê-la no OBS.
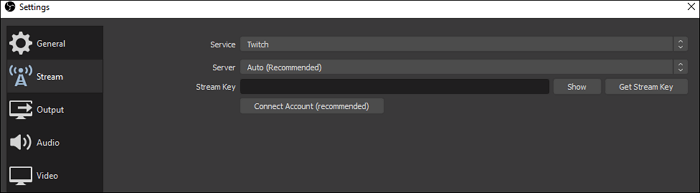
O OBS Studio também oferece muitas opções para ajustar a qualidade de vídeo e áudio para o seu streaming, e você pode ir para a guia "Áudio" ou "Vídeo" para defini-las. Se você não conhece a melhor resolução e taxa de bits de vídeo que atenda às suas necessidades, a tabela abaixo pode ser útil.
Melhores Configurações de OBS para CS GO (para Vídeo):
| Qualidade | Resolução | Taxa de Bits de Vídeo |
|---|---|---|
| Ultra-Alta Definição | 4K | 8000 |
| Alta Definição | 1920x1080 (1080P) | 3000/3500 |
| Alta Definição | 1280 x 720 (720P) | 1800/2500 |
| Médio | 640 x 360 (360P) | 600/800 |
Melhores Configurações de OBS CSGO (para Áudio):
| Qualidade | Taxa de Bits do Áudio |
|---|---|
| Alta Qualidade | 320 |
| Alta Qualidade | 256 |
| Médio | 128 |
Etapa 3. Agora, você pode voltar à interface principal e clicar no botão "Iniciar Transmissão" para iniciar a transmissão.

Notavelmente, você deve escolher a opção "Captura de Exibição" para transmitir a jogabilidade do CS: GO em vez de selecionar a opção "Captura de Jogo". Com este método, você poderá transmitir CS:GO no Twitch, mesmo quando o modo confiável estiver ativado.
Claro, o OBS pode atender às necessidades dos jogadores de gravação de tela, além da função de transmissão ao vivo. Os jogadores podem usar o OBS para gravar seu jogo e compartilhar o vídeo em várias plataformas de mídia ou exibir suas habilidades de jogo com os amigos. Você pode aprender como usar o OBS para gravar Resident Evil 4 no artigo a seguir.
Como Transmitir CSGO no Streamlabs
Outro aplicativo popular para streaming de jogos CS: GO é o Streamlabs. Como este software foi desenvolvido com base no OBS Studio, as etapas para ajustar as configurações no Streamlabs são semelhantes às operações no OBS Studio.
Embora haja pouca diferença entre as interfaces desses dois aplicativos de streaming, o Streamlabs fornece funções mais úteis e avançadas. Por exemplo, o Streamlabs permite que você personalize a aparência do software livremente e também oferece algumas ferramentas para conversar com o público de maneira conveniente. Quando o OBS não está gravando a tela, você pode experimentar esta excelente ferramenta.
- 📝O que preparar
- Um computador Windows ou Mac com CS: GO instalado
- Boas condições de rede
- Baixar e instalar Streamlabs
- Conectar microfone/Facecam
- Chave de stream de uma plataforma ativa
Agora, siga as etapas abaixo para transmitir CS GO com Streamlabs.
Etapa 1. Em primeiro lugar, inicie este software. Assim como no OBS Studio, você também verá uma seção "Fontes" na interface. Clique no ícone "+" e vá para a próxima etapa.
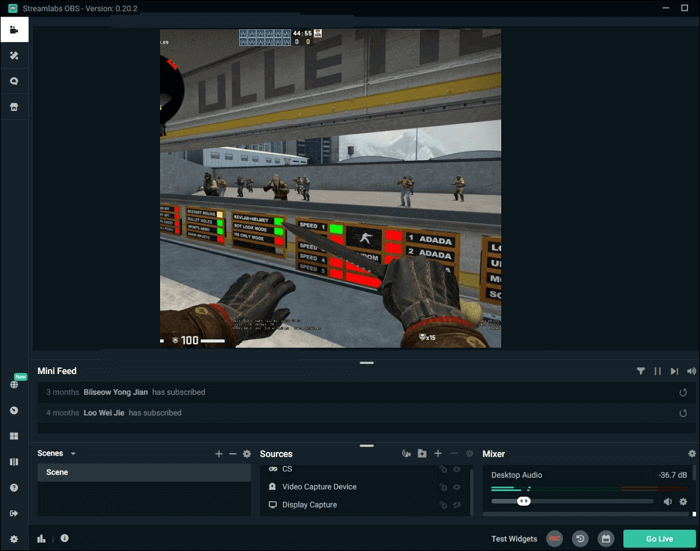
Etapa 2. Haverá uma janela pop-up onde você pode escolher entre diferentes tipos de fontes. Embora este software ofereça mais opções, você precisa selecionar "Exibir Captura" da mesma forma.
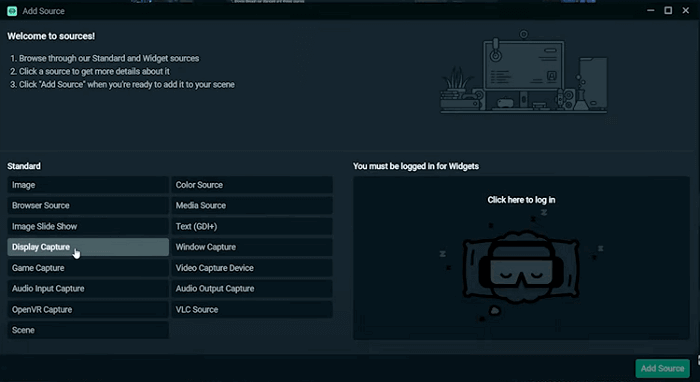
Etapa 3. Vá para a janela "Configurações" e preencha sua chave de transmissão. Além do Twitch, este software também auxilia no streaming em diversas outras plataformas, como YouTube, Facebook, Twitter, etc.
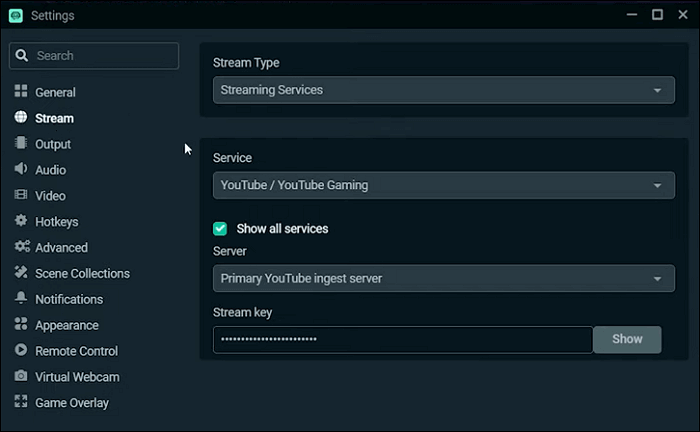
Etapa 4. Muitas opções estão disponíveis nas guias "Vídeo" e "Áudio" para você personalizar as configurações de streaming. Duas tabelas detalhadas para as melhores configurações de streaming do CSGO são oferecidas acima e você pode personalizar as configurações de acordo com as tabelas.
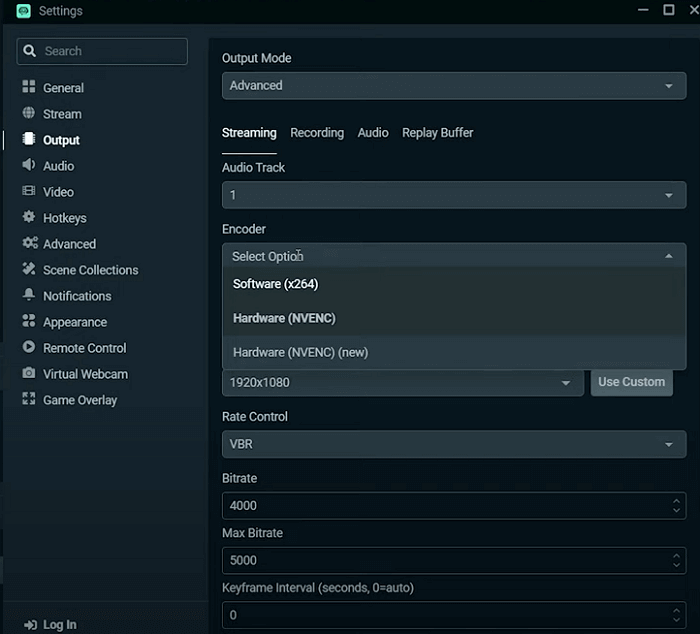
Bônus: Como Gravar Transmissão ao Vivo do CSGO no Windows e Mac
Embora os dois aplicativos de streaming mencionados nesta postagem possam gravar a jogabilidade durante o streaming, é provável que afetem o desempenho do seu dispositivo e até mesmo deixem o computador lento.
Para quem deseja gravar streaming de vídeo, um gravador mais leve, chamado EaseUS RecExperts, pode ser a melhor escolha. Este gravador de tela é compatível com Windows e Mac e oferece um conjunto completo de ferramentas para gravar telas.
Por exemplo, um Agendador de Tarefas está disponível para agendar gravação automaticamente. Se a gravação for muito longa, este software pode ajudá-lo a dividi-la em vários clipes junto com o processo de gravação. Além dessas ferramentas, um cortador de vídeo integrado e um reprodutor de mídia também são o que você pode usar neste software.
EaseUS RecExperts
- Melhor software de gravação de jogos
- Grave tela, áudio e webcam
- Exporte vídeo de alta resolução até 4K e 1080P
- Suporte mais de dez formatos de saída
Perguntas Frequentes Sobre Como Transmitir CS:GO
Confira abaixo as perguntas frequentes relacionadas a este tema.
1. Como mostro o CSGO no OBS?
Siga os passos abaixo.
- 1. Abra o OBS e localize sua cena e fontes do CSGO.
- 2. Adicione uma fonte de captura de exibição clicando no símbolo "+" na caixa de fontes.
- 3. Clique em "OK" depois de adicionar a fonte de captura de vídeo. Uma nova janela irá aparecer, clique em "OK" mais uma vez.
2. O CSGO tem modo streamer?
Sim, mas há uma restrição estrita no modo streamer. Um streamer pode ter que entrar em um lobby duas ou às vezes até três vezes para iniciar uma fila.
3. Por que o OBS não captura o CSGO?
Como o OBS é tecnicamente um software de terceiros, ele não foi isento da atualização do modo confiável. Portanto, o OBS não captura o CSGO.
Conclusão
Este post apresentou as melhores configurações de OBS para CS: GO e orientou você passo a passo sobre a transmissão do jogo. Embora o OBS Studio e o Streamlabs possam transmitir CSGO, esses dois aplicativos têm uma desvantagem comum: transmitir e gravar o jogo ao mesmo tempo pode deixar seu dispositivo lento.
Para evitar esse problema, o EaseUS RecExperts pode ajudar. Este gravador de tela de download gratuito pode capturar a jogabilidade sem lag ou queda de quadro. Faça o download e experimente ferramentas avançadas necessárias para gravação de tela.
EaseUS RecExperts

um clique para gravar tudo na tela!
sem limite de tempo sem marca d’água
Iniciar a Gravação