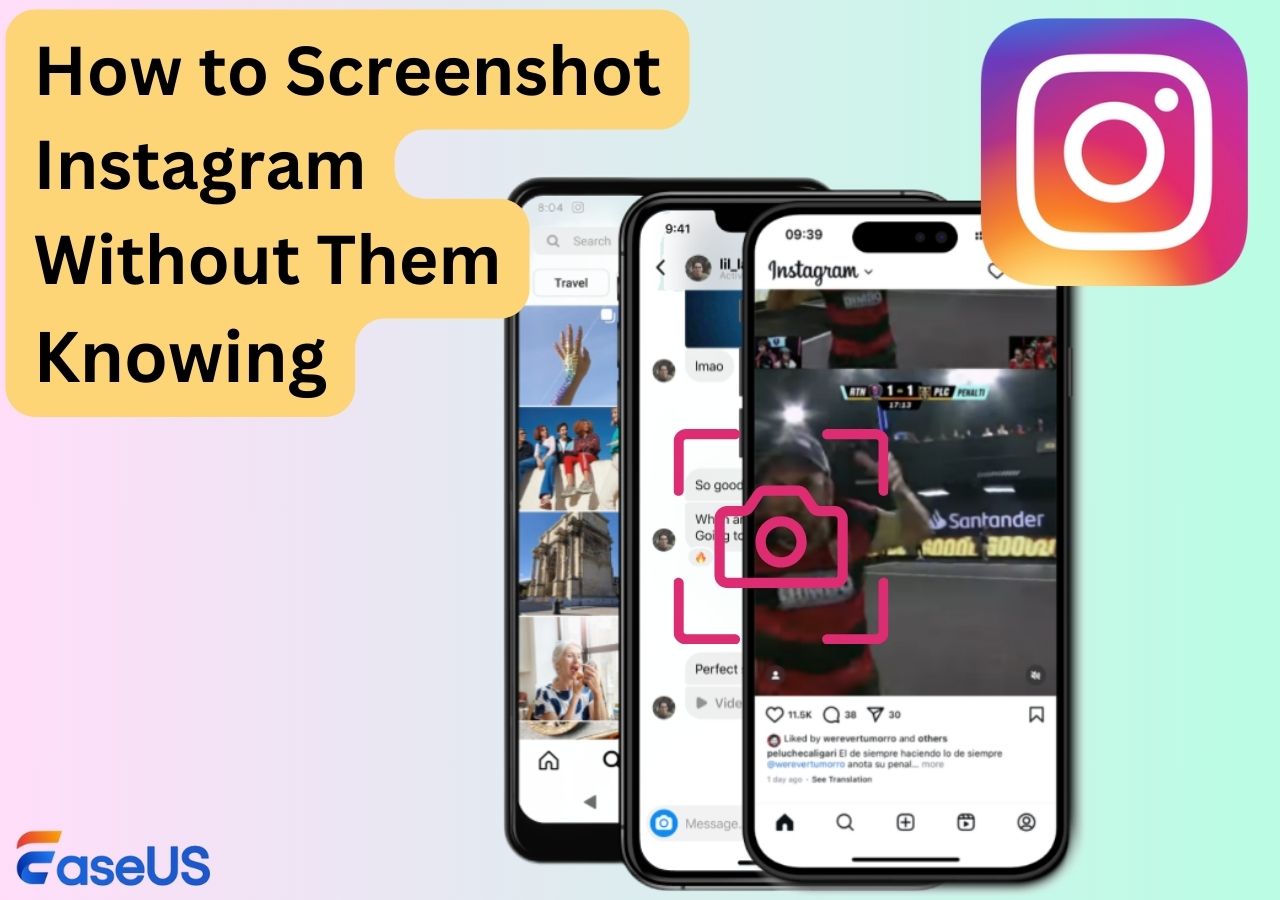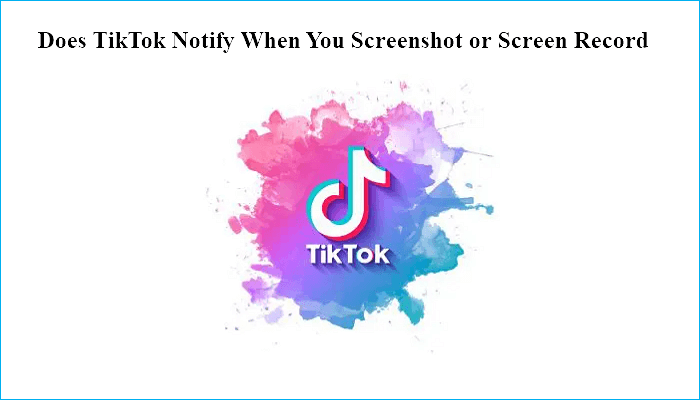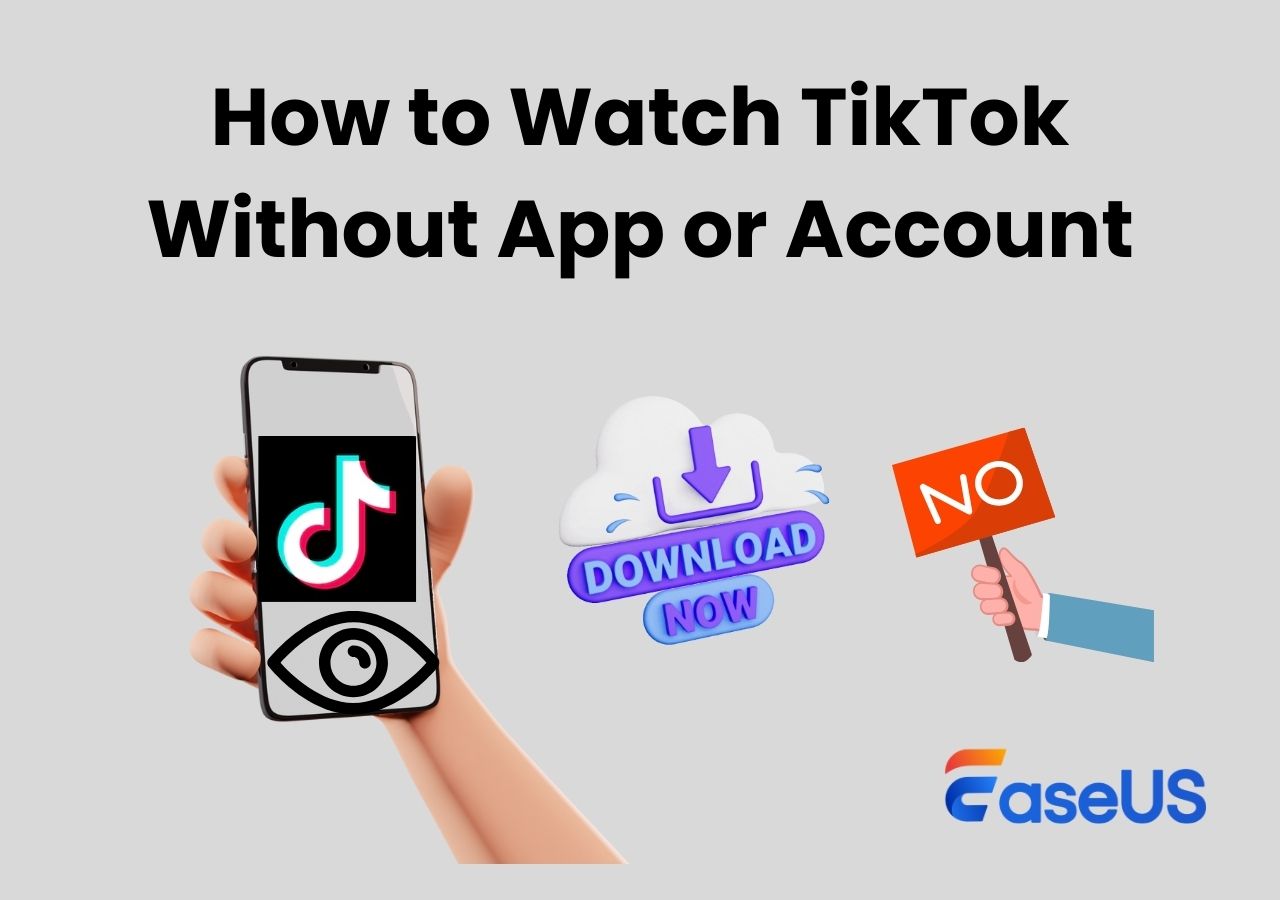-
![]()
Jacinta
"Obrigada por ler meus artigos. Espero que meus artigos possam ajudá-lo a resolver seus problemas de forma fácil e eficaz."…Leia mais -
![]()
Rita
"Espero que minha experiência com tecnologia possa ajudá-lo a resolver a maioria dos problemas do seu Windows, Mac e smartphone."…Leia mais -
![]()
Leonardo
"Obrigado por ler meus artigos, queridos leitores. Sempre me dá uma grande sensação de realização quando meus escritos realmente ajudam. Espero que gostem de sua estadia no EaseUS e tenham um bom dia."…Leia mais
Índice da Página
0 Visualizações
O Oculus Quest 2 é o melhor meio para jogos e entretenimento. A emoção de vencer e explorar mundos virtuais aumenta ao compartilhá-los com outras pessoas. A jogabilidade por streaming permite que os usuários desfrutem de experiências de RV e compartilhem suas aventuras. Você pode transmitir a jogabilidade do Oculus Quest 2 para plataformas como Discord. Discord é uma plataforma de comunicação popular para conectar e comunicar com amigos. Este artigo menciona maneiras eficazes de transmitir o Oculus Quest 2 para o Discord. Mencionamos etapas e insights detalhados para ajudá-lo a compartilhar sua experiência.
Você pode transmitir o Oculus Quest 2 para o Discord?
Sim! Oculus Quest 2 permite streaming para Discord com um PC. Você precisa conectar seu Oculus Quest 2 ao PC via USB. O recurso Oculus Link ajuda você a transmitir a tela do seu PC para o Discord.
Você pode transmitir o Oculus Quest 2 para o Discord sem PCs?
Não! A transmissão do Oculus Quest 2 para o Discord não é possível sem um PC. O Discord não oferece suporte para streaming de conteúdo VR de fones de ouvido independentes. Um PC ou celular irá ajudá-lo a transmitir o jogo do Oculus Quest 2 para o Discord. Você pode usar software como Oculus Link e transmitir a tela do seu PC para o Discord.
🧑🤝🧑Confira o que os usuários do Reddit dizem:
Como você transmite a missão 2 para discord sem pc
por u/BluLightCheetah no oculus
Como transmitir Oculus Quest 2 para PC
O recurso Oculus Link oferece streaming do Oculus Quest 2 para PC. Você precisa conectar o Quest 2 a um PC compatível usando um cabo USB. Isso transformará o Quest 2 em um fone de ouvido VR para PC. Você pode usar um computador para executar conteúdo de VR e o hardware do Quest 2 pode ser usado para rastreamento e entrada. Expande a biblioteca de jogos disponíveis e melhora o desempenho geral.
Siga estas etapas para transmitir o Oculus Quest 2 para PC:
Passo 1. Vá para a página de elenco do Meta Oculus.
Passo 2. Faça login em sua conta.
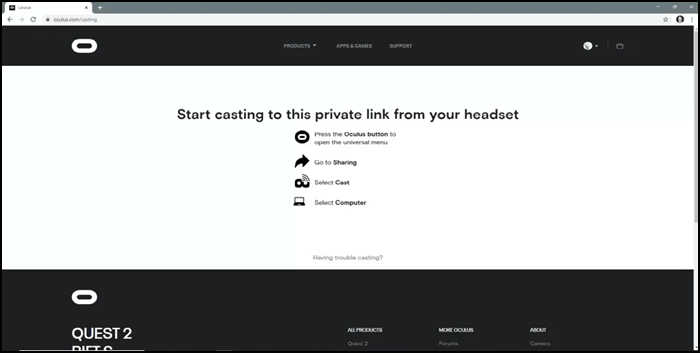
Etapa 3. Ligue o fone de ouvido.
Passo 4. Pressione o botão Oculus no seu controlador para abrir o menu inicial.
Etapa 5. Selecione " Câmera " > " Transmitir" > " Computador " > " Avançar ". Ele se conectará em alguns segundos.
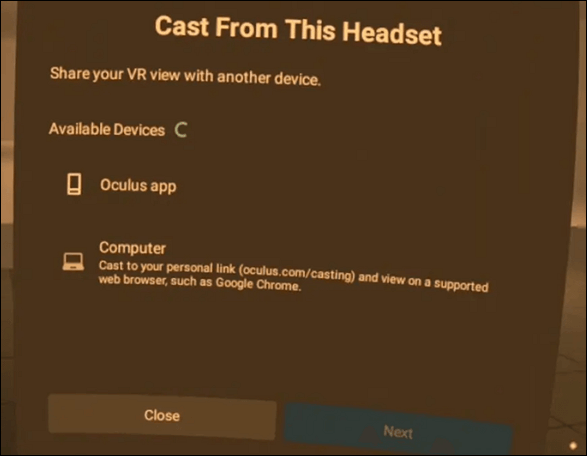
💡Assista a este vídeo do YouTube para aprender um guia detalhado sobre como fazer streaming do Oculus Quest 2 para PC!
- 00h00 - 00h26 - Introdução
- 00:26 - 01:15 - Usando um computador
- 01:15 - 02:09 - Usando um telefone
- 02:09 - 02:30 - Usando um iPhone

Compartilhe esta postagem com mais pessoas se você achar útil!
Bônus. Grave streaming do Oculus Quest 2 para uso offline
EaseUS RecExperts é um software versátil de gravação de tela. Ele pode capturar conteúdo de alta qualidade do Oculus Quest 2. RecExperts possui recursos robustos para opções de gravação personalizáveis. Você pode ajustar as taxas de quadros e resoluções. Ele garante qualidade ideal enquanto preserva o tamanho do arquivo.
Além disso, suporta a gravação de várias telas e janelas simultaneamente, juntamente com recursos de agendamento. EaseUS RecExperts possui ferramentas de edição de vídeo integradas para refinar suas gravações.
Você pode cortar vídeos em computadores Windows e Mac e aplicar efeitos para criar vídeos sofisticados, prontos para compartilhamento ou visualização pessoal. EaseUS RecExperts serve como uma solução versátil para usuários do Oculus Quest 2 que desejam registrar e preservar suas aventuras de VR para diversão offline.
- Opções de gravação personalizáveis: os usuários podem ajustar as taxas de quadros e as resoluções para garantir a qualidade ideal enquanto gerenciam o tamanho do arquivo.
- Gravação Simultânea: O software suporta a captura de múltiplas fontes simultaneamente, permitindo aos usuários gravar a jogabilidade VR e o áudio que a acompanha.
- Recursos de agendamento: você pode definir horários de início e término para gravação automática para capturar sessões estendidas de VR.
- Ferramentas de edição de vídeo: oferece ferramentas de edição integradas para cortar, cortar, adicionar anotações e aplicar efeitos às gravações.
- Versatilidade: O software pode capturar conteúdo de diversas fontes. É para gravar a jogabilidade do Oculus Quest 2 e outras atividades na tela.
Baixe EaseUS RecExperts agora para aproveitar seus recursos de gravação em múltiplas telas!
Perguntas frequentes sobre como transmitir o Oculus Quest 2 para o Discord
Ao procurar maneiras de transmitir o Oculus Quest 2 para o Discord, você pode ficar confuso. Aqui estão alguns insights para ajudá-lo.
1. Como faço streaming de VR no Discord?
Siga estas etapas para transmitir VR no Discord:
Passo 1. Abra o Discord.
Passo 2. Vá para “ Configurações do usuário. ”
Passo 3. Selecione a aba “ Voz e Vídeo ”.
Passo 4. Clique em “ Dispositivo de entrada. ”
Passo 5. Escolha o microfone do seu headset VR como dispositivo de entrada padrão.
Etapa 6. Vá para “ Dispositivo de saída ”.
Etapa 7. Selecione o dispositivo de áudio do seu headset VR como dispositivo de saída padrão.
Etapa 8. Salve as configurações e saia do menu Configurações do usuário.
2. Como posso mostrar o status do Oculus Quest 2 no Discord?
Siga estas etapas para mostrar o status do Oculus Quest 2 no Discord:
Passo 1. Abra o aplicativo Oculus em um PC.
Passo 2. Clique em “ Dispositivos. ”
Etapa 3. Clique no fone de ouvido conectado.
Etapa 4. Clique em “ Configurações do dispositivo ”.
Etapa 5. Ative “ Espelhamento. ”
Passo 6. Abra o Discord e inicie uma chamada.
Etapa 7. Clique em “Go Live”.
Etapa 8. Selecione seu aplicativo Oculus.
Passo 9. Clique em “ Go Live ” e espere iniciar a transmissão.
3. Como faço para transmitir Beat Saber no Discord?
Siga estas etapas para transmitir Beat Saber no Discord:
Passo 1. Abra o Discord.
Passo 2. Crie um servidor para compartilhar com seus amigos.
Etapa 3. Instale o Steam VR.
Passo 4. Inicie o Beat Saber e certifique-se de que o Steam VR seja executado em segundo plano.
Passo 5. Volte para o Discord e selecione Beat Saber no painel de navegação do servidor.
Etapa 6. Escolha a resolução e a taxa de quadros desejadas.
Etapa 7. Clique em “ Go Live. ”
Conclusão
O Oculus Quest 2 oferece uma experiência imersiva para desfrutar de uma experiência virtual. Você pode compartilhar suas aventuras com outras pessoas para aproveitar o mundo VR. Este artigo explorou maneiras eficazes de transmitir o Oculus Quest 2 para o Discord.
Mencionamos etapas detalhadas para aprimorar sua experiência. Você também pode registrar e preservar experiências do Oculus Quest 2 para uso offline com ferramentas como EaseUS RecExperts. Este versátil software de gravação de tela oferece opções personalizáveis e ferramentas de edição para aprimorar seu conteúdo.
EaseUS RecExperts

um clique para gravar tudo na tela!
sem limite de tempo sem marca d’água
Iniciar a Gravação