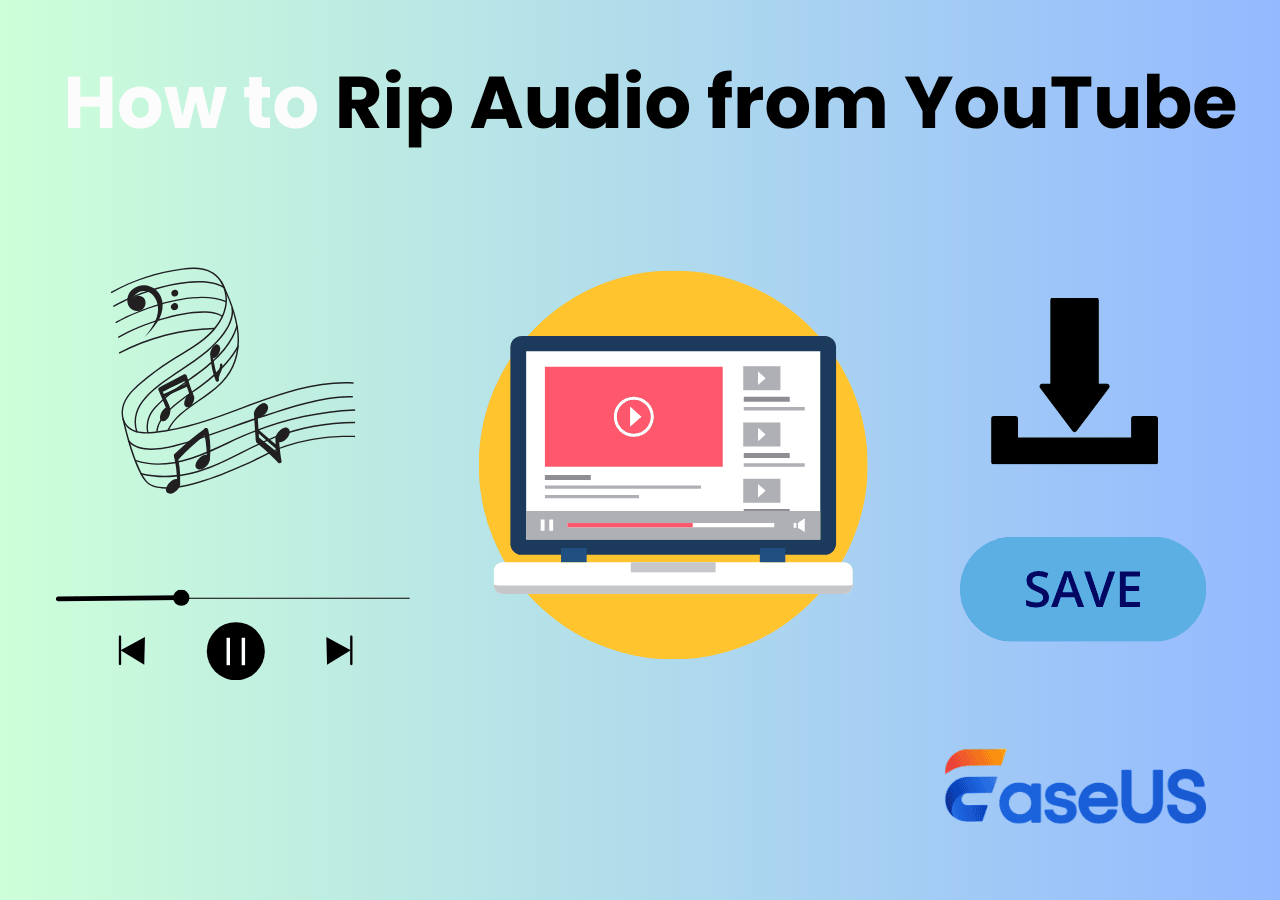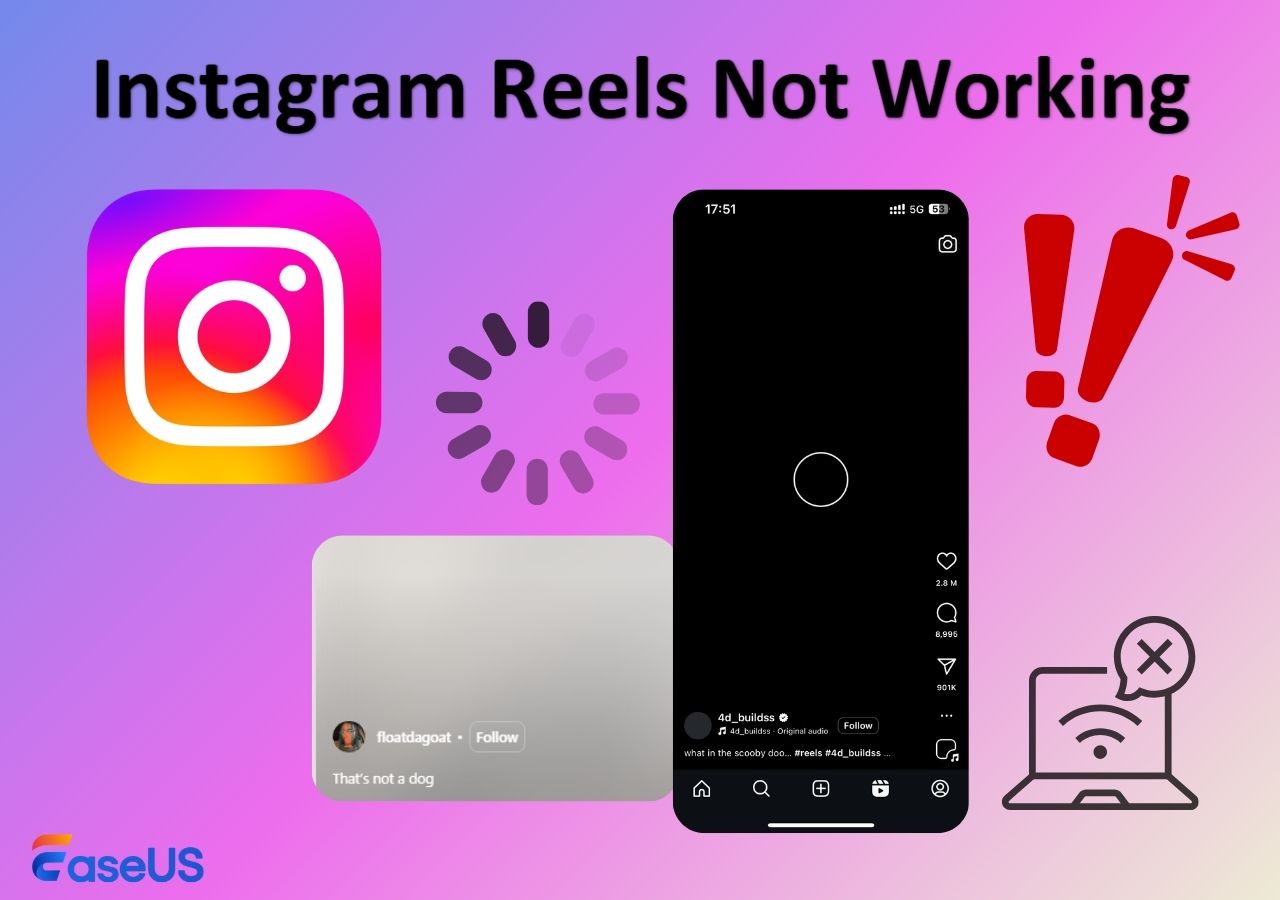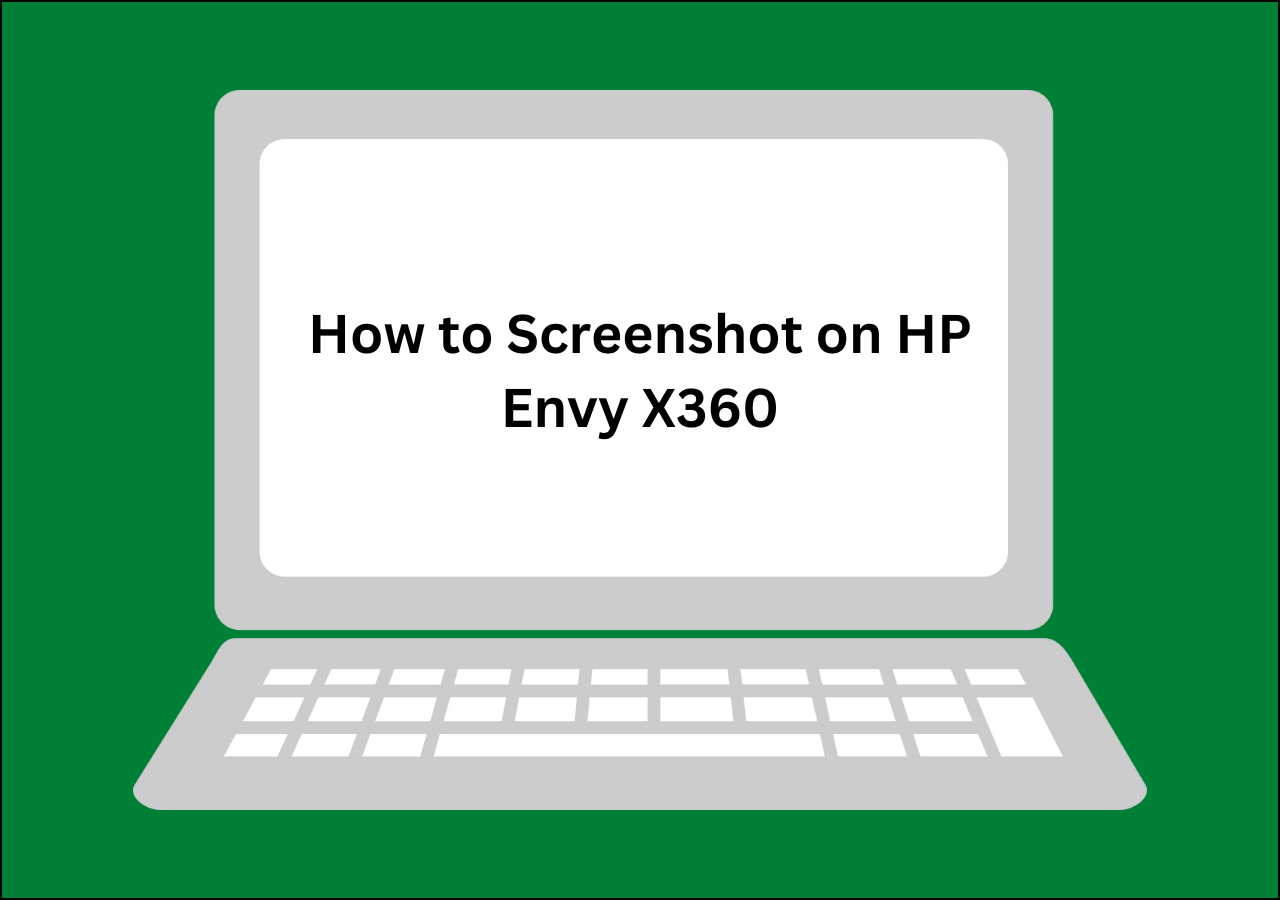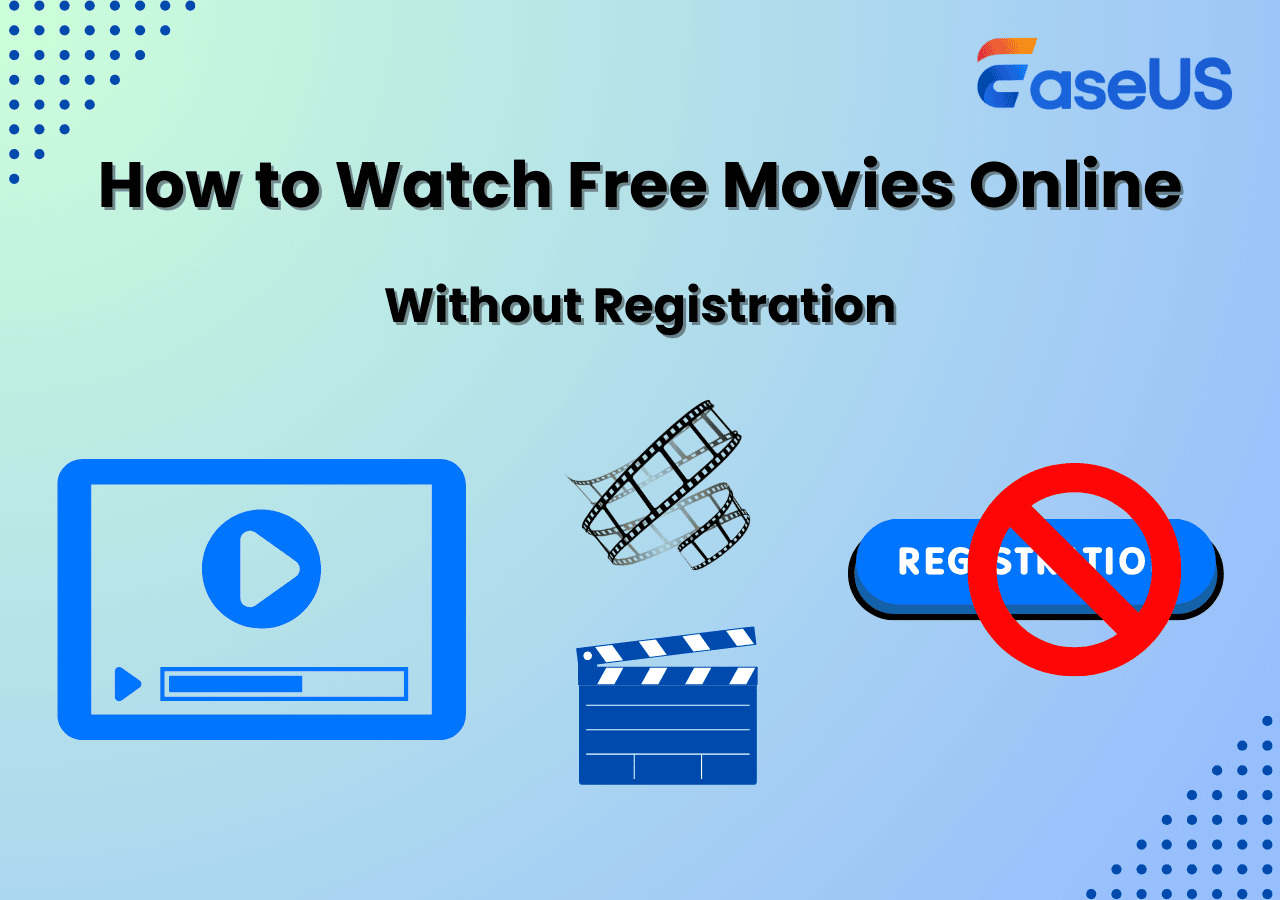-
![]()
Jacinta
"Obrigada por ler meus artigos. Espero que meus artigos possam ajudá-lo a resolver seus problemas de forma fácil e eficaz."…Leia mais -
![]()
Rita
"Espero que minha experiência com tecnologia possa ajudá-lo a resolver a maioria dos problemas do seu Windows, Mac e smartphone."…Leia mais -
![]()
Leonardo
"Obrigado por ler meus artigos, queridos leitores. Sempre me dá uma grande sensação de realização quando meus escritos realmente ajudam. Espero que gostem de sua estadia no EaseUS e tenham um bom dia."…Leia mais
Índice da Página
0 Visualizações
Às vezes, ao ouvir músicas legais, música de fundo e conversas no YouTube, você pode querer salvar áudio do YouTube para diversão offline ou criação de conteúdo. Então, qual é a melhor maneira de extrair áudio do YouTube Windows ou Mac? Vamos encontrar respostas neste artigo.
Como extrair áudio de um vídeo do YouTube no PC?
Para extrair áudio de vídeos do YouTube no Windows, você tem algumas opções, cada uma com prós e contras. Vamos dar uma rápida olhada geral:
1️⃣ Gravação de tela de áudio do YouTube. Este método envolve o uso de software de gravação de tela para extrair áudio de vídeo e salvar o arquivo de áudio em vários formatos gratuitamente. Isso é direto e eficaz, mas requer a gravação do áudio em tempo real.
2️⃣ Baixe o vídeo do YouTube e converta-o para áudio. Você precisa ripar o vídeo usando um software de download e, em seguida, usar um software de conversão de áudio para converter o vídeo baixado para o formato de áudio. Este método geralmente fornece áudio de alta qualidade, mas é mais complicado.
3️⃣ Converta uma URL de vídeo do YouTube para áudio online diretamente. Sites que fornecem URLs de vídeo para serviços de conversão de áudio são convenientes e rápidos. No entanto, eles geralmente têm restrições quanto ao formato de vídeo e podem vir com anúncios. Além disso, esses sites exigem uma conexão estável com a Internet, e você deve ser cauteloso quanto à privacidade e segurança de seus dados com serviços online.
Passe para a próxima parte se quiser mais detalhes.
Compartilhe esta publicação para ajudar mais pessoas necessitadas!
Grave áudio de vídeos do YouTube no Windows e Mac
O EaseUS RecExperts é um gravador de áudio gratuito, porém robusto, que separa áudio de vídeos do YouTube no Windows e Mac. Seu design intuitivo e interface amigável oferecem aos usuários os recursos mais poderosos e operações simplificadas.
Veja os recursos que você precisa:
- Capture áudio de vídeos do YouTube sem perda de qualidade, ruído de fundo e limite de tempo.
- Programe a gravação para iniciar ou parar a sessão de gravação automaticamente.
- Salve áudio em vários formatos de arquivo: MP3, AAC, WAV, OGG, WMA, FLAC, etc.
- Importe um vídeo MP4, MOV, AVI, FLV, MKV ou outro existente e extraia o áudio do vídeo.
- Ofereça suporte a ferramentas com inteligência artificial, como transcrição de áudio para texto e cancelamento de ruído, para otimizar a captura de áudio do YouTube.
Baixe o EaseUS RecExperts para seus PCs com Windows 11, 10, 8 ou 7.
Abra o vídeo do YouTube do qual você deseja obter som; veja como extrair áudio do YouTube no Windows.
Etapa 1. Inicie este software, escolha o ícone "Áudio" no lado esquerdo da interface e ative a opção Som do sistema ao lado do botão REC.

Etapa 2. Reproduza o vídeo do YouTube que você deseja capturar a faixa de áudio no seu navegador. Quando estiver pronto, clique em REC para iniciar sua gravação.

Passo 3. Para finalizar, basta clicar no ícone do quadrado vermelho para interromper a gravação.

Baixe vídeos do YouTube e converta vídeos para MP3
Há muitos aplicativos de download de vídeo ou baixadores de vídeo online no mercado. Aqui estão alguns produtos recomendados:
- Aplicativos de download de vídeo : EaseUS Video Downloader , 4K Video Downloader, YTD Video Downloader, etc.
- Sites de download de vídeos online : SaveTheVideo, SaveFrom.Net, Ummy Online Video Downloader, etc.
Baixe um aplicativo ou visite um site para baixar o vídeo do YouTube para seu computador local.
Então, um conversor de vídeo para áudio como o VLC Media Player pode extrair MP3 de MOV , MP4, OGG, OGM, WAV e outros formatos de vídeo.
Tome o VLC como exemplo e veja como extrair áudio do YouTube no Windows ou Mac.
Etapa 1. Baixe o VLC ou abra o VLC em seus dispositivos Windows, macOS ou Android.
Etapa 2. Clique em Mídia > Converter/Salvar...
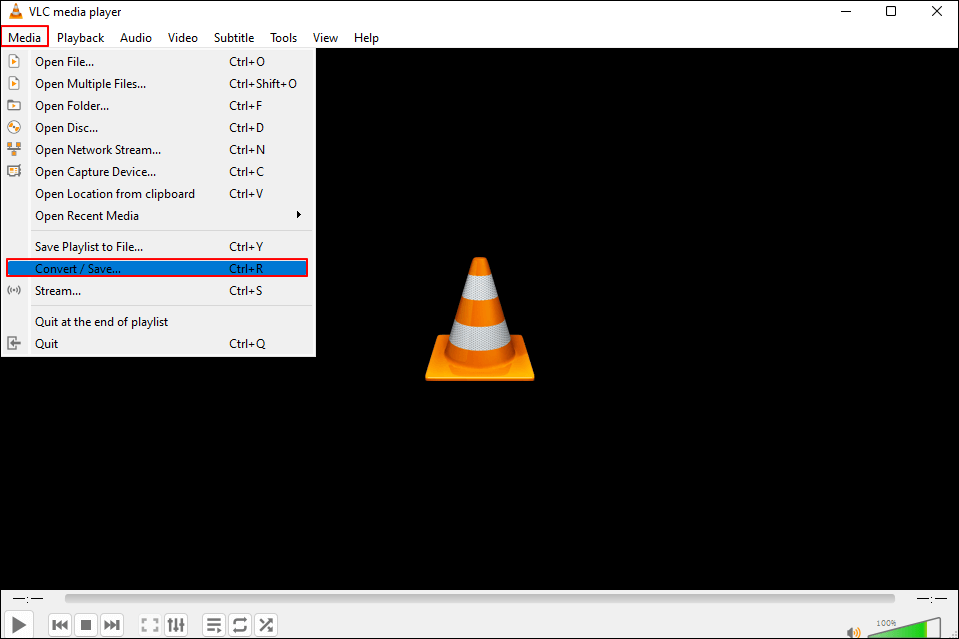
Etapa 3. Na janela pop-up, clique na aba Arquivo, clique em + Adicionar para importar o vídeo do YouTube que você baixou antes, clique em Converter/Salvar e clique em Converter.
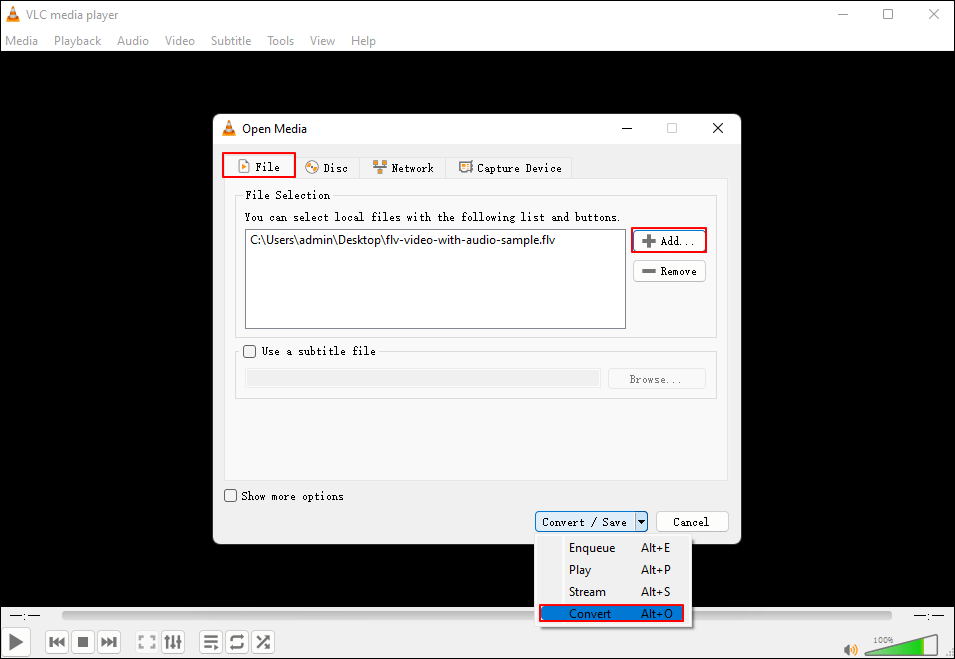
Etapa 4. No pop-up Convert, vá para Profile e escolha um formato de saída de áudio para seu vídeo do YouTube na lista. Aqui, selecionamos Audio-MP3. Você pode clicar em Browse para alterar o local e salvar o arquivo de áudio exportado, se necessário.

Etapa 5. Clique em Iniciar para prosseguir.
Converta vídeos do YouTube para áudio online
Muitos sites on-line podem extrair áudio de vídeos do YouTube. Contanto que você insira uma URL de vídeo do YouTube, você pode retirar áudio (geralmente somente MP3) do link diretamente.
Aqui estão muitos vídeos gratuitos do YouTube online para conversores de MP3; vamos usar o YTMate como exemplo.
Etapa 1. Acesse o site do YTMate no seu computador Windows ou Mac.
Etapa 2. Copie e cole a URL do vídeo do YouTube do qual você quer extrair o áudio no campo. Clique em Convert.
🌟Observações :
- Este site suporta apenas o formato de saída de áudio MP3.
- Se você quiser salvar o URL como um vídeo, clique em MP3 para alterná-lo para MP4.
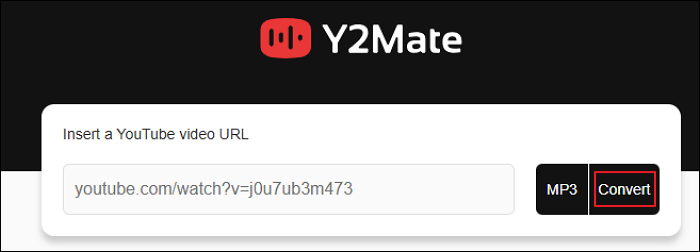
Etapa 3. Aguarde a conclusão do processo.
Considerações finais
Este artigo fornece três maneiras de extrair áudio do YouTube Windows e Mac. Cada método tem vantagens e desvantagens; você pode tentar um de acordo com suas necessidades.
Mas se você quiser capturar o som do vídeo diretamente sem comprometer a qualidade do áudio, sugerimos que você use um gravador de áudio como o EaseUS RecExperts. Ele permite que você inicie ou pare automaticamente uma tarefa de gravação sem seguir a sessão.
Baixe o EaseUS RecExperts no seu computador e experimente.
Perguntas frequentes sobre extração de áudio do YouTube no Windows 11/10/8/7
Saiba mais sobre perguntas e respostas frequentes sobre como extrair áudio do YouTube para Windows gratuitamente.
1. O Audacity pode extrair áudio do YouTube?
Sim, você pode ripar e gravar áudio do YouTube com o Audacity gratuitamente. Para fazer isso:
Etapa 1. Baixe o Audacity no seu dispositivo Windows, Mac ou Linux. (Pule esta etapa se você já instalou o Audacity antes)
Etapa 2. Expanda Host de áudio e clique em Host > Windows WASAPI na lista suspensa no Audacity.
Etapa 3. Vá para Editar > Preferências na barra de ferramentas para alternar para a seção Dispositivos. Vá para Dispositivo de Gravação e selecione Mixagem Estéreo na lista suspensa.
Passo 4. Abra o vídeo do YouTube do qual você quer extrair o áudio. Reproduza o vídeo.
Etapa 5. Clique no ícone vermelho de gravação no Audacity para iniciar a sessão de gravação. Toque no ícone vermelho de gravação novamente para parar a sessão, se necessário.
Etapa 6. Vá para Arquivo > Exportar > Exportar como MP3 ou clique em Exportar áudio... para selecionar outro formato de saída de áudio.
2. Como capturar um vídeo com som no Windows?
Duas ferramentas de gravação de tela são integradas aos computadores Windows: Xbox Game Bar (Windows 10 22H2 ou mais recente) e Snipping Tool (Windows 11 versão 22000.0 ou superior). Se seu desktop ou laptop as suportar, você pode usá-las para gravar telas com áudio. Caso contrário, use um gravador de tela do Windows de terceiros, como o EaseUS RecExperts.
- Para Xbox Game Bar : pressione as teclas Win + G juntas para abrir a ferramenta e clique em Iniciar gravação no painel Capturar para iniciar a sessão.
- Para a Ferramenta de Recorte : digite Ferramenta de Recorte na barra de pesquisa, mude a câmera para a aba de gravação e clique em + Novo para iniciar a gravação.
3. O Windows 10 tem um gravador de áudio?
O Windows 10 tem um gravador de áudio nativo chamado Voice Recorder (chamado Sound Recorder no Windows 11, 8 e 7). Esta ferramenta permite capturar apenas o som do microfone. Você pode digitar Voice Recorder na barra de pesquisa para abrir este utilitário.
Para capturar o som interno no Windows 10, use a Xbox Game Bar (pré-instalada no Windows 10 22H2 ou mais recente) ou um gravador de tela do Windows de terceiros, como o EaseUS RecExperts.
EaseUS RecExperts

um clique para gravar tudo na tela!
sem limite de tempo sem marca d’água
Iniciar a Gravação