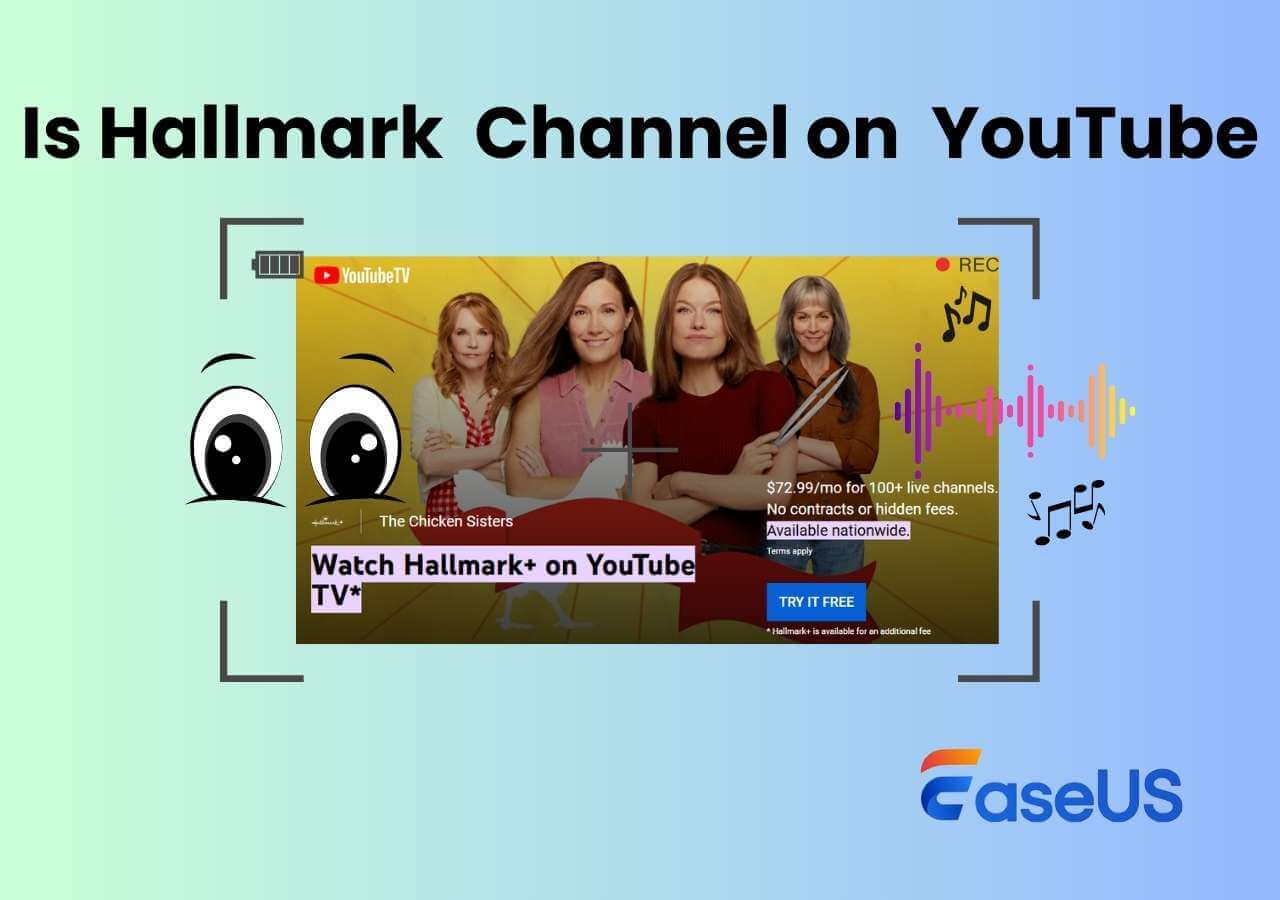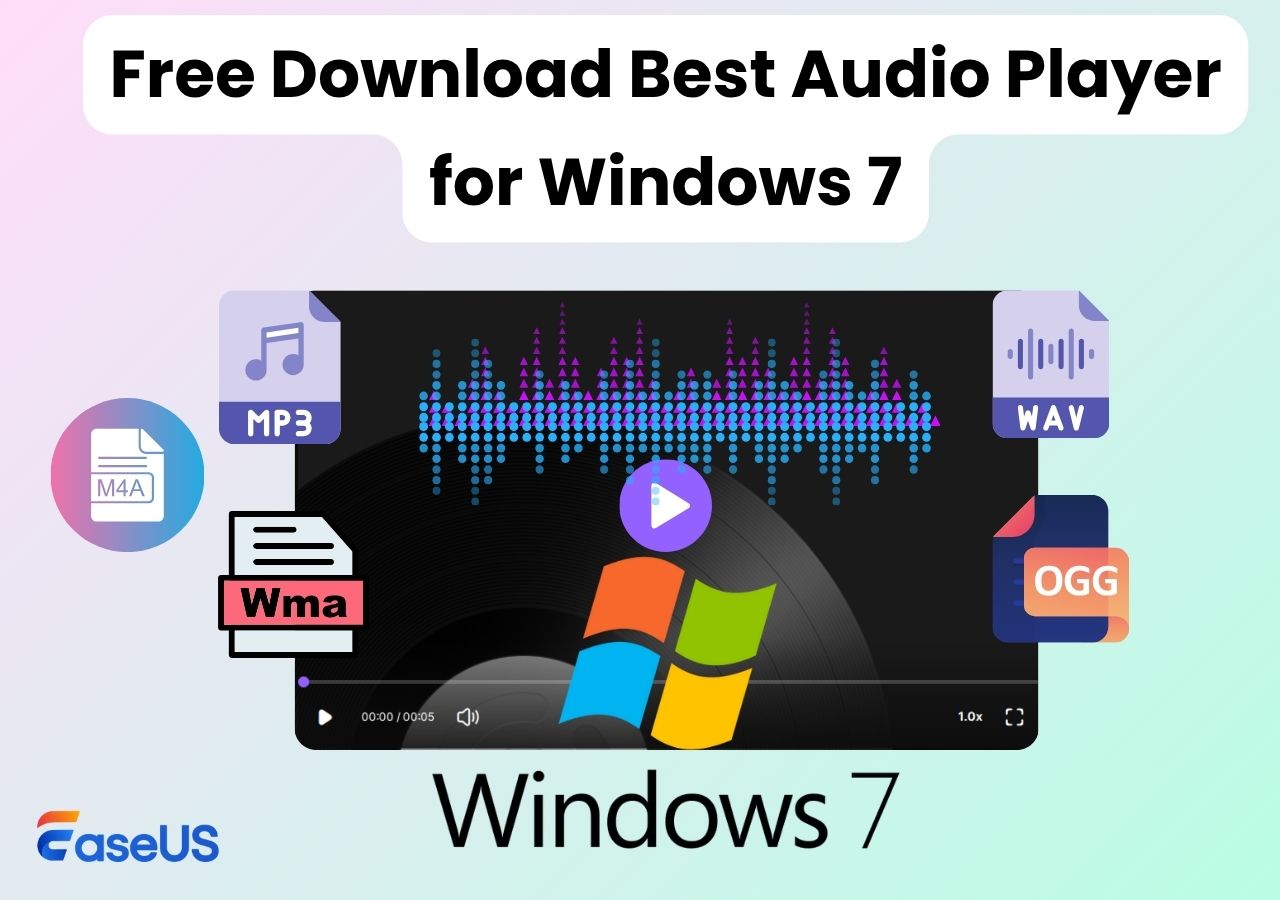-
![]()
Jacinta
"Obrigada por ler meus artigos. Espero que meus artigos possam ajudá-lo a resolver seus problemas de forma fácil e eficaz."…Leia mais -
![]()
Rita
"Espero que minha experiência com tecnologia possa ajudá-lo a resolver a maioria dos problemas do seu Windows, Mac e smartphone."…Leia mais -
![]()
Leonardo
"Obrigado por ler meus artigos, queridos leitores. Sempre me dá uma grande sensação de realização quando meus escritos realmente ajudam. Espero que gostem de sua estadia no EaseUS e tenham um bom dia."…Leia mais
Índice da Página
0 Visualizações
Discord é uma plataforma popular para se conectar com outras pessoas. O Spotify oferece acesso a uma vasta biblioteca de músicas e álbuns. Conectar as duas plataformas ajuda você a compartilhar suas músicas favoritas com seus amigos. Os usuários podem integrar suas preferências musicais à experiência do Discord. O Discord oferece o recurso de streaming do Spotify diretamente na plataforma para aprimorar a dimensão social do consumo de música. Você pode compartilhar suas faixas e playlists favoritas com outras pessoas. Este artigo descreve as etapas detalhadas para streaming do Spotify no Discord. Além disso, você pode aprender como gravar o Spotify no final!
Etapas detalhadas para transmitir Spotify no Discord
O streaming do Spotify no Discord permite aos usuários compartilhar suas músicas favoritas. Ele pode aprimorar sua experiência no Discord com suas faixas preferidas. O recurso de sincronização do Discord ajuda você a ouvir músicas do Spotify no Discord. Ele cria uma atmosfera de áudio para suas conversas no Discord. Certifique-se de ter uma conta Spotify Premium para acessar todos os benefícios deste recurso. Contas gratuitas também podem utilizar essa integração, mas com certas limitações.
Siga estas etapas para transmitir o Spotify no Discord:
Passo 1. Abra o aplicativo Discord em sua área de trabalho e clique em “ Configurações ”.
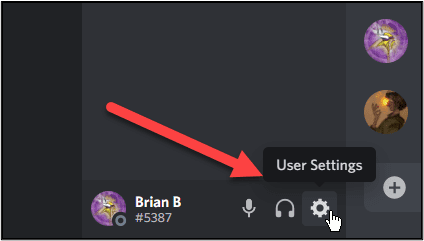
Passo 2. Selecione “ Conexões ” e clique em “ Spotify ”.
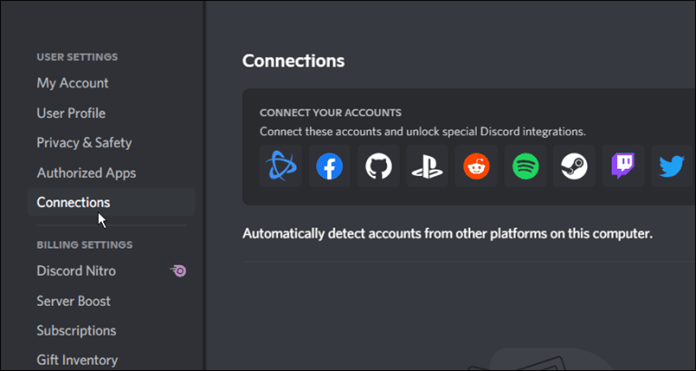
Passo 3. O Contrato de Licença de Usuário Final do Spotify será aberto.
Passo 4. Clique em “ Concordo ” para prosseguir. Ele irá direcioná-lo para a página ou site do Spotify.
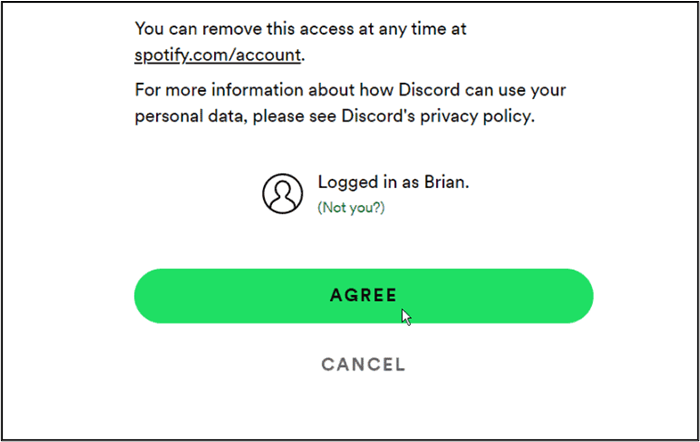
Etapa 5. Faça login no Spotify para conectar o Spotify ao Discord. Você receberá uma notificação de que o Spotify e o Discord agora estão conectados.
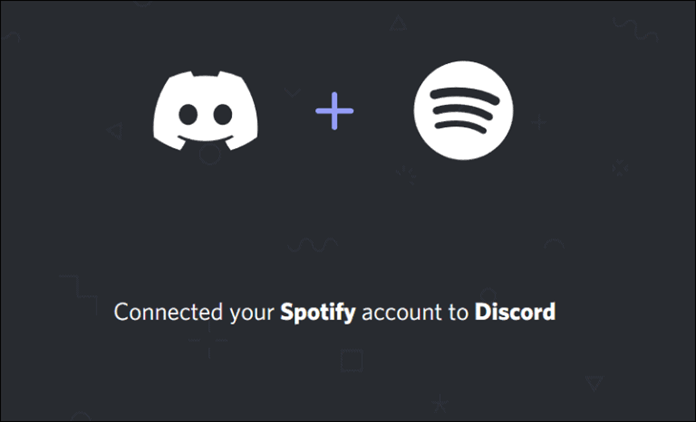
Passo 6. Retorne ao aplicativo Discord e vá para a seção Conexões. Aqui você encontrará sua conta Spotify conectada.
Passo 7. Ative " Exibir no perfil " para mostrar sua atividade do Spotify no perfil do Discord.
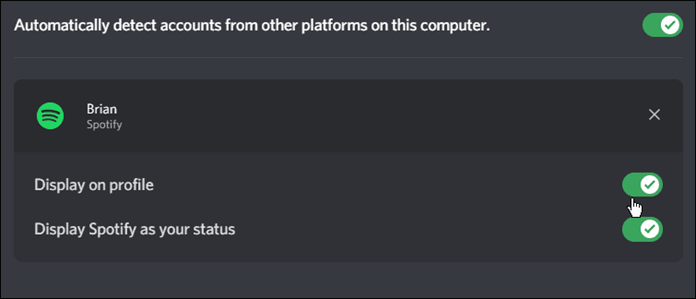
Passo 8. Comece a reproduzir músicas ou playlists do Spotify.
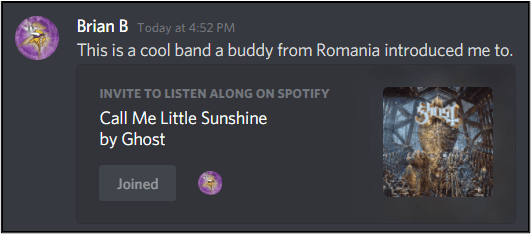
Passo 9. Clique no botão “+ ” no Discord e selecione o amigo ou grupo que deseja convidar para ouvir sua música.
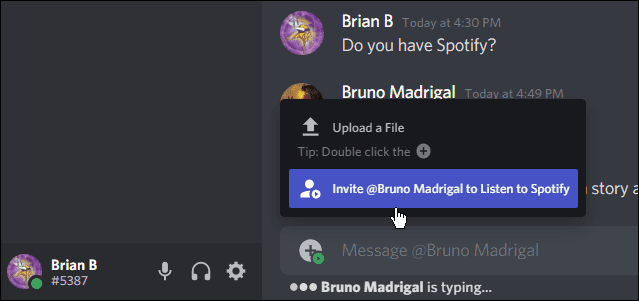
Passo 10. Uma tela aparecerá exibindo a música. Você pode adicionar um comentário e enviar convites para compartilhar músicas.
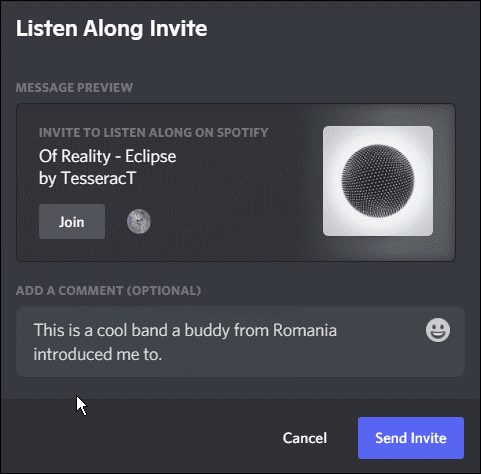
No entanto, a música não será reproduzida durante os chats de voz. Você precisará se comunicar por texto enquanto reproduz música no aplicativo Spotify.
Não se esqueça de compartilhar esta postagem se você achar útil!
Como gravar no Spotify para curtir offline
EaseUS RecExperts é um gravador de tela versátil. Possui uma interface intuitiva e recursos robustos para simplificar o processo de captura de streams de áudio do Spotify. Este software oferece vários modos de gravação para diversas necessidades de gravação. Seu modo de gravação de áudio permite aos usuários capturar som de seu computador e gravar seu próprio som. É uma solução ideal para gravar a reprodução de música do Spotify.

Este software também permite que os usuários personalizem as configurações de gravação, desde a fonte de entrada de áudio desejada até o ajuste dos níveis de volume. Também facilita sessões de gravação automatizadas, mesmo quando os usuários estão longe de seus computadores.
- Modos de gravação versáteis: Oferece vários modos de gravação. Você pode optar por gravar a tela do aplicativo ou a tela inteira. Essa versatilidade permite aos usuários capturar facilmente vários tipos de conteúdo.
- Configurações de gravação personalizáveis: Os usuários podem personalizar as configurações de gravação de acordo com suas preferências. Esta flexibilidade garante ótima qualidade de gravação e compatibilidade com diferentes dispositivos e plataformas.
- Funcionalidade de agendamento: O software inclui um recurso de agendamento que permite aos usuários definir tarefas de gravação predeterminadas. Esta funcionalidade é particularmente útil para automatizar sessões de gravação.
- Interface intuitiva: Possui uma interface intuitiva para simplificar o processo de gravação. Os usuários podem navegar no programa com facilidade e eficiência.
- Desempenho confiável: integra-se perfeitamente a todos os aplicativos e oferece desempenho confiável. EaseUS RecExperts oferece uma solução estável e eficiente para gravar músicas do Spotify e outras fontes de áudio.
Perguntas frequentes sobre como transmitir o Spotify no Discord
Ao procurar maneiras de transmitir o Spotify no Discord, você pode ter algumas dúvidas. Aqui estão alguns insights para ajudá-lo.
1. Como compartilho meu Spotify no Discord?
Para compartilhar seu Spotify no Discord, siga estas etapas:
Passo 1. Conecte sua conta Spotify ao Discord usando o método descrito acima.
Passo 2. Depois de conectado, comece a tocar uma música no Spotify.
Etapa 3. Clique no botão "+" no Discord.
Passo 4. Selecione o amigo ou grupo que deseja convidar.
Passo 5. Uma tela exibirá a música que você está ouvindo no momento.
2. Como você exibe o Spotify no Discord?
Conecte sua conta do Spotify ao Discord para exibir o Spotify como seu status no Discord. você precisa ativar a opção "Exibir no perfil".
Passo 1. Conecte sua conta Spotify ao Discord.
Passo 2. Vá para a seção Conexões no Discord.
Passo 3. Encontre sua conta Spotify conectada.
Passo 4. Ative " Exibir no perfil " para mostrar sua atividade do Spotify em seu perfil do Discord.
3. Como você transmite o Spotify no Discord sem pausar?
O streaming do Spotify no Discord não envolve pausar a música. Se sua música pausar, tente estas soluções:
- Certifique-se de que sua conta Spotify esteja ativa e logada.
- Certifique-se de que o Discord não esteja enfrentando problemas de conectividade.
- Tente reiniciar os aplicativos Spotify e Discord.
- Verifique se há problemas em sua conexão com a Internet.
- Solucione mais problemas ou entre em contato com o suporte para obter assistência.
O resultado final
A integração do Spotify ao Discord aprimora sua experiência a novos patamares. Ele oferece uma maneira perfeita de compartilhar suas paixões musicais com os amigos. Este artigo mencionou o guia detalhado sobre como transmitir o Spotify no Discord. As etapas detalhadas ajudarão os usuários do Discord a melhorar suas conexões sociais. Se você deseja salvar essas interações musicais, o EaseUS RecExperts é uma ferramenta valiosa. Oferece recursos robustos de gravação para capturar essas experiências compartilhadas.
EaseUS RecExperts

um clique para gravar tudo na tela!
sem limite de tempo sem marca d’água
Iniciar a Gravação