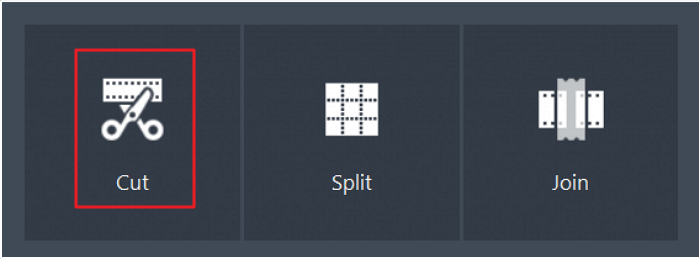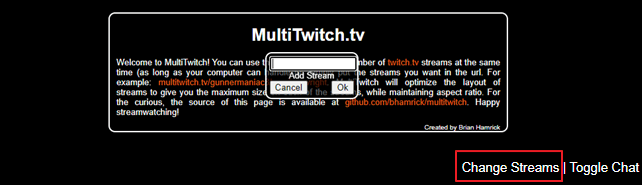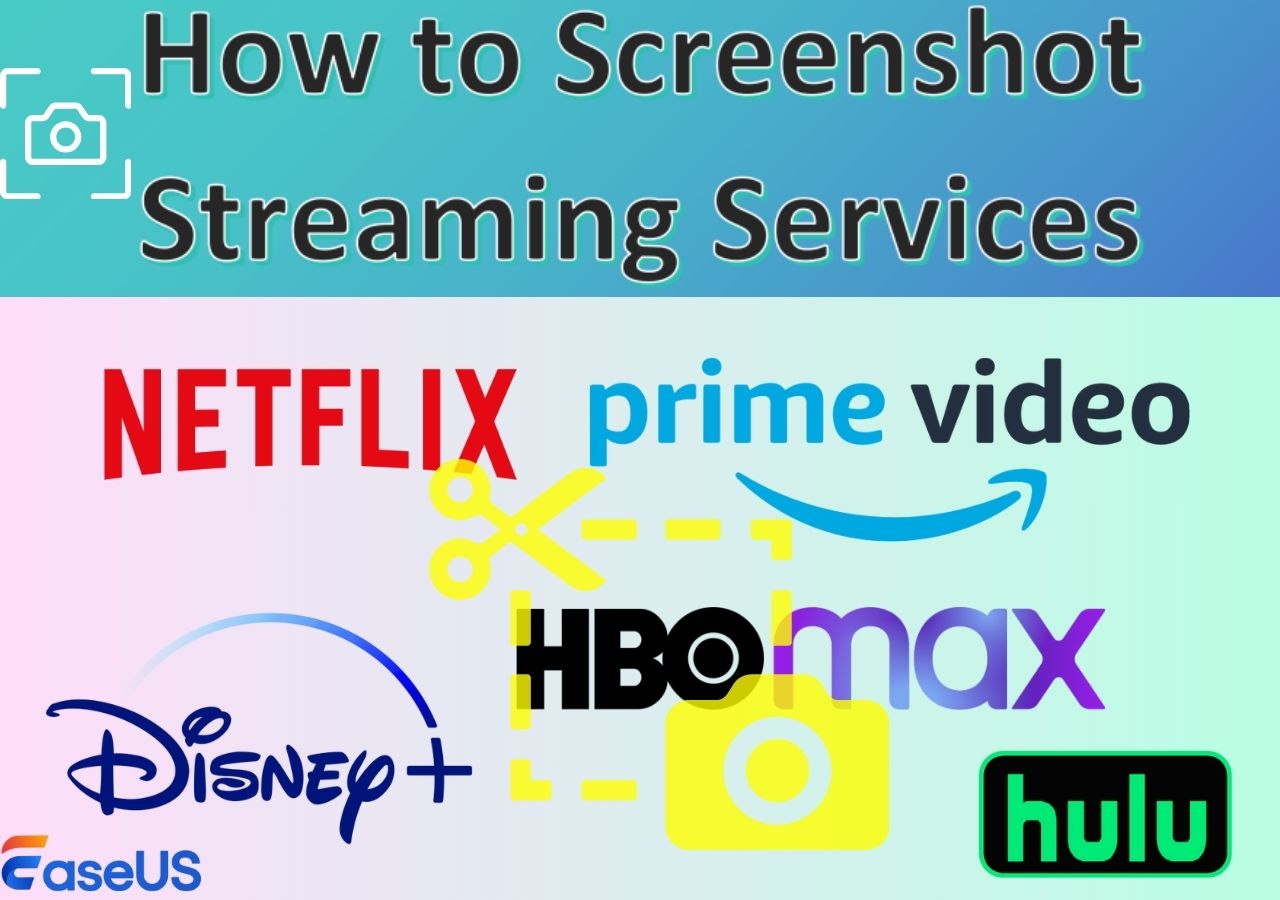-
![]()
Jacinta
"Obrigada por ler meus artigos. Espero que meus artigos possam ajudá-lo a resolver seus problemas de forma fácil e eficaz."…Leia mais -
![]()
Rita
"Espero que minha experiência com tecnologia possa ajudá-lo a resolver a maioria dos problemas do seu Windows, Mac e smartphone."…Leia mais -
![]()
Leonardo
"Obrigado por ler meus artigos, queridos leitores. Sempre me dá uma grande sensação de realização quando meus escritos realmente ajudam. Espero que gostem de sua estadia no EaseUS e tenham um bom dia."…Leia mais
Índice da Página
0 Visualizações
CONTEÚDO DA PÁGINA:
Com a grande popularidade do conteúdo de vídeo nas áreas de aprendizagem, lazer e social, cada vez mais pessoas estão começando a aprender como editar e enviar seus próprios vídeos. Para iniciantes não familiarizados com operações de corte de vídeo, pode ser difícil selecionar um software excelente no amplo mercado de aplicativos.
Mas se você é usuário da Apple, não se preocupe. A Apple oferece um excelente software de edição de vídeo - o iMovie para todos os usuários da Apple.

O iMovie tem muitas funções de edição de vídeo poderosas, mas gratuitas, que ajudam os usuários a acelerar, cortar, cortar e adicionar filtros, texto ou efeitos aos vídeos. Semelhante a outros produtos da Apple, o iMovie é extremamente simples e adequado para usuários comuns.
Este artigo irá apresentar como cortar vídeo no iMovie . É importante notar que o iMovie só pode ser usado em iPhone, iPad ou Mac. No entanto, se você é usuário do Windows, também apresentamos a melhor alternativa ao iMovie no artigo. Vamos começar!
Como cortar vídeo no iMovie no iPhone/iPad
Para usuários de plataformas de vídeos curtos, muitas vezes você pode querer enviar suas próprias histórias em vídeo e compartilhá-las com amigos em várias plataformas. Embora você possa cortar vídeos com Snapchat , Tiktok ou outros aplicativos, o iMovie pode fornecer funções de edição mais ricas, intuitivas e estáveis, sem restrições correspondentes.
Vamos seguir os passos simples abaixo e aprender como cortar um vídeo no iMovie no iPhone ou iPad.
Passo 1. Abra o aplicativo iMovie no seu iPhone/iPad.
Passo 2. Crie um novo projeto clicando na opção Filme.
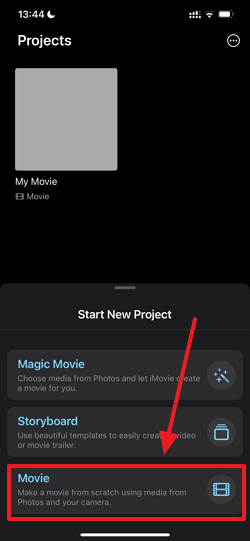
Passo 3. Escolha o vídeo que deseja cortar do seu álbum e carregue-o no iMovie
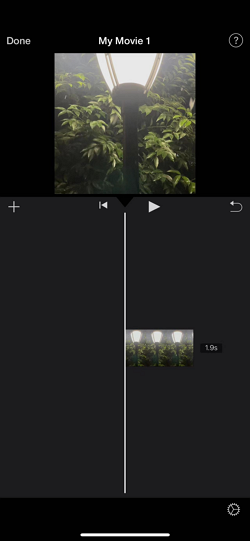
Passo 4. Toque na miniatura do vídeo no centro da tela para exibir a linha do tempo.
Etapa 5. Arraste os controles deslizantes em ambos os lados da linha do tempo para confirmar a extensão do conteúdo de vídeo que deseja manter e clique em Concluído quando terminar de cortar.
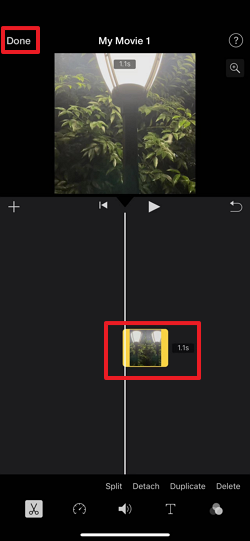
Passo 6. Agora você pode visualizar o conteúdo do novo vídeo e decidir se deseja continuar editando ou salvando.
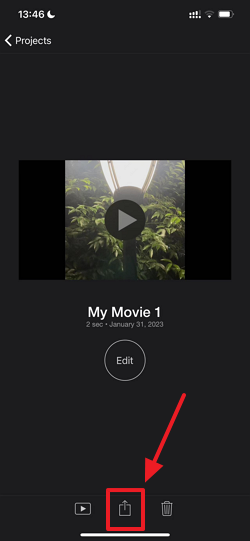
Como cortar vídeos no iMovie no Mac
Para software de edição de vídeo que pode ser aplicado a computadores, muitas pessoas podem preferir cortar vídeo no VLC . Embora o VLC seja um software gratuito e excelente semelhante ao iMovie, o VLC pode não ser adequado para iniciantes. Comparado com a grande maioria dos softwares de edição de vídeo do mercado, o iMovie possui uma interface muito simples e suave, uma ampla gama de funções e é extremamente amigável para iniciantes.
As etapas a seguir para usar o iMovie para cortar vídeos no Mac podem provar as vantagens do iMovie acima.
Passo 1. Inicie o iMovie no seu Mac. Clique em Arquivo> importar mídia ou simplesmente arraste e solte o vídeo que deseja cortar no painel de edição para carregá-lo.
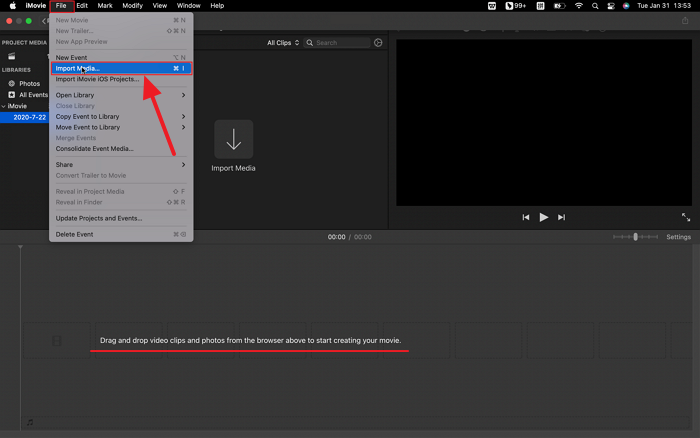
Passo 2. Em seguida, a linha do tempo do vídeo aparecerá no painel de edição. Você pode mover a linha vertical branca até o ponto exato onde deseja cortar ou dividir o vídeo.
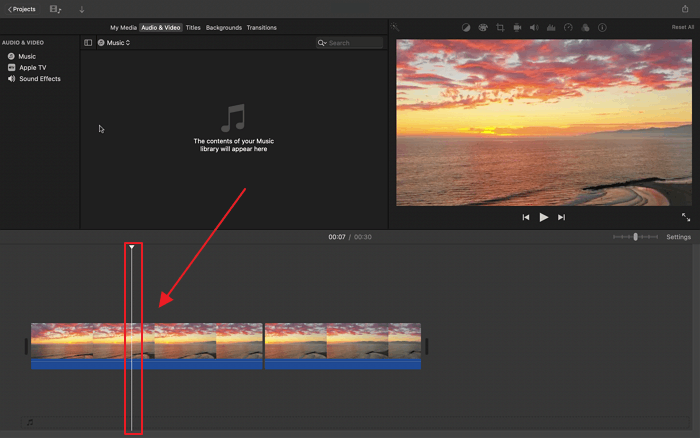
Passo 3. Após determinar a posição de corte, pressione as teclas Command(⌘)+B para dividir o vídeo em 2 partes.
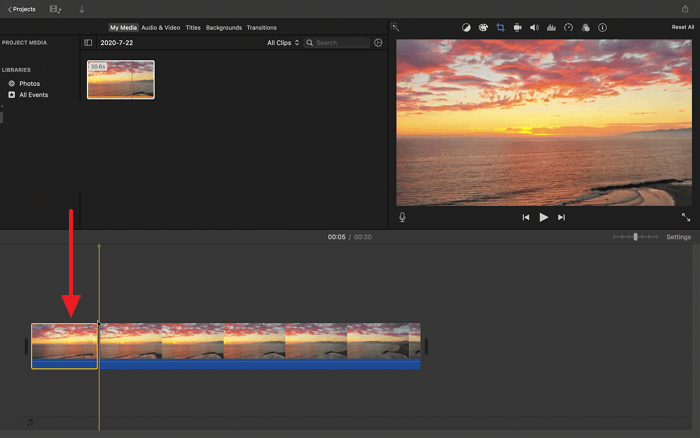
Passo 4. Selecione a parte que não deseja manter e pressione a tecla Delete para removê-la.
Passo 5. Agora você pode pressionar a tecla Espaço para visualizar o novo vídeo e salvá-lo no seu Mac ou compartilhá-lo em algumas plataformas.
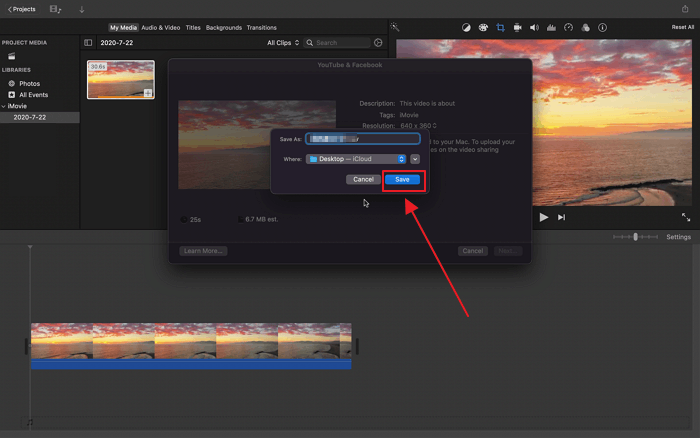
Além disso, se quiser verificar informações mais detalhadas, você pode assistir a este vídeo para aprender como cortar, dividir ou aparar melhor o vídeo no iMovie no Mac.
Bônus: a melhor alternativa do iMovie para cortar vídeo
Para usuários do Windows, o melhor software que pode substituir o iMovie para corte de vídeo é o EaseUS RecExperts . É um gravador de tela para Windows e Mac, que pode gravar de forma estável as atividades na tela sem afetar os frames e o desempenho do computador.
EaseUS RecExperts pode gravar jogos , ampliar reuniões, transmissões ao vivo, etc., e suportar todos os formatos de vídeo comuns. Você pode usá-lo para criar planos de gravação automáticos e extrair áudio de vídeo .
Mas, além da função de gravação de tela, o EaseUS RecExperts pode cortar facilmente seu vídeo e áudio.
A seguir estão as funções que ele pode fornecer como aparador:
- Suporte para cortar vídeos quadro a quadro
- Pode cortar gravações de voz sem perda de qualidade
- Pode cortar vídeos em vários formatos como MP4, MOV, AVI, FLV, etc.
Agora vamos ver como o EaseUS RecExperts corta um vídeo com grande facilidade.
Passo 1. Inicie o EaseUS RecExperts e clique em "Gravações" para abrir o editor de vídeo integrado.

Passo 2. Clique em "Importar" no canto inferior direito e adicione o arquivo de vídeo de destino da pasta local.

Passo 3. Clique em "Editar" > "Cortar" para cortar o vídeo. Aqui você pode até cortar o vídeo quadro a quadro. Por fim, salve o vídeo editado.

Conclusão
Se você é usuário Apple e não tem muita experiência em edição de vídeo quando precisar cortar um vídeo, não hesite. O iMovie será seu melhor ajudante. Este artigo apresenta detalhadamente como cortar vídeo no iMovie no iPhone/iPad e Mac. Você pode começar a criar novos vídeos consultando os métodos acima. Para usuários do Windows, também recomendamos o melhor substituto do iMovie para você. EaseUS RecExperts também pode desempenhar um grande papel no corte de vídeo.
Perguntas frequentes
1. Como cortar uma parte longa de um vídeo no iMovie?
Aqui estão as etapas para cortar uma parte longa de um vídeo no iMovie no Mac.
Passo 1. Abra o iMovie e envie o vídeo que deseja cortar para o painel de edição
Passo 2. Mova a linha vertical branca para o momento exato em que deseja cortar ou dividir o vídeo.
Passo 3. Após determinar a posição de corte, pressione as teclas Command+B para dividir o vídeo em duas partes.
Passo 4. Selecione a parte longa que deseja remover e pressione a tecla Delete.
2. Como você divide um clipe nas teclas do iMovie?
Se quiser dividir um clipe no iMovie, você pode clicar em Modificar> Dividir ou apenas pressionar as teclas Command + B para atingir seu objetivo.
EaseUS RecExperts

um clique para gravar tudo na tela!
sem limite de tempo sem marca d’água
Iniciar a Gravação