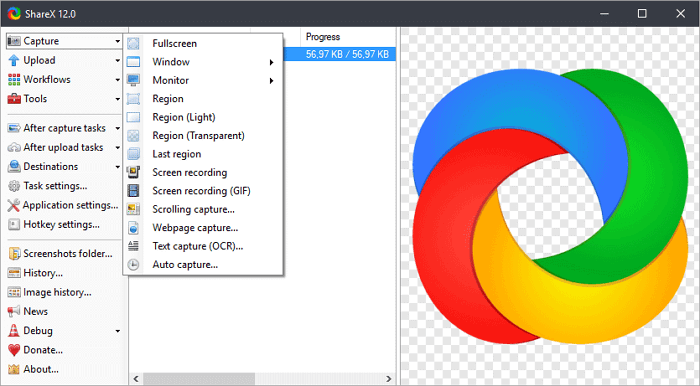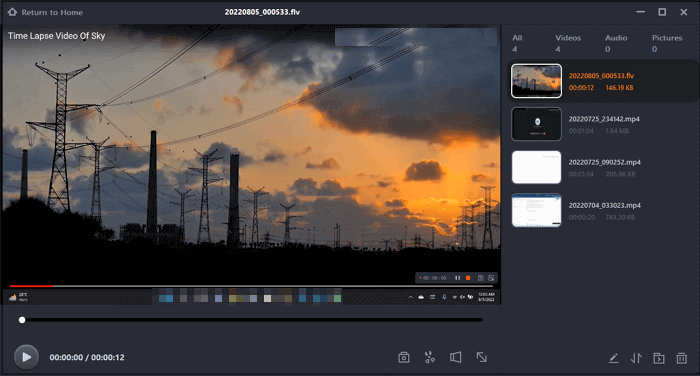-
![]()
Jacinta
"Obrigada por ler meus artigos. Espero que meus artigos possam ajudá-lo a resolver seus problemas de forma fácil e eficaz."…Leia mais -
![]()
Rita
"Espero que minha experiência com tecnologia possa ajudá-lo a resolver a maioria dos problemas do seu Windows, Mac e smartphone."…Leia mais -
![]()
Leonardo
"Obrigado por ler meus artigos, queridos leitores. Sempre me dá uma grande sensação de realização quando meus escritos realmente ajudam. Espero que gostem de sua estadia no EaseUS e tenham um bom dia."…Leia mais
Índice da Página
0 Visualizações
Depois de gravar vídeos usando seu telefone ou algum gravador de tela gratuito, você pode acabar tendo mais imagens do que precisa. E para alguns vídeos, você só quer manter parte dele. Nesse momento, você pode cortar partes de arquivos de vídeo. Aqui, mostraremos alguns aparadores de vídeo para ajudá-lo a cortar vídeo no Windows 10, incluindo programas integrados e software de terceiros. Leia até o final para aprender os diferentes métodos para cortar vídeo no Windows.
Como Cortar Vídeo no Windows 10 Via EaseUS RecExperts
Às vezes, você pode querer encontrar algumas imagens de vídeo para aplicar aos seus vídeos. No entanto, alguns deles são pagos ou não podem ser baixados, então como resolver o problema?
A maneira mais fácil é usar um software de gravação de vídeo gratuito como o EaseUS RecExperts. Ele ajuda você a capturar qualquer conteúdo de vídeo na internet com a qualidade original, e você só precisa seguir alguns passos. Além do conteúdo de vídeo, este software de gravação de tela permite gravar áudio de sites de transmissão ao vivo ou capturar sua webcam. Em suma, se você precisar capturar algo, não perca esta tela fantástica e gravador de áudio!
EaseUS RecExperts
- Compatível com Windows e macOS
- Grave total ou parcialmente sua tela de forma flexível
- Exporte gravações em vários formatos
- Nenhuma marca d'água em suas gravações de vídeo
Passo 1. Inicie o EaseUS RecExperts e clique em "Gravações" para abrir o editor de vídeo integrado.
Passo 2. Clique em "Importar" no canto inferior direito e adicione o arquivo de vídeo de sua pasta local.
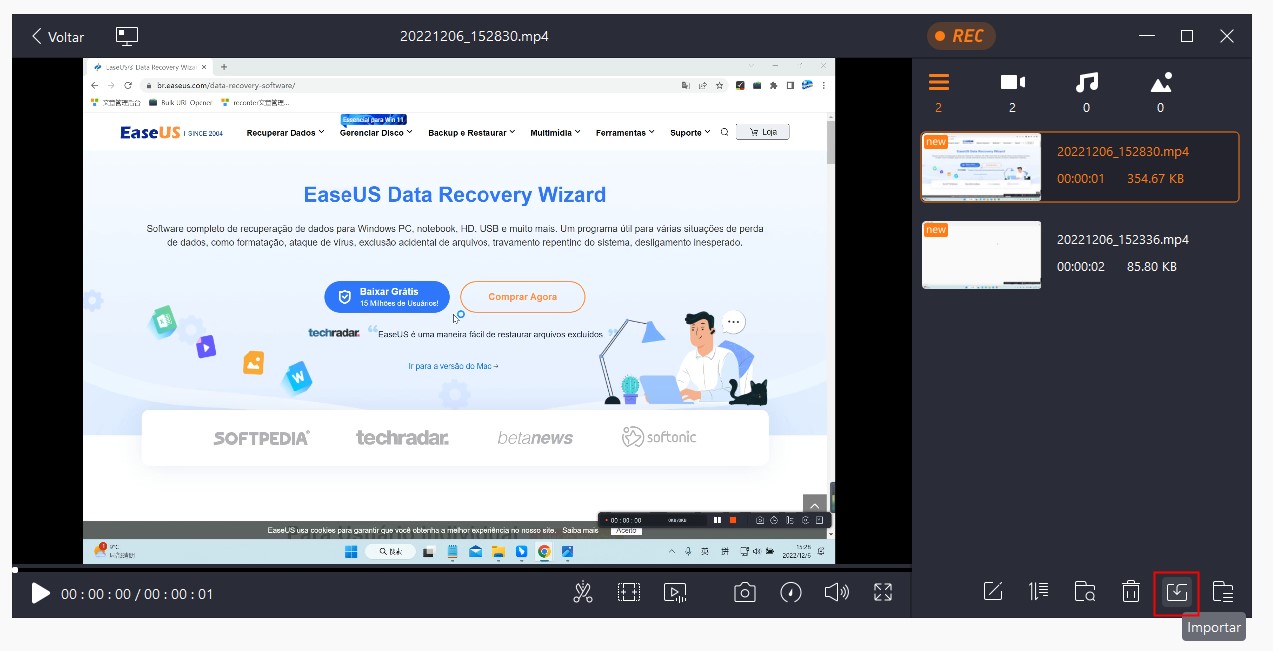
Passo 3. Clique no ícone de tesoura para cortar o vídeo. Aqui você pode até cortar o vídeo quadro a quadro.
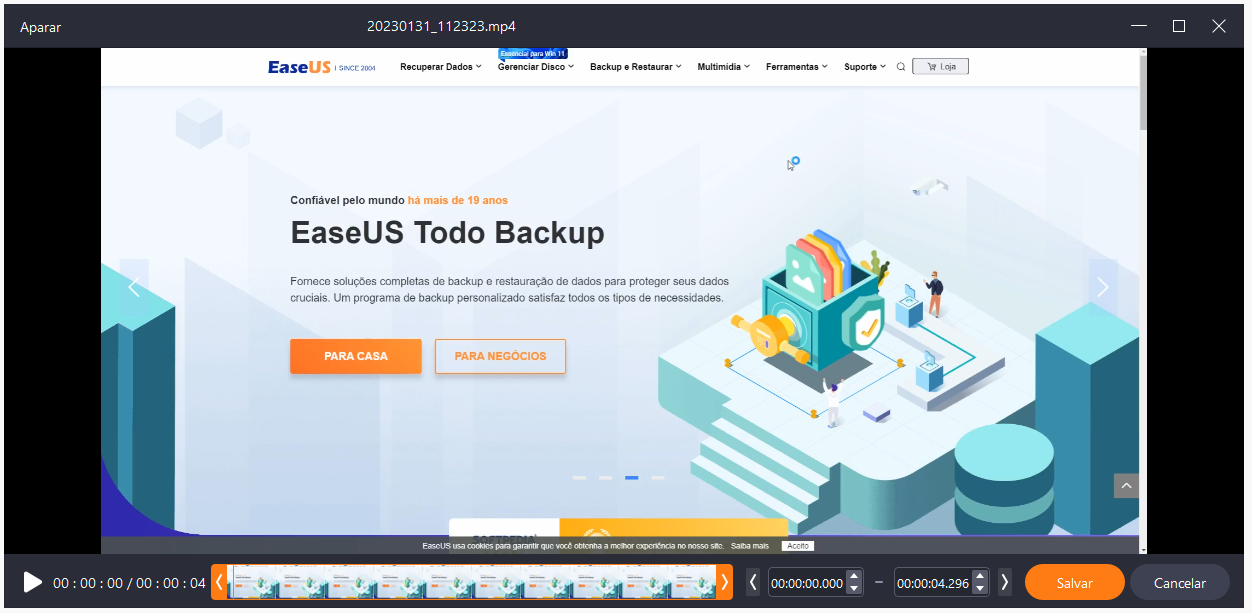
Passo 4. Por fim, clique em "Salvar" e digite o nome do arquivo para exportar o vídeo editado.
Como Cortar Vídeo no Windows 10 Usando o Aplicativo Fotos
Para usuários do Windows 10, existe um aparador de vídeo embutido que permite cortar vídeos de forma rápida e fácil, e é chamado de aplicativo de fotos.
Este software permite que você corte seus filmes em 4 etapas simples, e você pode facilmente remover partes indesejadas do seu vídeo. Além disso, você pode usá-lo para gerenciar suas fotos, incluindo, entre outros, visualizar, editar, comparar, criar álbuns e fazer filmes de suas memórias especiais.
Confira o guia abaixo para cortar vídeo do Windows 10 via Windows Photos:
Etapa 1. Navegue até sua pasta para encontrar o vídeo que deseja cortar e clique com o botão direito nele. Escolha "Abrir com" > "Fotos".
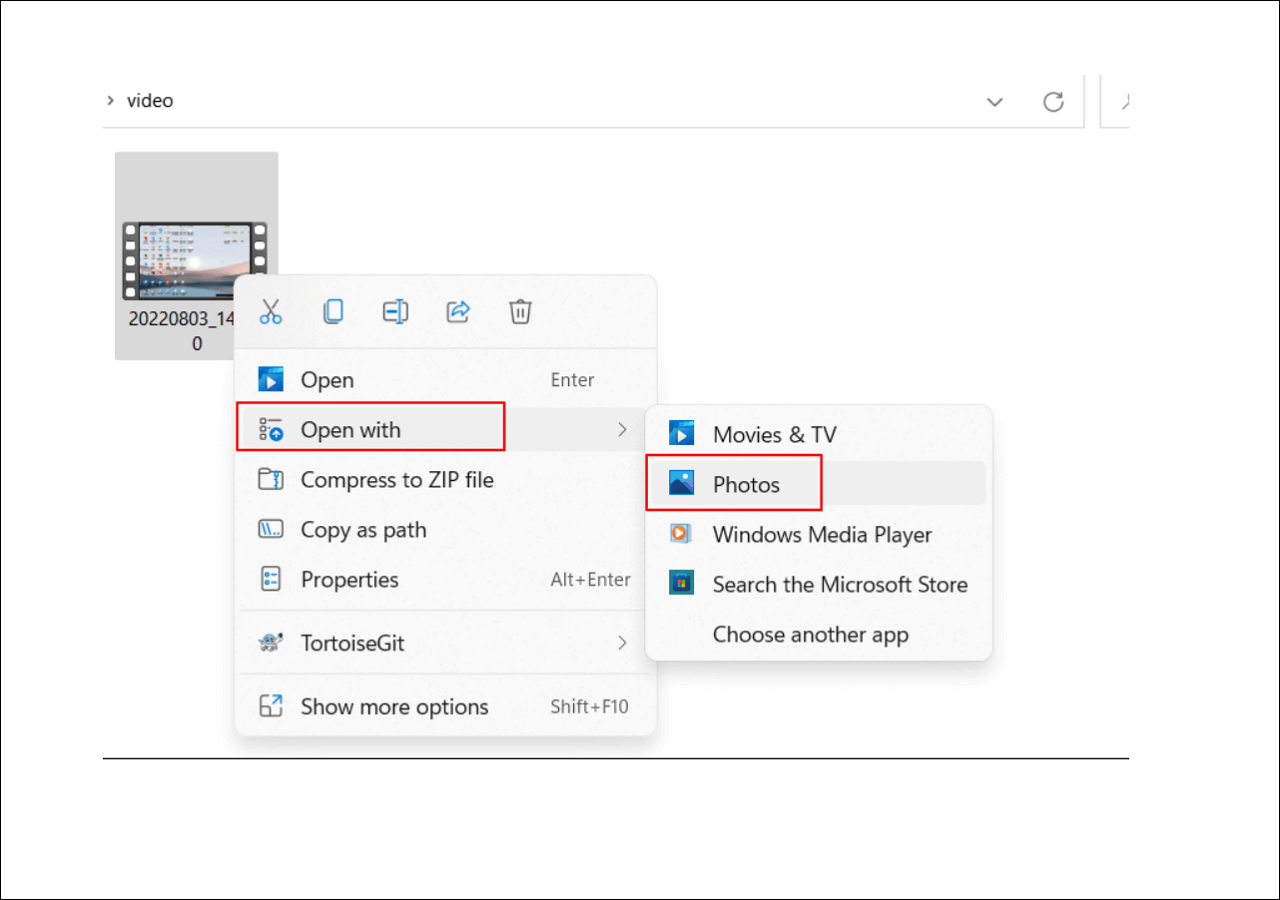
Etapa 2. Quando o vídeo estiver aberto via Fotos, clique no pequeno ícone de lápis na parte inferior. Em seguida, selecione a opção "Cortar".
Etapa 3. Selecione a seção de corte. Basta mover os controles deslizantes inicial e final para selecionar o segmento de vídeo que deseja manter.
Etapa 4. Depois de concluído, clique em "Salvar como" no canto superior direito para exportar o vídeo aparado.
Como Cortar Vídeo Windows 10 Usando o Editor de vídeo
Existe um editor de vídeo embutido no Windows 10? Claro que sim! Inclui um conjunto completo de ferramentas de criação e edição de vídeo, incluindo música, texto, movimento e efeitos 3D. O Video Editor é o sucessor do Movie Maker no Windows 10, com foco em ferramentas criativas fáceis de usar.
Portanto, se você precisar cortar vídeos no Windows, este editor de vídeo do Windows 10 o ajudará a concluir a tarefa em segundos. Agora, vamos dar uma olhada no seguinte tutorial:
Etapa 1. Clique no ícone do Windows no teclado e digite Editor de vídeo na barra de pesquisa para iniciá-lo.
Etapa 2. Clique em "Novo projeto de vídeo" na guia Editor de vídeo e defina um nome para o seu projeto.
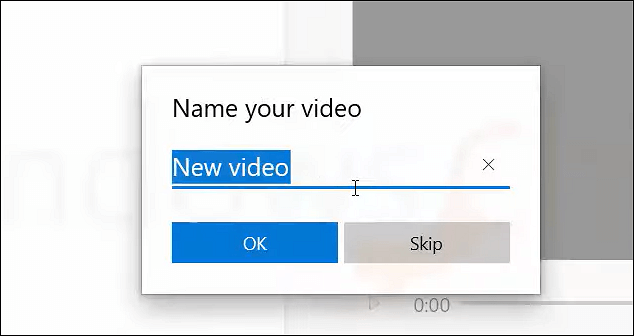
Etapa 3. Clique em "Adicionar" para importar o vídeo que deseja cortar. Depois de importado, arraste-o do painel Biblioteca do projeto para o Storyboard.
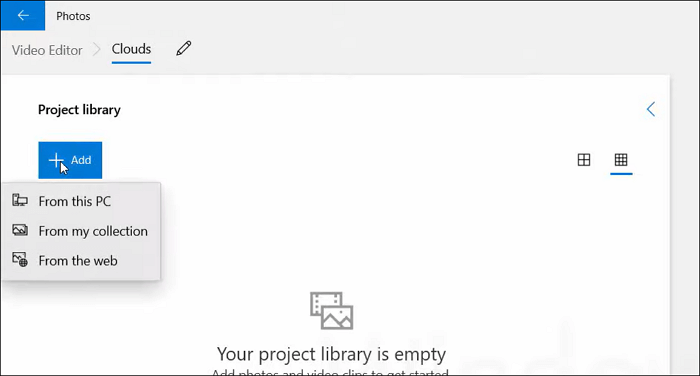
Etapa 4. Clique no botão "Cortar" e use os controles deslizantes para ajustar a duração do vídeo.
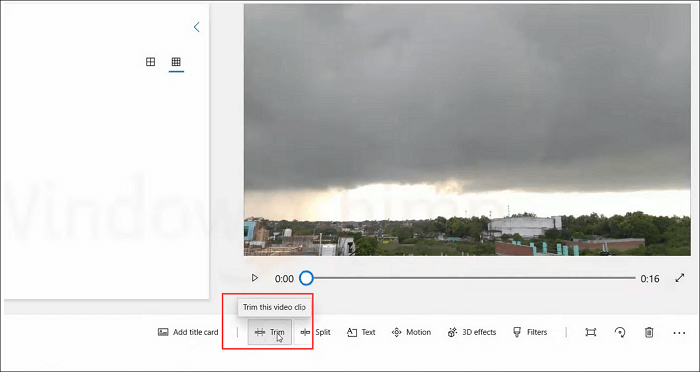
Etapa 5. Quando estiver satisfeito com o vídeo, clique em "Concluído" > "Concluir vídeo" no canto superior direito.
Como Cortar Vídeo Windows 10 Via VLC Media Player
O VLC Media Player é um reprodutor multimídia gratuito de plataforma cruzada que pode reproduzir MOV no Windows 10 ou outros arquivos de vídeo/áudio. Além disso, ele também funciona no corte de vídeo, o que significa que você pode usá-lo para cortar partes desnecessárias do seu vídeo gratuitamente. Mais importante ainda, não haverá perda de qualidade nos vídeos cortados.
Veja como cortar vídeo no Windows 10 usando o VLC Media Player:
Etapa 1. Baixe e instale o VLC Media Player no seu PC com Windows 10.
Etapa 2. Inicie este freeware e clique em "Mídia" > "Abrir arquivo". Em seguida, navegue para encontrar o vídeo que deseja visualizar e cortar no programa.
Etapa 3. Clique em "Visualizar" > "Controles Avançados" na barra de ferramentas superior. Depois disso, você verá quatro botões adicionais sobre Reproduzir/Pausar.
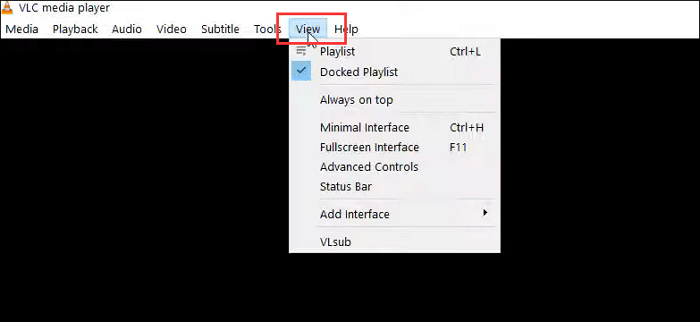
Etapa 4. Arraste o controle deslizante para a posição onde deseja que seu segmento comece e clique em "Shift + R". Quando o controle deslizante atingir o ponto em que deseja que a excisão termine, pressione as mesmas teclas do teclado.
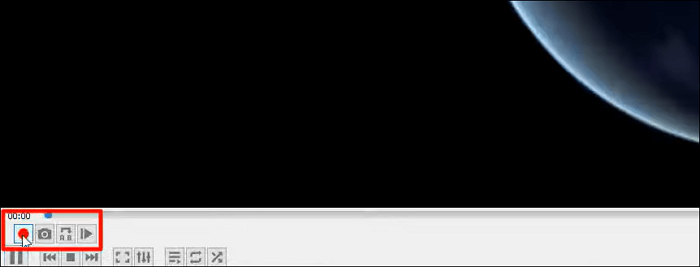
Etapa 5. Por fim, o VLC salvará e exportará o vídeo cortado automaticamente em seu computador.
Como Cortar Vídeo Windows Online Gratuitamente
Se você prefere um aparador de vídeo online, não perca o Clideo. Ele pode trabalhar com todos os formatos populares, como AVI, MP4, MPG, MOV e outros. Para cortar o vídeo, basta mover as duas marcas para selecionar o início e o fim dos seus clipes, o que leva apenas alguns segundos.
Além do mais, você pode até convertê-lo e adicionar efeitos de fade-in e fade-out. É simples de usar e siga as etapas fornecidas abaixo:
Etapa 1. Acesse o site oficial do Clideo e clique em "Escolher arquivo" para enviar o vídeo de destino.
Etapa 2. Arraste o controle deslizante para ajustar a duração do vídeo que deseja manter. Ou você pode inserir a hora exata na caixa.
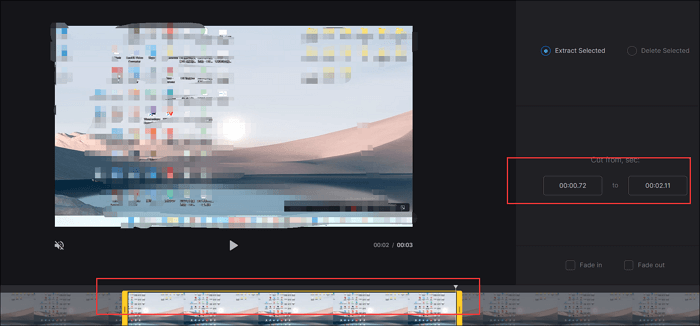
Etapa 3. Finalmente, clique em "Exportar" para baixar o vídeo para o seu computador.
Conclusão
Esta postagem fornece quatro excelentes aparadores do Windows para ajudá-lo a cortar seus vídeos. Qual você prefere? Você sempre pode encontrar a resposta aqui se estiver procurando por um aparador de vídeo gratuito, de código aberto ou online. Se você acha que é útil, compartilhe este guia com seus amigos!
Perguntas Frequentes Sobre Cortar Vídeo do Windows 10
1. O Windows 10 tem um aparador de vídeo?
Sim. O Windows 10 possui um aparador de vídeo oculto chamado Fotos. Você pode usá-lo para cortar vídeos ou fazer outras edições simples em seus vídeos, como adicionar música, criar filmes caseiros e apresentações de slides.
2. Como cortar um vídeo no Windows Media Player no Windows 10?
Se você deseja cortar um vídeo no Windows Media Player, precisa instalar um plug-in chamado SolveigMM WMP Trimmer. Feito isso, você pode seguir os passos abaixo:
Etapa 1. Abra o Windows Media Player e clique em "Ferramentas" > "Plug-ins" > "SolveigMM WMP Trimmer".
Etapa 2. Reproduza o vídeo que deseja cortar neste software, mova o controle deslizante azul para a seção do filme que deseja cortar e clique em "Iniciar".
Etapa 3. Localize e pressione o botão "In" para aparar a parte selecionada. Por fim, renomeie e salve o vídeo cortado em seu computador.
3. Como recorto a parte do meio de um vídeo no Windows 10?
Você pode usar Fotos para concluir a tarefa:
Etapa 1. Abra o vídeo com o Windows Photos.
Etapa 2. Arraste o controle deslizante de tempo para a parte específica que deseja cortar.
EaseUS RecExperts

um clique para gravar tudo na tela!
sem limite de tempo sem marca d’água
Iniciar a Gravação