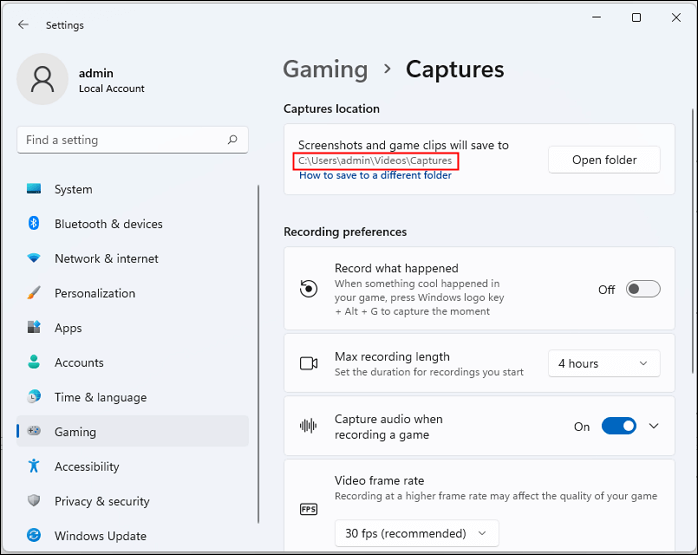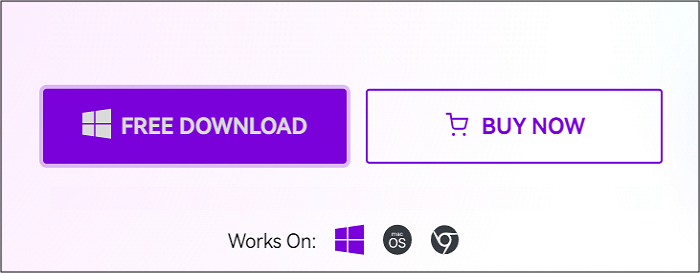-
![]()
Jacinta
"Obrigada por ler meus artigos. Espero que meus artigos possam ajudá-lo a resolver seus problemas de forma fácil e eficaz."…Leia mais -
![]()
Rita
"Espero que minha experiência com tecnologia possa ajudá-lo a resolver a maioria dos problemas do seu Windows, Mac e smartphone."…Leia mais -
![]()
Leonardo
"Obrigado por ler meus artigos, queridos leitores. Sempre me dá uma grande sensação de realização quando meus escritos realmente ajudam. Espero que gostem de sua estadia no EaseUS e tenham um bom dia."…Leia mais
Índice da Página
0 Visualizações
CONTEÚDO DA PÁGINA:
- Gravador de tela profissional para transmissão ao vivo no PC
- Gravar transmissão ao vivo no Windows via Game Bar
- Gravar transmissão ao vivo no PC via Bandicam
- Grave uma transmissão ao vivo no PC Free OBS Studio
- Gravador de vídeo ao vivo online para PC
- Grave vídeos de streaming por meio da extensão Screen Record
Gravar transmissões ao vivo no seu PC é essencial para preservar ou assistir mais tarde, seja um jogo ao vivo, um evento musical ou uma transmissão ao vivo em plataformas como YouTube ou Facebook.
Este guia descreve 7 métodos simples para gravar transmissões ao vivo em PCs com Windows sem esforço, desde gravadores de tela de desktop e ferramentas online até extensões de navegador.
Gravador de tela profissional para transmissão ao vivo no PC
A maneira direta de gravar uma transmissão ao vivo no PC é usando um gravador de tela profissional do Windows. O EaseUS RecExperts é um utilitário confiável e flexível para gravar transmissões ao vivo no Windows 11/10/8/7. Além de gravar tela cheia, parte da tela ou janelas específicas, ele também permite que você grave áudio de transmissão no Windows ou Mac.
Com este gravador de transmissão ao vivo , você pode capturar transmissões ao vivo em alta resolução sem atrasos ou perda de qualidade. Enquanto isso, você pode gravar vídeos protegidos sem tela preta, como capturas do Netflix, Hulu, Amazon Prime, etc.
Características
- Grave clipes do YouTube , TikTok, Facebook, etc.
- Capture tela, som e webcam simultaneamente.
- Programe a gravação para capturar os vídeos transmitidos automaticamente.
- Exporte arquivos de texto e áudio dos seus vídeos transmitidos.
- Edite as gravações com suas ferramentas de edição integradas.
O guia passo a passo sobre como gravar um vídeo de transmissão ao vivo no PC:
Etapa 1. Inicie o EaseUS RecExperts. Existem dois modos para gravação de tela. Escolha "Tela Cheia" , esta ferramenta capturará a tela inteira; escolha "Região" , você precisará selecionar a área de gravação manualmente.

Passo 2. Depois disso, você pode escolher gravar a webcam , o som do sistema ou o microfone como quiser. Claro, você pode desligá-los se precisar gravar apenas a tela silenciosa.

Passo 3. Então, você pode clicar no botão vermelho "REC" para começar a gravar. Agora você verá uma barra de menu na sua tela. Se você quiser pausar a gravação, clique no botão branco "Pause" ; para encerrar a gravação, clique no botão vermelho "Stop" .
Passo 4. Após a gravação, você será levado à interface da lista de gravações. Aqui você pode visualizar ou editar suas gravações facilmente.

Compartilhe este guia sobre como gravar uma transmissão ao vivo no PC com outras pessoas.
Gravar transmissão ao vivo no Windows via Game Bar
O Windows 11 e 10 vêm com o software de gravação de vídeo gratuito chamado Xbox Game Bar. Este gravador integrado foi projetado para capturar gameplay, mas também pode ser usado para capturar transmissões ao vivo no seu PC.
Observe que este freeware suporta um tempo máximo de gravação de 4 horas. Se você quiser gravar vídeos de streaming mais longos, ou se a Game Bar não estiver funcionando no seu PC, um software profissional como Easeus RecExpert ou OBS Studio é uma escolha mais adequada.
Guia detalhado sobre como gravar uma transmissão ao vivo no Windows 10 e Windows 11 com a Game Bar:
Passo 1. Pressione Win+G para ativar a Barra de Jogo no seu PC.
Etapa 2. Clique no widget Capture e clique no botão Start Recording para começar a capturar sua transmissão ao vivo. Ou você pode pressionar Win+Alt+R para começar a gravar diretamente.
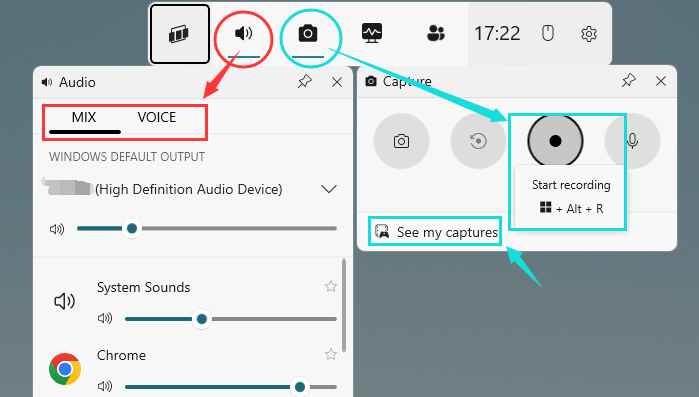
Gravar transmissão ao vivo no PC via Bandicam
Bandicam também é um gravador de tela popular para transmissões ao vivo de PC. Ele pode capturar vídeos de PCs, TVs ou smartphones. Bandicam suporta gravação ultra-clara em 4K, tornando-o ideal para eventos de transmissão ao vivo, como jogos, música ou reunião.
O Bandicam suporta a captura de imagens da webcam enquanto grava a tela, obtendo um efeito picture-in-picture, o que é muito adequado para gravar transmissões ao vivo nas quais você precisa se mostrar.
Aqui estão os passos para gravar um vídeo de streaming no PC via Bandicam:
Etapa 1. Instale e inicie o Bandicam no seu PC.
Etapa 2. Escolha o modo de gravação de tela, como Tela cheia , Janela específica ou Somente áudio .
Etapa 3. Escolha o botão Geral ou Configuração de vídeo para configurar as informações de gravação, se necessário.
Etapa 4. Clique no botão REC para capturar uma transmissão ao vivo agora.

Compartilhe este guia sobre como gravar uma transmissão ao vivo no PC com outras pessoas.
Grave uma transmissão ao vivo no PC Free OBS Studio
Como um gravador de tela gratuito e de código aberto , o OBS Studio é amplamente usado para gravação de vídeo e transmissão ao vivo. Isso significa que o OBS pode executar transmissão ao vivo em tempo real para Twitch ou YouTube e executar gravação de vídeo.
Com recursos como adicionar multicena e fonte, o OBS é perfeito para capturar transmissões ao vivo de todos os ângulos e fontes. O OBS suporta codificação H.264 e H.265. Você também pode gravar transmissões ao vivo em MP4, MKV, FLV ou outros formatos.
Passos sobre como gravar um vídeo de transmissão ao vivo no seu PC gratuitamente:
Etapa 1. Baixe e abra o OBS Studio no seu PC Windows.
Etapa 2. Clique em + para adicionar a Cena e a Fonte . Você pode adicionar o Navegador, a Captura de Janela ou a Captura de Exibição como fonte.
Etapa 3. Clique no botão Configurações se precisar ajustar alguma informação.
Etapa 4. Pressione o botão Iniciar gravação para começar a capturar sua transmissão ao vivo.

Veja também:
Gravador de vídeo ao vivo online para PC
Para aqueles que preferem gravar uma transmissão ao vivo online no PC, o EaseUS Free Online Screen Recorder é a melhor opção. É uma ferramenta online poderosa para capturar vídeos de um navegador ou janela gratuitamente. Esta ferramenta é particularmente útil para gravação sem complicações, sem a necessidade de instalação de software.
Aqui está o guia passo a passo sobre como gravar uma transmissão ao vivo no PC gratuitamente por meio de um gravador online:
Passo 1. Visite o site EaseUS Free Online Screen Recorder . Depois, clique no botão Start Recording .

Etapa 2. Escolha a aba do navegador , janelas ou tela inteira como fonte de gravação. Ative a opção Também compartilhar áudio do sistema para capturar o som do sistema.
Etapa 3. Escolha a webcam e o microfone conforme necessário e pressione o botão redondo para capturar transmissões ao vivo online.
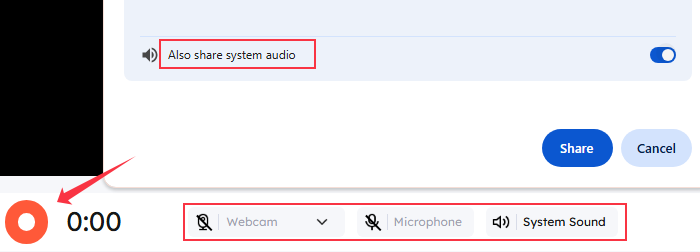
Grave vídeos de streaming por meio da extensão Screen Record
Os plugins de gravador de tela do navegador oferecem uma maneira conveniente de gravar transmissões ao vivo diretamente do seu navegador sem instalar aplicativos. Os principais navegadores do mercado, como Chrome, Firefox, Edge, etc., fornecem muitas extensões de gravação de tela. Aqui, tomamos o Chrome como exemplo para usar plug-ins populares para gravar transmissões ao vivo.
1️⃣Screencastify
Screencastify é uma extensão do Chrome que pode ser usada para gravar vídeo ao vivo. Ele suporta gravação de tela, janela, aplicativo, webcam e captura de áudio, adequado para vários cenários de transmissão ao vivo.
- Ferramentas de anotação e desenho em tempo real para maior interatividade
- Pode ser compartilhado no YouTube ou Google Drive
- Exportar para MP4, GIF e outros formatos
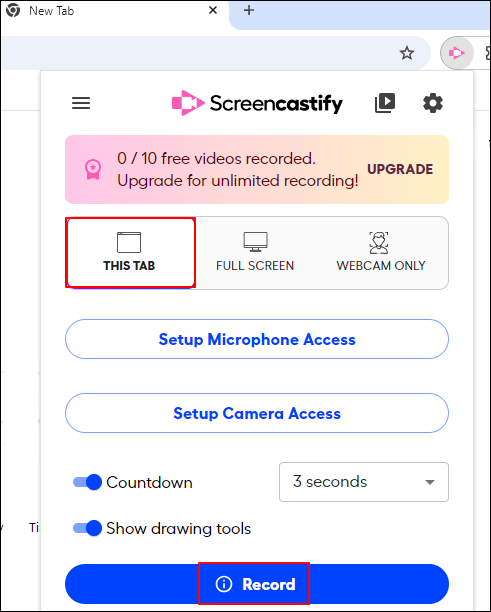
2️⃣Tear
Loom é outro plug-in do Chrome que simplifica o processo de gravação de transmissões ao vivo no seu PC. O Loom oferece uma interface amigável e pode gravar a tela com um clique. Ele tem funções de edição de vídeo integradas, incluindo edição, adição de legendas, etc., o que é ideal para emissoras ao vivo.
- Adequado para PC, Mac, iOS e Android
- Grave a tela, o microfone, a câmera e o áudio.
- Grave vídeos em streaming em 720p, 1080p, 1440p ou 4k HD.

Compartilhe este guia sobre como gravar uma transmissão ao vivo no PC com outras pessoas.
Conclusão
De programas de desktop, ferramentas online a extensões de navegador, todos podem ajudar você a gravar uma transmissão ao vivo no PC . Entre eles, o EaseUS RecExperts é a melhor opção para você capturar vídeos de streaming com facilidade. E você pode gravar de várias plataformas como Netflix, Hulu, Peacock sem tela preta. Você pode baixá-lo agora pressionando o botão abaixo.
Perguntas frequentes sobre gravação de transmissão ao vivo no PC
1. Como faço para gravar minha tela em serviços de streaming para PC?
Para gravar sua tela em serviços de streaming de PC, você pode usar software de gravação de tela como EaseUS RecExperts, OBS Studio ou extensões de navegador como Awesome Screenshot & Recorder e Loom. Essas ferramentas ajudam você a capturar áudio e vídeo de streaming facilmente.
2. Existe uma maneira de gravar programas de streaming?
Sim, você pode gravar programas de streaming com um gravador de tela profissional como o EaseUS RecExperts ou um plug-in de navegador como o Loom. Mas observe que é essencial cumprir os acordos relevantes.
3. Como gravar streaming de vídeo no Windows 11?
Você pode usar um gravador de transmissão ao vivo como o EaseUS RecExperts e o OBS Studio para gravar vídeos de streaming no Windows 11. Com essas ferramentas, você pode capturar vídeos de streaming sem problemas de tela preta.
4. É possível gravar streaming da Netflix?
Sim, é possível gravar streaming da Netflix usando uma ferramenta profissional de gravação de tela. O EaseUS RecExperts é uma escolha excelente para gravar Netflix sem tela preta. Ele também permite que você tire capturas de tela da Netflix.
EaseUS RecExperts

um clique para gravar tudo na tela!
sem limite de tempo sem marca d’água
Iniciar a Gravação