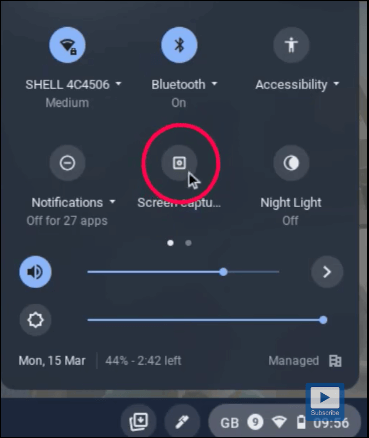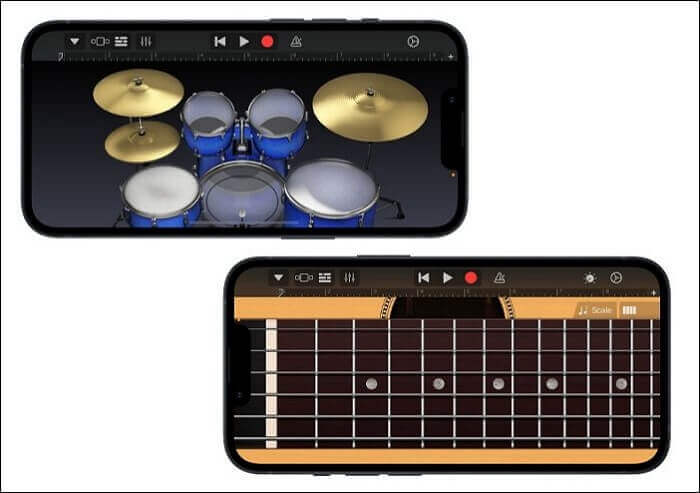-
![]()
Jacinta
"Obrigada por ler meus artigos. Espero que meus artigos possam ajudá-lo a resolver seus problemas de forma fácil e eficaz."…Leia mais -
![]()
Rita
"Espero que minha experiência com tecnologia possa ajudá-lo a resolver a maioria dos problemas do seu Windows, Mac e smartphone."…Leia mais -
![]()
Leonardo
"Obrigado por ler meus artigos, queridos leitores. Sempre me dá uma grande sensação de realização quando meus escritos realmente ajudam. Espero que gostem de sua estadia no EaseUS e tenham um bom dia."…Leia mais
Índice da Página
0 Visualizações
Há momentos em que você precisa converter um vídeo do YouTube em um podcast ou adicionar a música de um vídeo ao seu projeto de edição. Além disso, você pode simplesmente preferir ouvir entrevistas em áudio enquanto caminha ou viaja. Seja qual for o motivo, torna-se crucial extrair o áudio do vídeo se você quiser manter apenas a parte do áudio.
Você encontrará vários aplicativos integrados e de terceiros para ajudá-lo a extrair áudio de vídeos, mas escolher aquele geralmente parece complicado para muitas pessoas. Portanto, o guia abaixo oferece algumas das melhores maneiras de extrair o áudio do vídeo no Windows, Mac, Android e iPhone. Você pode explorar tudo isso um por um!
CONTEÚDO DA PÁGINA:
Extrair áudio de vídeo com o EaseUS RecExperts
Além de utilizar conversores para extrair o áudio do vídeo, também é possível utilizar um gravador de tela. É útil principalmente quando você não deseja baixar vídeos da Internet e salvar apenas o áudio diretamente no seu dispositivo. Aqui a melhor escolha é EaseUS RecExperts.
Ele auxilia na gravação de áudio durante a gravação ou a partir de arquivos de vídeo já gravados. Você pode gravar facilmente o som do microfone ou do computador, conforme necessário. Tudo o que você precisa fazer é selecionar o recurso Áudio em vez da tela, reproduzir o vídeo em segundo plano e iniciar a gravação. Assim, você terá áudio de alta qualidade em um piscar de olhos.
Além disso, você pode reproduzir o áudio com seu reprodutor de mídia integrado. Até opções de corte e ajuste de volume estão disponíveis. No entanto, se desejar um formato de saída de áudio específico, você precisará selecioná-lo previamente na guia de configurações de áudio. Além disso, você pode escolher a taxa de bits e a taxa de amostragem. Simplesmente ajuda você a gravar, editar e reproduzir arquivos de áudio/vídeo.
Características
- Grave webcam, tela ou ambos ao mesmo tempo
- Permite gravar áudio interno no Mac e Windows
- Exporte gravações em formatos como OGG, MP3, FLAC, etc.
- Agende a gravação de múltiplas tarefas simultaneamente
- Reduza a duração da gravação com a função de corte
Passo 1. Inicie o EaseUS RecExperts e abra o editor de vídeo clicando em "Gravações" no canto inferior esquerdo.

Passo 2. Clique no botão "Importar" para adicionar o arquivo de vídeo do qual deseja extrair o áudio.

Passo 3. Depois de carregado, clique em "Editar" > "Extrair áudio" para extrair o arquivo de áudio do vídeo original.

Extrair áudio de vídeo no Windows 10 usando Audacity
Audacity é um software multiplataforma que auxilia na conversão de áudio, dados brutos, etiquetas, MIDI e outros arquivos. Você tem permissão para retirar o áudio do vídeo com a função de exportação. Além disso, você pode extrair ou converter uma peça selecionada num piscar de olhos. Ele permite que você conclua a tarefa em lotes, se necessário. Até mesmo salvar o arquivo do projeto é viável para fazer um backup ou para continuar o processamento posteriormente.
Embora o áudio possa ser importado diretamente, você precisa selecionar algumas configurações para dados brutos, como alterar o codificador, canal, taxa de amostragem e outros. Até isso pode ser feito automaticamente com o recurso Detectar. Além disso, é possível reproduzir, gravar ou editar os arquivos rapidamente. Você pode realizar edições como funções de cortar, dividir e juntar.
Passo 1. Primeiro, você precisa baixar e instalar o software Audacity em seu sistema. Agora clique em Arquivo > Importar > Dados brutos para enviar seu arquivo de vídeo.
Passo 2. Agora, escolha manualmente todas as configurações ou pressione o botão "Detectar" e pressione o botão "Importar". Em seguida, clique em Arquivo > Exportar > Exportar Áudio para abrir uma nova interface.
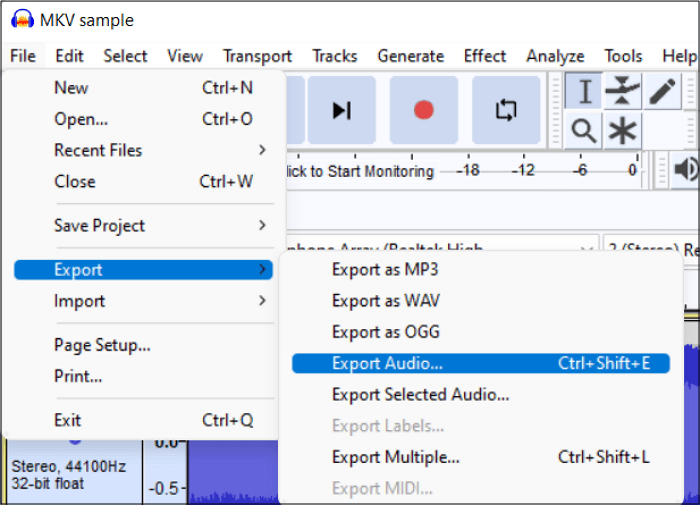
Passo 3. Por fim, escolha o formato de áudio no menu suspenso "salvar como tipo", selecione o codificador, renomeie o arquivo e clique na aba "Salvar". Isso é tudo!
Extrair áudio de vídeo no Mac usando QuickTime
Desenvolvido pela Apple, QuickTime é o gerenciador de mídia padrão para Mac. Ele permite lidar com quase todos os formatos, incluindo MP4, MP3, AAC, AVCHD, M4V, 3GP, M4B e muito mais. Além disso, permite obter áudio de vídeo sem esforço. Você pode ouvir os arquivos de música extraídos usando o media player integrado.
Além de fazer conversões entre diferentes formatos, você faz com que ele funcione como reprodutor, gravador e editor de mídia. Além disso, sua avançada tecnologia de compressão de vídeo oferece uma conversão suave e de alta qualidade. Ainda é possível enviar os arquivos de áudio extraídos para iPad, iPhones, Apple TVs e outros. Dessa forma, ajuda a gerenciar o espaço de armazenamento de arquivos de vídeo/áudio.
Passo 1. Em primeiro lugar, você deve clicar com o botão direito no arquivo de vídeo e escolher Abrir com > QuickTime player para abrir o arquivo.
Passo 2. A próxima etapa envolve selecionar Arquivo > Exportar > Somente Áudio. Pressioná-lo o levará a uma nova janela pop-up.
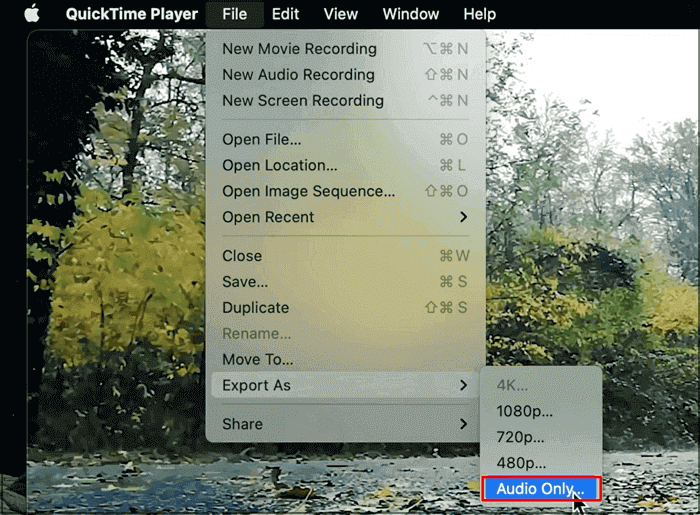
Passo 3. Aqui você pode renomear o arquivo na barra "Exportar como" e o destino de saída. Uma vez escolhido, pressione o botão "Salvar".
Extrair o áudio de vídeo no iPhone
Media Converter é um aplicativo sem anúncios que oferece um processo fácil, suave, rápido e de alta qualidade para extrair o áudio do vídeo no seu iPhone. A opção de selecionar o intervalo de tempo e alterar o volume está disponível. Até você pode alterar a taxa de amostragem, taxa de bits e canal de áudio.
Adicionando mais, ele suporta vários formatos de áudio e vídeo, incluindo FLAC, 3G2, CAF, M4R, ASF OGG e muito mais. Além da extração, também funciona como reprodutor de mídia, conversor e compressor.
Passo 1. Depois de abrir o aplicativo, você precisa clicar em Arquivos e depois no pequeno ícone de adição "+" na parte superior. Agora clique em Importar vídeos > Biblioteca de fotos para enviar o vídeo necessário.
Passo 2. A segunda etapa requer que você clique no vídeo e selecione "Extrair Áudio" entre as várias opções da lista.
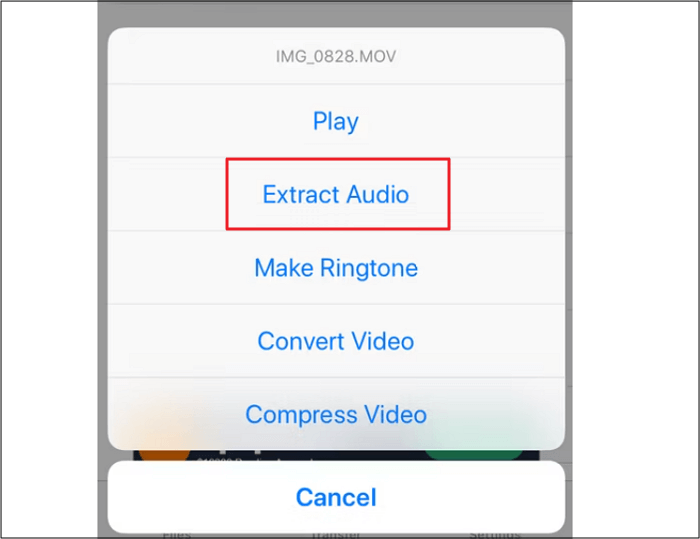
Passo 3. Por fim, escolha o formato de saída de áudio, altere as configurações e clique em "Iniciar conversão". Isso é tudo!
Salvar vídeo como áudio no Android
Para salvar vídeo como áudio no Android, o Video to Audio Converter deve ser sua solução definitiva. Ajuda a converter vídeos para formato de áudio de maneira simples, resultando em boa qualidade de vídeo. Você não pode apenas selecionar o formato de saída como MP3 ou AAC, mas também alterar a taxa de bits, se necessário.
Além disso, você pode apontar as partes inicial e final de um vídeo para converter o segmento específico. Após a conversão, o aplicativo envia uma notificação de conclusão. Até você pode acessar o áudio convertido na categoria de saída na interface principal.
Vamos seguir o procedimento para retirar o áudio do vídeo no Android via Video to Audio Converter:
Passo 1. O primeiro passo requer a instalação do aplicativo via Playstore. Agora, abra o aplicativo e escolha a opção "Vídeo para Áudio".

Passo 2. Depois de permitir que o aplicativo acesse os arquivos de mídia, carregue o arquivo de vídeo desejado do qual deseja extrair o áudio.
Passo 3. O último passo é expandir o menu suspenso, selecionar o formato de áudio desejado e clicar no botão "Converter". Tudo feito!
Conclusão
Se você deseja compartilhar uma versão em áudio de um vídeo ou salvá-lo em seu sistema, um aplicativo eficiente é essencial para extrair o áudio do vídeo. Embora todos os aplicativos recomendados acima possam facilitar a conclusão desta tarefa sempre que você encontrar um vídeo com seu áudio/música favorito, não se esqueça dos requisitos do sistema. Caso você queira satisfazer essa necessidade com streaming de vídeos, o EaseUS RecExperts prova ser uma ótima escolha. Oferece uma interface intuitiva com arquivos de áudio de boa qualidade.
EaseUS RecExperts

um clique para gravar tudo na tela!
sem limite de tempo sem marca d’água
Iniciar a Gravação