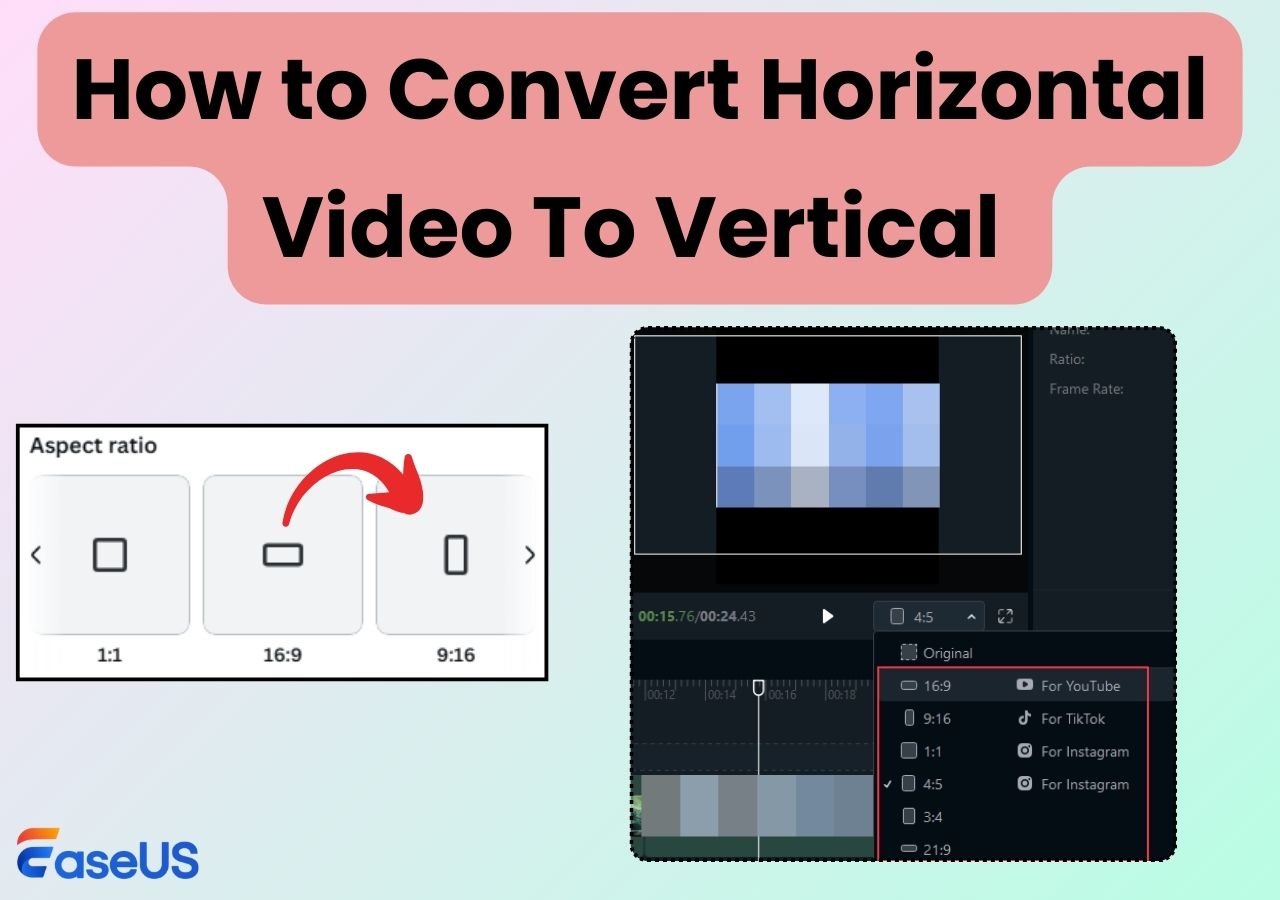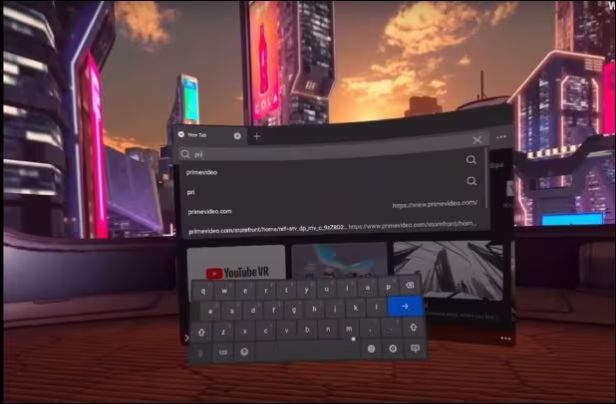-
![]()
Jacinta
"Obrigada por ler meus artigos. Espero que meus artigos possam ajudá-lo a resolver seus problemas de forma fácil e eficaz."…Leia mais -
![]()
Rita
"Espero que minha experiência com tecnologia possa ajudá-lo a resolver a maioria dos problemas do seu Windows, Mac e smartphone."…Leia mais -
![]()
Leonardo
"Obrigado por ler meus artigos, queridos leitores. Sempre me dá uma grande sensação de realização quando meus escritos realmente ajudam. Espero que gostem de sua estadia no EaseUS e tenham um bom dia."…Leia mais
Índice da Página
0 Visualizações
Discord é uma plataforma proeminente que conecta amigos, colegas e comunidades, atendendo a diversas necessidades. Ele fornece um ambiente versátil e fácil de usar para jogadores, profissionais que precisam de espaços de reuniões virtuais ou qualquer pessoa que procure conversas significativas. Entre seus recursos notáveis está a capacidade de transmitir jogos, apresentações ou conteúdo criativo, como streaming Switch on Discord .
No entanto, pode haver alguns problemas durante a transmissão, como atraso na transmissão do Discord . A qualidade dessas transmissões pode ocasionalmente ficar aquém, resultando em frustração e em uma experiência menos envolvente para streamers e espectadores. Neste artigo, abordamos os problemas comuns responsáveis pela má qualidade do stream do Discord e apresentamos soluções práticas para garantir que seus streams sejam nítidos, claros e cativantes.
Causas comuns de má qualidade de streaming de Discord
Compreender as causas comuns da má qualidade de streaming do Discord ajudará você a identificar os problemas que pode estar enfrentando. A seguir estão alguns fatores responsáveis pela má qualidade do stream do Discord.
🎆Conexão com a Internet: uma conexão estável e robusta com a Internet é a espinha dorsal de qualquer empreendimento de streaming. Velocidades de upload inadequadas, congestionamento de rede ou problemas de conectividade intermitente podem causar atrasos e buffering em seus streams.
📸Hardware de baixa qualidade: A qualidade dos seus componentes de hardware, como microfone, câmera e placa gráfica, desempenha um papel fundamental na determinação da qualidade do seu stream do Discord. Hardware desatualizado ou de baixa qualidade pode afetar significativamente a clareza da sua transmissão.
💻Localização do servidor: O Discord possui vários servidores localizados em várias regiões. Selecionar um servidor longe de sua localização física pode levar a problemas de latência e redução de qualidade.
🎨Aplicativos em segundo plano: você está executando aplicativos que consomem muitos recursos em segundo plano, especialmente aqueles que consomem CPU e RAM? Isso pode fazer com que o fluxo do Discord gagueje ou perca quadros.
Compartilhe esta postagem com outras pessoas que precisam!
Soluções para corrigir má qualidade do Discord Stream
Agora que identificamos os culpados comuns por trás da má qualidade de streaming do Discord, é hora de enfrentar esses problemas de frente. Abaixo estão resumidas as 8 principais soluções abrangentes para resolver a baixa qualidade do stream Discord.
Solução 1. Utilize uma conexão de rede de alta velocidade
Uma conexão de rede forte e estável é a base para uma experiência de streaming tranquila do Discord. Comece testando a velocidade de upload da sua conexão com a Internet usando ferramentas online ou recursos do seu provedor de serviços. Uma velocidade mínima de upload de 3-5 Mbps é recomendada para uma qualidade de streaming decente.
Além disso, opte por uma conexão Ethernet com fio sempre que possível. As conexões com fio oferecem maior confiabilidade e são menos suscetíveis a interferências, fornecendo um fluxo de dados consistente para suas necessidades de streaming.
Solução 2. Ative o streaming de vídeo de alta definição
Para garantir que seu stream do Discord tenha a mais alta qualidade de vídeo possível, é essencial ativar o streaming de vídeo de alta definição (HD). Para isso, você precisará adquirir um complemento Nitro no Discord. Siga estas etapas para comprar o Discord Nitro usando o aplicativo Discord e corrigir o problema de má qualidade do fluxo do Discord.
Passo 1. Abra o aplicativo Discord em seu computador e clique na opção "Configurações do usuário" perto do seu nome no Discord. Vá para a seção “Configurações de faturamento” e clique em “Nitro”.
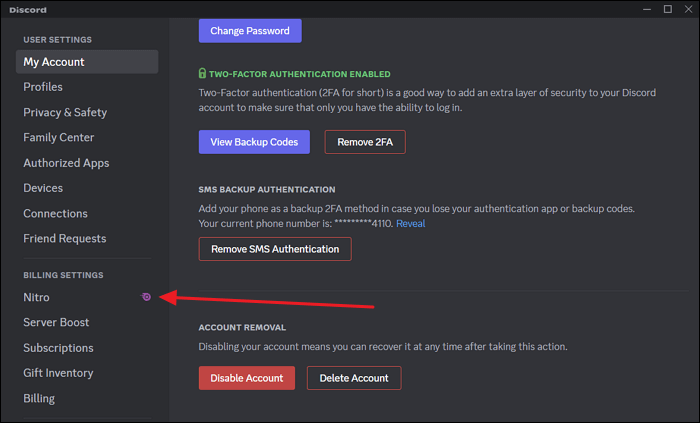
Passo 2. Agora, escolha o serviço de assinatura Nitro que deseja assinar. O Nitro Basic está disponível por apenas US$ 2,99 por mês, mas para desbloquear o streaming de vídeo HD, você precisará atualizar para um plano mais avançado, a partir de US$ 9,99 por mês.
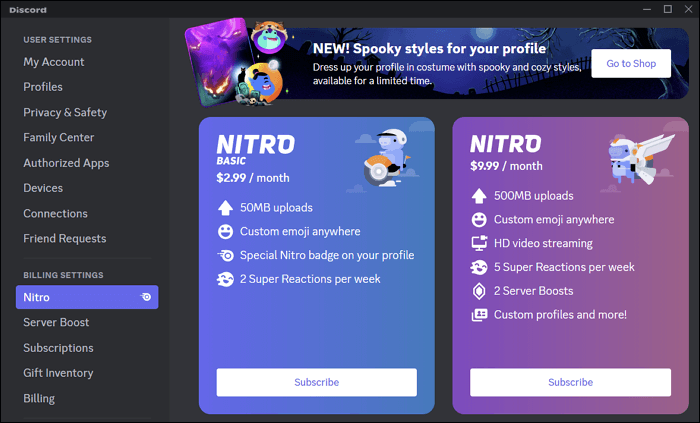
Passo 3. Após escolher o plano desejado, proceda à finalização do pagamento utilizando as instruções na tela. Agora, reinicie o aplicativo Discord e aproveite o streaming de vídeo HD.
Solução 3. Ative a aceleração de hardware no Discord
A aceleração de hardware pode melhorar significativamente o desempenho e a qualidade de seus streams do Discord. Ele faz isso descarregando algumas tarefas de processamento da CPU para a placa gráfica (GPU). Use as etapas a seguir para habilitar a aceleração de hardware no Discord.
Passo 1. Após iniciar o aplicativo Discord, clique em “Configurações do usuário” e acesse a seção “Configurações do aplicativo”. Para acessá-lo, selecione “Voz e Vídeo” e vá até “Codec de Vídeo”.

Etapa 2. Certifique-se de ativar o botão de alternância "Aceleração de hardware". Após habilitá-lo, reinicie o aplicativo Discord e verifique a qualidade do streaming.

Solução 4. Desligue o fundo do vídeo
Desativar o fundo do vídeo pode melhorar a qualidade do streaming do Discord. Veja como desligar o fundo do vídeo para corrigir a má qualidade do stream do Discord problema.
Passo 1. No aplicativo Discord, acesse “Configurações do aplicativo” através de “Configurações do usuário” e clique em “Voz e Vídeo”.
Passo 2. Agora, role para baixo até a seção "Fundo do vídeo" e escolha "Nenhum". Isso removerá o fundo do vídeo durante a transmissão no Discord.

Solução 5. Dê prioridade ao Discord para um desempenho mais rápido na Internet
Você pode garantir que o Discord tenha precedência sobre outros aplicativos e obtenha a largura de banda necessária para uma experiência de streaming mais suave e de alta qualidade. É possível priorizá-lo nas configurações do Discord. Use as instruções para dar alta prioridade aos pacotes do Discord.
Passo 1. Acesse a aba “Voz e Vídeo” através de “Configurações do Usuário” no app Discord.
Etapa 2. Vá para a seção "Qualidade de serviço" e alterne a opção "Ativar qualidade de serviço com alta prioridade de pacotes".

Solução 6. Limpar cache do Discord
Com o tempo, o cache do Discord pode acumular dados que podem impactar no seu desempenho e, consequentemente, na qualidade das suas streams. Veja como limpar o cache do Discord para corrigir o problema Problema de qualidade de stream do Discord.
Passo 1. Use a combinação de teclas "Win + R" para iniciar a operação Executar e digite "%appdata%" para continuar. Agora, encontre e abra a pasta “Discord” em App Data.
Passo 2. Dentro da pasta “Discord”, você encontrará uma pasta chamada “Cache”. Abra esta pasta, selecione todo o seu conteúdo e exclua-o. Mais tarde, esvazie a lixeira para limpar o cache do Discord.

Solução 7. Feche os aplicativos em segundo plano
Para garantir que suas transmissões sejam executadas sem problemas e com alta qualidade, é essencial fechar aplicativos desnecessários em segundo plano. As etapas para fechar aplicativos desnecessários em segundo plano são fornecidas abaixo.
Passo 1. Pressione “Ctrl + Shift + Esc” para abrir o Gerenciador de Tarefas do Windows, onde você pode ver uma lista de todos os aplicativos em execução e seu uso de recursos.
Passo 2. Clique na coluna “CPU” ou “Memória” para classificar os aplicativos pelo uso de recursos. Clique com o botão direito em qualquer aplicativo não essencial e selecione “Finalizar tarefa” para fechá-los. Tenha cuidado para não fechar nenhum processo crítico do sistema.

Solução 8. Obtenha uma webcam de alta qualidade
A qualidade da sua webcam desempenha um papel fundamental na qualidade visual geral dos seus streams do Discord. Atualizar para uma webcam de alta qualidade pode melhorar muito a clareza, a nitidez e o profissionalismo geral da sua transmissão. Ele pode melhorar significativamente a qualidade visual de seus streams do Discord, tornando seu conteúdo mais envolvente e profissional.
Bônus: obtenha o melhor gravador de tela grátis
Para ajudá-lo a alcançar a mais alta qualidade em suas transmissões gravadas do Discord, estamos apresentando uma ferramenta inestimável que elevará sua criação de conteúdo para o próximo nível. A gravação de tela é um aspecto crucial do streaming, e ter o software de gravação de tela certo pode fazer toda a diferença. EaseUS RecExperts é uma solução de gravação de tela poderosa e versátil entre as inúmeras opções disponíveis.
Ele permite que você grave sua tela em full HD com configurações personalizáveis, garantindo que suas transmissões do Discord sejam cristalinas e visualmente cativantes. O software permite gravar o áudio do sistema e o microfone simultaneamente. Você pode integrar o feed da sua webcam à gravação da tela, permitindo transmissões de câmera facial e interações cara a cara com seu público no Discord.
Perguntas frequentes sobre streaming de Discord de má qualidade
Discord é uma plataforma poderosa de comunicação e compartilhamento de conteúdo, mas como qualquer ferramenta, pode apresentar seus desafios. Abaixo, temos algumas perguntas frequentes sobre A qualidade do stream do Discord é terrível.
1. Por que o Discord fica borrado quando faço streaming?
O Discord pode parecer borrado durante o streaming por vários motivos, com os principais fatores geralmente relacionados à conexão com a Internet, hardware do computador e configurações do Discord. Para começar, verifique se você possui uma conexão de Internet confiável e de alta velocidade.
Além disso, considere o papel essencial desempenhado pelas especificações de hardware do seu computador. Ajustar as configurações do Discord também é essencial; garanta que você esteja transmitindo com as configurações ideais de resolução e taxa de bits.
2. Qual resolução é melhor para o stream do Discord?
A resolução ideal de streaming para Discord pode variar, influenciada por fatores como as capacidades de hardware do seu computador e a velocidade da conexão com a Internet. Um padrão comumente sugerido para streaming no Discord é 720p (1280x720 pixels) a 30 quadros por segundo (FPS). Esta resolução atinge um equilíbrio harmonioso, proporcionando um fluxo claro e esteticamente agradável sem sobrecarregar excessivamente o hardware e a conexão à Internet.
3. Como faço para corrigir a taxa de bits do Discord?
Use as etapas a seguir para corrigir a taxa de bits do seu canal no Discord.
Passo 1. Inicie o aplicativo Discord e vá para o canal de destino. Aqui, passe o mouse sobre o canal e, nas opções que aparecem, clique em “Editar canal”.
Passo 2. Na página de configurações do canal, vá para a aba “Visão geral”. Aqui, altere a taxa de bits com a ajuda do controle deslizante de taxa de bits.
EaseUS RecExperts

um clique para gravar tudo na tela!
sem limite de tempo sem marca d’água
Iniciar a Gravação