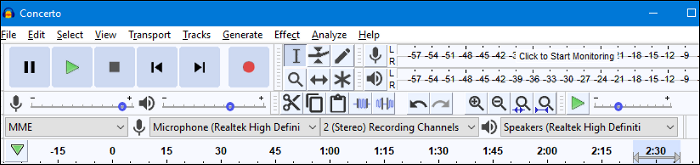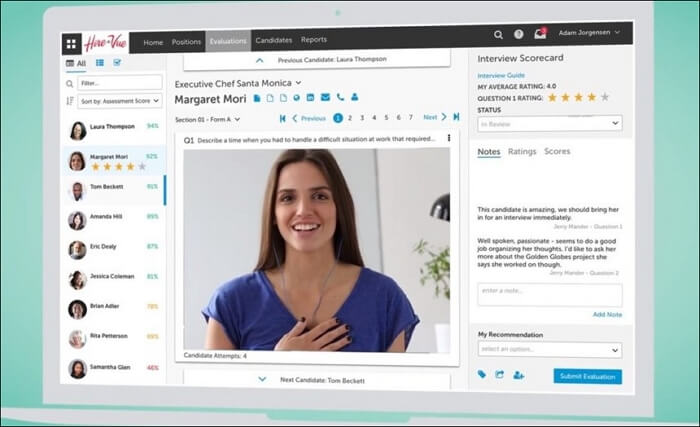-
![]()
Jacinta
"Obrigada por ler meus artigos. Espero que meus artigos possam ajudá-lo a resolver seus problemas de forma fácil e eficaz."…Leia mais -
![]()
Rita
"Espero que minha experiência com tecnologia possa ajudá-lo a resolver a maioria dos problemas do seu Windows, Mac e smartphone."…Leia mais -
![]()
Leonardo
"Obrigado por ler meus artigos, queridos leitores. Sempre me dá uma grande sensação de realização quando meus escritos realmente ajudam. Espero que gostem de sua estadia no EaseUS e tenham um bom dia."…Leia mais
Índice da Página
0 Visualizações
Ao assistir a um vídeo fantástico no YouTube, a música de fundo pode ser o que mais lhe agrada. Embora se você procurar uma música comovente na internet, poderá encontrá-la indisponível. Como você pode obter músicas comoventes de maneira fácil e rápida para adicioná-las à sua lista de reprodução para diversão off-line?
Existem muitos gravadores de tela e áudio disponíveis para esta tarefa. Esta postagem oferece cinco gravadores de áudio do YouTube com métodos detalhados para gravar áudio do YouTube. Antes de mergulhar nos detalhes, vamos primeiro dar uma olhada na tabela de comparação de soluções abaixo.
| Métodos | Eficácia | Dificuldade |
|---|---|---|
| EaseUS RecExperts | Alto - Grave áudio do YouTube sem limite de tempo. | Muito fácil |
| Audacity | Médio - Altere as configurações antes de gravar. | Médio |
| Online Video Converter | Médio - Fácil de usar, mas não tão estável. | Fácil |
| Free Sound Recorder | Alto - Grave áudio em diferentes formatos. | Fácil |
| EaseUS MobiMover | Alto - Baixe áudio facilmente. | Fácil |
Você também pode precisar de:
Grave áudio do YouTube com excelente gravador de áudio do YouTube (Win/Mac)
Como o melhor gravador do YouTube, o EaseUS RecExperts é compatível com computadores Windows e Mac. Esta parte oferecerá guias sobre como salvar áudio de vídeos do YouTube no Windows e Mac, respectivamente.
- 📝 O que preparar
- Um computador Windows ou Mac
- EaseUS RecExperts para Windows/Mac
- Áudio do YouTube que você deseja gravar
#1. Grave áudio do YouTube com EaseUS RecExperts no Windows
O EaseUS RecExperts é um gravador de áudio do YouTube que atraiu muita atenção desde o seu lançamento. Este gravador de tela do Windows permite gravar facilmente som do YouTube e de outras plataformas de mídia social. Enquanto isso, você pode escolher facilmente os formatos de áudio gravados no YouTube em MP3, AAC, AAC, FLAC, WAV, WMA ou OGG.
Ao contrário das ferramentas normais de gravação de áudio, o EaseUS RecExperts não impõe limite de tempo às gravações. Se você deseja gravar um áudio de longa data do YouTube, sugere-se que você escolha esta ferramenta. Além disso, também pode ser usado para gravar transmissão ao vivo do YouTube! Experimente este excelente gravador para capturar som e vídeo do YouTube!
Como gravar áudio do YouTube no Windows usando EaseUS RecExperts:
Passo 1. Abra o EaseUS RecExperts e escolha o modo Áudio (parece um alto-falante) na interface principal.

Passo 2. Selecione a fonte sonora clicando no símbolo do alto-falante (som do sistema) ou no símbolo do microfone (microfone). Ou você pode gravar os dois ao mesmo tempo.
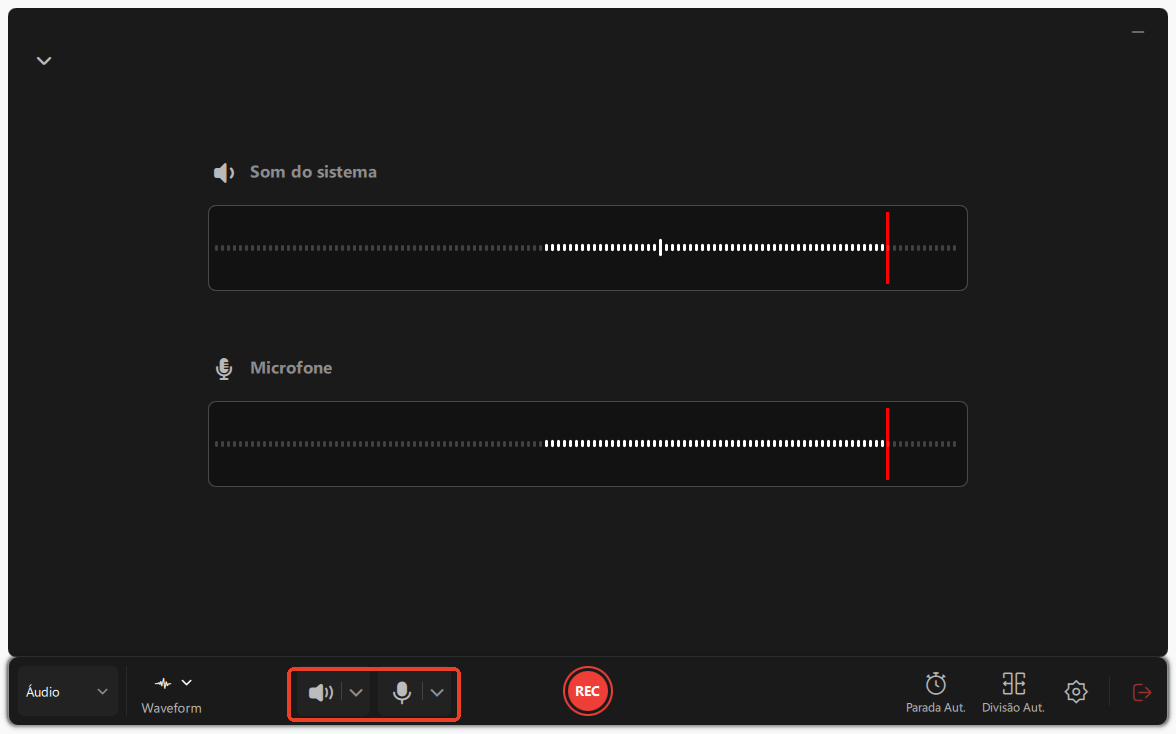
Passo 3. Clique nos botões suspensos ao lado de Alto-falante e Microfone para ajustar as configurações da fonte de áudio.
- Na aba Alto-falante, você pode ajustar o volume, testar o alto-falante e o microfone, gravar silenciosamente ou abrir o mixer de volume.
- Na aba Microfone, você também pode ativar os recursos de Aumento do Microfone e Redução de ruído do Microfone.
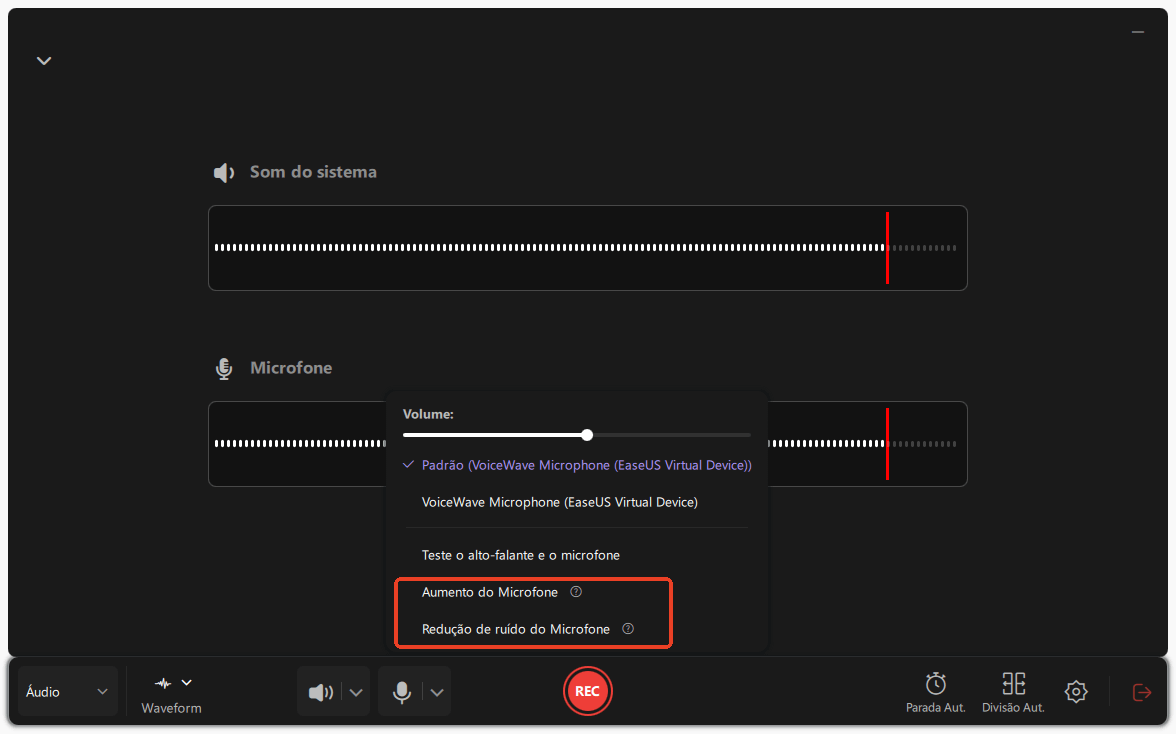
Passo 4. Para alterar o formato de saída, a taxa de bits ou a taxa de amostragem, clique no botão Configurações no canto inferior direito da página. Você também pode definir a interrupção automática da gravação de áudio e a segmentação automática de áudio, conforme necessário.
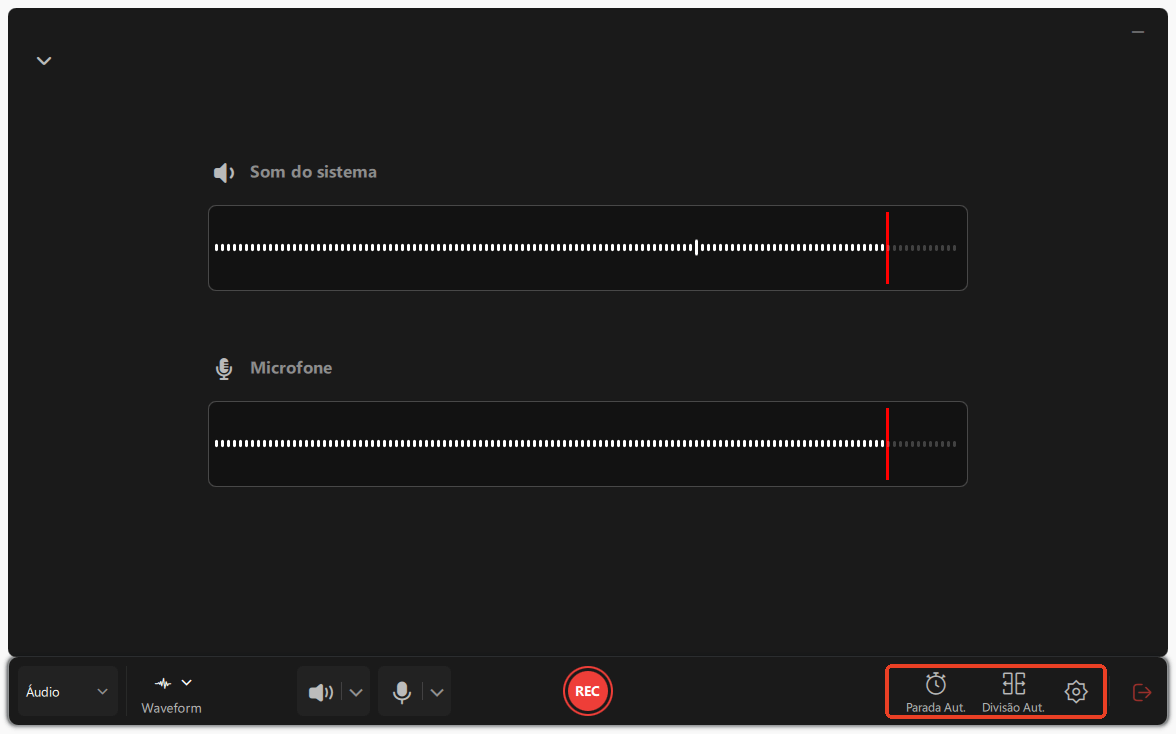
Passo 5. Pressione o botão REC para iniciar a gravação de áudio. Para finalizar, basta clicar no ícone do quadrado vermelho para interromper a gravação.
Passo 6. Após a conclusão, a gravação de áudio será salva automaticamente. Você pode ouvir ou editar a gravação com as ferramentas integradas.
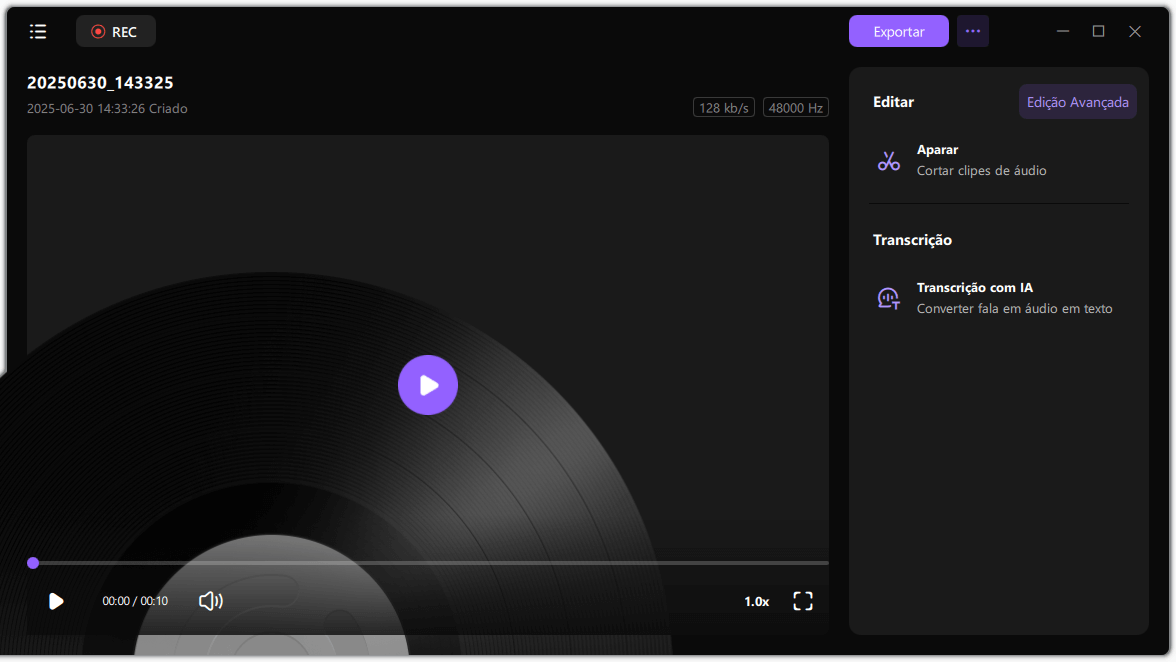
Não se esqueça de compartilhar esta postagem com outras pessoas necessitadas!
#2. Grave áudio do YouTube com EaseUS RecExperts no Mac
Este gravador de tela para Mac permite gravar áudio de site, como YouTube, FaceBook, etc. Para áudio do YouTube, escolha "Som do sistema" para gravar áudio interno no Mac. Se você precisar adicionar algo como a sua voz do microfone, este gravador de áudio do YouTube também pode ser útil. Como suporta muitos formatos de áudio populares, como MP3, FLAC, AAC, etc., você pode escolher livremente entre eles.
Assim como sua versão para Windows, o EaseUS RecExperts para Mac permite aos usuários gravar áudio sem limite de tempo. Clique no botão abaixo para obter este gravador de som do YouTube no Mac.
Como capturar MP3/FLAC/AAC com este gravador de áudio do YouTube no Mac:
Passo 1. Inicie este gravador de tela do Mac e clique no botão "Áudio" na interface principal.

Passo 2. Em seguida, selecione a fonte de áudio clicando em "Som" no canto inferior esquerdo. Aqui você pode optar por gravar o som do sistema, microfone ou ambos simultaneamente, e até mesmo ajustar o volume. Feito isso, clique na opção "OK".

Passo 3. Quando estiver pronto, pressione o botão "REC" para iniciar a gravação de áudio.
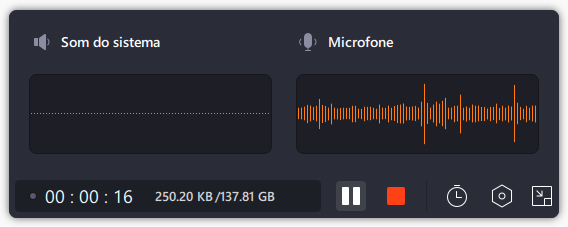
Passo 4. Uma vez feito, você pode visualizar os arquivos de música gravados clicando em "Gravações" na página inicial. Se necessário, você pode aparar partes indesejadas clicando no ícone de tesoura na parte inferior.
Salve áudio do YouTube com Audacity
Audacity é um gravador e editor de áudio multitrilha fácil de usar para Windows, Mac OS X, GNU/Linux e outros sistemas operacionais. Ele pode ajudá-lo a gravar streaming de áudio de diferentes plataformas, incluindo o YouTube.
Embora algumas pessoas achem difícil de usar, na verdade é uma ótima ferramenta. Pelo menos atende à demanda básica dos usuários. Você pode usá-lo para salvar o som dos vídeos do YouTube com apenas alguns cliques. Depois disso, você pode até editar suas gravações como quiser.
- 📝 O que preparar
- Um computador Windows ou Mac
- Audacity baixado e instalado
- Áudio do YouTube que você deseja gravar
Como gravar músicas do YouTube usando o Audacity:
Passo 1. Faça um vídeo no YouTube se quiser capturar som. Baixe e instale o Audacity.
Passo 2. Em seguida, abra o Audacity e clique em "Editar" > "Preferências" no menu superior. Na seção Dispositivos, você precisa localizar a seção "Gravação".
Passo 3. Em seguida, clique em "Stereo Mix" na seção Dispositivo.

Se a opção não estiver disponível, você pode seguir as etapas para ativá-la:
- Abra o Painel de Controle e vá para "Hardware e som > Som > Gravação".
- Clique com o botão direito do mouse no espaço em branco e selecione "Mostrar dispositivos desativados".
- O dispositivo Stereo Mix agora deve estar visível. Clique com o botão direito nele e selecione "Ativar".
- Aviso:
- Se a opção Stereo Mix ainda não estiver disponível, é provável que seu computador tenha uma placa de som integrada. Stereo Mix não está disponível com placas de som integradas e você não pode baixar streaming de áudio de um vídeo do YouTube. É melhor você tentar outra solução neste post.
Passo 4. Clique em "OK" para salvar as novas configurações de som. Abra o Audacity novamente para trabalhar com a opção Stereo Mix.
Passo 5. Abra seu vídeo do YouTube e clique no botão gravar. Quando o processo for concluído, clique em "Parar". O arquivo pode ser exportado e salvo no dispositivo desejado com o formato de arquivo MP3.
🚩Veja como os usuários do Reddit pensam sobre o Audacity:
O Audacity ainda é viável como editor de áudio?
por u/zmarleymartz24 em software
Grave áudio do YouTube com conversor de vídeo online
Para quem não deseja baixar nenhum software, um gravador de áudio online do YouTube é a melhor escolha. Não requer muito conhecimento técnico e você não precisa instalar nada no seu computador. Aqui, gostaria de informar como usar os sites para gravar e converter áudio do YouTube.
Alguns sites oferecem esse serviço; o mais importante é encontrar um aplicativo online confiável. Veja o Conversor de Vídeo Online, por exemplo. Esta ferramenta gratuita promete que cada vídeo que você gravar por seu serviço terá a qualidade de som original e superior disponível.
Como ferramenta online, também tem suas desvantagens. As pessoas se preocupam com a segurança de seus dados. E se a conexão com a internet não estiver estável, a gravação poderá ser interrompida. Pense duas vezes antes de escolher.
- 📝 O que preparar
- Um computador Windows ou Mac
- O URL do conteúdo do YouTube do qual você deseja gravar
- Site oficial do conversor de vídeo online
Grave áudio do YouTube usando o conversor de vídeo online:
Passo 1. Vá para a página de vídeo do YouTube e copie o URL do vídeo que deseja salvar como um arquivo de áudio MP3.
Passo 2. Abra o Online Video Converter na internet e cole o URL do seu vídeo no campo de texto disponível na parte superior da página do site.
Passo 3. Abaixo do campo de texto, certifique-se de que Formato: .mp3 esteja selecionado na lista suspensa.
Passo 4. Clique no botão "Iniciar". Quando o processo for concluído, você terá uma opção de download. Selecione "Download" para salvar o vídeo do YouTube como um arquivo de áudio MP3.
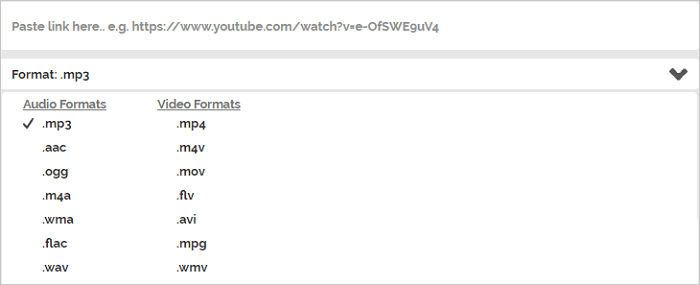
Salve áudio do YouTube com gravador de som gratuito
Free Sound Recorder é um excelente gravador de áudio que pode ajudá-lo a capturar som de plataformas de mídia social com facilidade. Ele permite gravar músicas de qualquer site de música online como Grooveshark e YouTube.
É um programa pequeno e não ocupa muito espaço no seu dispositivo. Mais importante ainda, você não precisa pagar nada por toneladas de músicas e álbuns clássicos recém-lançados. Agora, aproveite a música online gravada no seu music player!
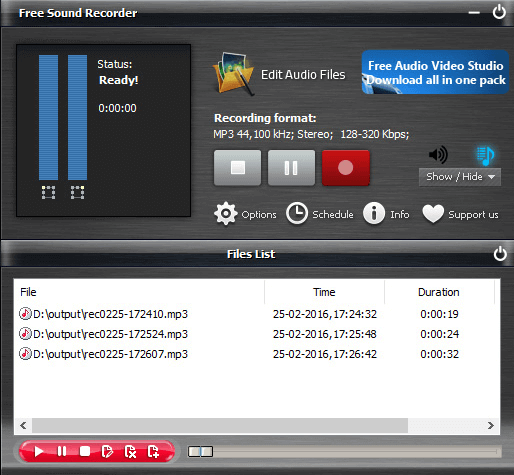
- 📝 O que preparar
- Um computador Windows ou Mac
- Gravador de som grátis baixado e instalado
- Áudio do YouTube que você deseja gravar
Como gravar músicas do YouTube com o Free Sound Recorder:
Passo 1. Baixe e instale o gravador de som gratuito. Abra-o e reproduza o áudio do YouTube.
Passo 2. Clique em "Record" para ativar o gravador de música online. Clique em "Show mixer window" para escolher a fonte de som em "Recording Mixer".
Passo 3. Em seguida, selecione o dispositivo de gravação adequado. Clique em "Stereo Mix" no menu suspenso "Recording Device". Em seguida, ajuste o volume e o equilíbrio.
Passo 4. Vá em "Options" > "General Settings". Escolha um formato de saída para o áudio do YouTube. Reproduza o vídeo do YouTube que deseja gravar. Clique em "Start recording" para iniciar.
Passo 5. Feito isso, você pode interromper a gravação e exportá-la com informações sobre o artista e a música.
Baixe o vídeo do YouTube e converta-o para MP3
Outra maneira de obter músicas de vídeos do YouTube é primeiro baixar o vídeo e convertê-lo para MP3. Se você gravar no YouTube, precisará aguardar o tempo que o áudio durar. No entanto, um downloader de conteúdo do YouTube como o EaseUS MobiMover pode salvar o áudio em pouco tempo.
Claro, alguns conteúdos são proibidos de serem baixados. Portanto, o EaseUS MobiMover não pode salvá-lo sem quebrar as regras. Além disso, você precisa ter certeza de não usar o áudio baixado para fins comerciais ou maliciosos. Com ele, você pode fazer o seguinte:
- Salve vídeos online no iPhone/iPad sem iTunes ou jailbreak
- Extraia áudio do YouTube (PC, Mac, laptop) com alta qualidade
- Baixe vídeos do YouTube em MP4, MOV, MKV, AVI, FLV e mais formatos
- Baixe vídeos de sites populares como YouTube, DailyMotion, Vimeo, Facebook, Instagram, etc.

- 📝 O que preparar
- Um computador Windows ou Mac
- EaseUS MobiMover baixado e instalado
- URL de áudio do YouTube do qual você pode converter
Etapas para baixar um vídeo do YouTube com EaseUS MobiMover:
Passo 1. Inicie o EaseUS MobiMover. Vá para "Downloader de vídeo".
Passo 2. Copie o URL do vídeo do YouTube. Cole-o na barra e toque no botão "Download".
Passo 3. Em seguida, o MobiMover analisará rapidamente a URL e baixará o vídeo do YouTube para o seu computador.
Após o download, você pode converter vídeos do YouTube para MP3 gratuitamente com um conversor gratuito de MP4 para MP3 - EaseUS Video Editor. Este software profissional de edição de vídeo pode editar vídeos do Windows facilmente e vem com uma função auxiliar de extração de áudio de qualquer vídeo. A propósito, você pode separar o som do vídeo se quiser obter o áudio rapidamente.
Resumindo
Você sempre pode obter ajuda com os cinco métodos eficientes de gravação de áudio com o melhor gravador de áudio gratuito do YouTube. Ou você também pode baixar vídeos do YouTube e convertê-los nos formatos de áudio desejados.
O método mais fácil de capturar áudio do YouTube é usar um software de gravação de áudio. Experimente um gravador de áudio útil como o EaseUS RecExperts. Pode ajudar a capturar o áudio interno no Windows e Mac.
Perguntas frequentes sobre gravar áudio do YouTube
Algumas perguntas frequentes sobre a captura de áudio do YouTube estão listadas aqui.
I. Quais são os melhores gravadores de áudio do YouTube?
Os 4 melhores gravadores de som do YouTube são:
II. Como baixar músicas do YouTube?
Para baixar músicas do YouTube, experimente um downloader de áudio.
1. Inicie o EaseUS MobiMover. Vá para Video Downloader e baixe vídeos do YouTube para o seu computador.
2. Copie o URL do vídeo do YouTube, cole-o na barra e toque no botão Download.
3. Em seguida, o MobiMover analisará rapidamente a URL e baixará o vídeo do YouTube para o seu computador.
Em seguida, converta o vídeo para o formato MP3 com facilidade.
III. Como gravar um vídeo no YouTube?
Para gravar vídeos do YouTube com som, experimente um software como o Online Video Converter.
1. Vá para a página de vídeo do YouTube e copie o URL do vídeo que deseja salvar como arquivo de áudio MP3.
2. Abra o Conversor de Vídeo Online na internet.
3. Cole o URL do seu vídeo. Certifique-se de que Formato: .mp3 esteja selecionado na lista suspensa.
4. Clique no botão Iniciar. Quando o processo for concluído, clique em Download para salvar o vídeo como áudio MP3.
IV. Como converter vídeo do YouTube para MP3?
Você pode converter vídeos do YouTube para MP3 usando o EaseUS Video Editor.
1. Inicie o EaseUS Video Editor. Importe o arquivo de destino clicando em Importar ou arrastando-o para o EaseUS Video Editor.
2. Clique com o botão direito no arquivo de destino que deseja converter e selecione Adicionar ao projeto.
3. Clique em Exportar para iniciar a conversão do arquivo de destino. Selecione o formato de áudio desejado, como MP3 ou AAC para o arquivo de destino, renomeie-o e defina a pasta de saída.
EaseUS RecExperts

um clique para gravar tudo na tela!
sem limite de tempo sem marca d’água
Iniciar a Gravação