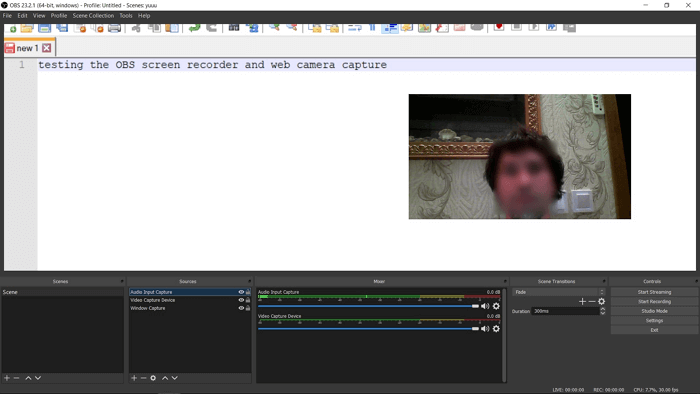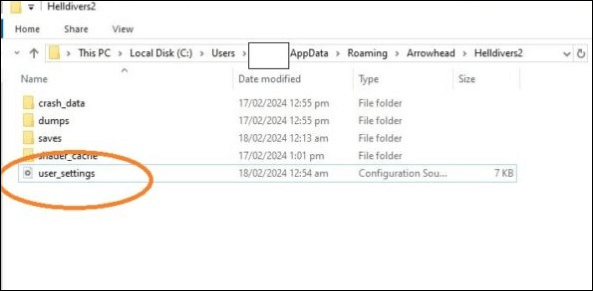-
![]()
Jacinta
"Obrigada por ler meus artigos. Espero que meus artigos possam ajudá-lo a resolver seus problemas de forma fácil e eficaz."…Leia mais -
![]()
Rita
"Espero que minha experiência com tecnologia possa ajudá-lo a resolver a maioria dos problemas do seu Windows, Mac e smartphone."…Leia mais -
![]()
Leonardo
"Obrigado por ler meus artigos, queridos leitores. Sempre me dá uma grande sensação de realização quando meus escritos realmente ajudam. Espero que gostem de sua estadia no EaseUS e tenham um bom dia."…Leia mais
Índice da Página
0 Visualizações
Principais conclusões
- A ferramenta de captura integrada ao Windows 11 agora oferece suporte à gravação de tela com áudio do sistema e entrada de microfone.
- Para gravar áudio do sistema, os usuários devem garantir que o sistema operacional Windows e a Ferramenta de Captura estejam atualizados para as versões mais recentes.
- Durante a gravação, a Ferramenta Recortes pode capturar sons tanto do microfone quanto da reprodução interna do sistema, proporcionando vídeo com áudio de alta qualidade.
- Para recursos mais avançados, como edição de áudio multitrilha e formatos de saída flexíveis, gravadores de tela profissionais como o EaseUS RecExperts são recomendados.
- Manter a Ferramenta de Captura e o Windows atualizados garante acesso aos recursos mais recentes e desempenho ideal.
A Ferramenta de Captura grava áudio?
Sim, mas somente se você estiver usando o Windows 11 e souber como ativá-lo.
A Ferramenta de Captura atualizada agora suporta gravação de tela com áudio, incluindo som do sistema e entrada de microfone. A gravação será salva nos formatos MP4, AVI e MOV. No entanto, muitos usuários desconhecem esse recurso ou não sabem como ativá-lo corretamente.
Neste guia, mostraremos exatamente como gravar sua tela com som usando a Ferramenta de Captura. Também apresentaremos ferramentas alternativas se você precisar de mais controle e flexibilidade. Vamos começar.
Como usar a Ferramenta de Captura para gravar vídeo com áudio
1. Permitir gravação de áudio na Ferramenta de Captura
Se você é um usuário do Windows Insider, pode gravar vídeo e áudio usando a Ferramenta de Captura. Mas você precisa alterar as configurações primeiro. Você deve atualizar seu PC com Windows para a versão mais recente disponível com antecedência. Se você atualizou seu PC com Windows, siga as Passos abaixo para ativar a gravação de áudio na Ferramenta de Captura.
Passo 1. Pesquise e abra a Ferramenta de Captura em seu computador. Em seguida, clique no ícone Gravação de vídeo > Novo .

Passo 2. Quando a gravação for iniciada, você verá a barra de ferramentas. Clique em Microfone > Abrir configurações de privacidade do microfone > Sim para continuar.

Passo 3. Navegue até a seção Permitir aplicativos e acessar seu microfone e role para baixo para alternar o aplicativo Ferramenta de Captura. Desta forma, a Ferramenta de Captura pode acessar o microfone.

- Dica
-
- 🟣Para gravar o áudio do sistema por padrão, selecione três pontos (no canto superior direito da interface principal) > Configurações > Gravação de tela > ative Incluir entrada de microfone por padrão quando uma gravação de tela é iniciada .
- 🟣Para evitar a gravação do microfone por padrão, selecione três pontos (no canto superior direito da interface principal) > Configurações > Gravação de tela > desative Incluir áudio do sistema por padrão quando uma gravação de tela é iniciada.
Vamos para a próxima parte para gravar a tela com áudio usando a Ferramenta de Captura agora.
2. Gravar com áudio usando a Ferramenta de Captura
A Ferramenta de Captura irá recortar áudio do sistema por padrão se você não desligá-la nas configurações. Portanto, você pode iniciar uma gravação de tela diretamente se quiser capturar o vídeo da tela junto com o áudio interno. Se você quiser gravar o som do microfone juntos, siga os passos abaixo.
Passo 1. Inicie o aplicativo Ferramenta de Captura e clique em Gravação de Vídeo > Novo. Selecione a área da tela que deseja capturar.
Passo 2. Clique no sinal do Microfone para abrir o menu suspenso. Selecione o microfone interno ou externo que deseja gravar na lista.
Passo 3. Clique em Iniciar para gravar a tela e o áudio e clique em Parar Gravação para finalizar.
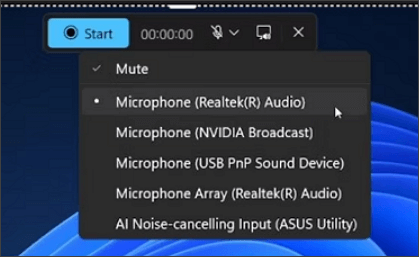
Compartilhe esta postagem com mais pessoas se achar útil!
Ferramenta de Captura sem som? Corrigir com estas dicas
Se suas gravações de tela com a Ferramenta de Captura não tiverem som, não se preocupe, você não está sozinho. Esse é um problema comum para usuários do Windows 11 e geralmente se resume a algumas configurações simples que você pode ter esquecido.
Aqui estão algumas soluções rápidas para ajudar você a gravar áudio com sucesso com a Ferramenta de Captura:
1. Certifique-se de que você está usando o Windows 11
A gravação de áudio está disponível apenas na Ferramenta de Captura do Windows 11 (versão 11.2212.24.0 e posterior). Se você estiver usando o Windows 10 ou uma versão anterior, não poderá gravar áudio.
🔧 Dica: Acesse Microsoft Store > Biblioteca > Obter atualizações para atualizar a Ferramenta de Captura
2. Verifique suas configurações de privacidade
O Windows pode estar bloqueando o acesso ao microfone. Para corrigir isso:
- Vá para Configurações > Privacidade e segurança > Microfone
- Certifique-se de que o acesso ao microfone e a ferramenta de recortes estejam habilitados
3. Teste seu microfone
Antes de gravar, teste seu microfone:
- Vá para Configurações > Sistema > Som
- Em Entrada, escolha seu microfone e certifique-se de que o nível de entrada responde quando você fala
4. Reinicie a Ferramenta de Captura ou seu PC
Se todas as configurações estiverem corretas, mas ainda não houver som, tente:
- Reiniciando a Ferramenta de Captura
- Reiniciando seu computador para atualizar todas as permissões e serviços
Alternativa para Ferramenta de Captura: gravar tela com mais recursos
Embora a Ferramenta de Captura possa atender às demandas básicas dos usuários, ela não oferece funções avançadas. Não quer dizer que apenas usuários Insider possam usar esta função no momento. Portanto, sugerimos que você baixe e use um gravador de tela alternativo - EaseUS RecExperts no botão abaixo por enquanto.
Este gravador de tela para Windows e Mac pode gravar a tela do Windows junto com o áudio do sistema, microfone e até mesmo a webcam. Nenhum limite de tempo é colocado em sua gravação. Ele compacta os vídeos antes de salvá-los, economizando muito espaço de armazenamento para o seu computador. Além disso, oferece um recurso de gravação agendada para iniciar e encerrar a gravação automaticamente.

Mais razões para escolher EaseUS RecExperts:
- Grave um vídeo no Windows 11/10/8.1/8/7
- Remova ou adicione uma marca d'água de sua preferência
- Ajuste o volume da fonte de áudio livremente
- Grave o vídeo nos formatos MP4, MOV, FLV, MKV e AVI
O resultado final
Este artigo mostra principalmente como gravar tela com áudio usando a nova ferramenta de recorte no Windows. Infelizmente, nem todos os usuários do Windows podem usar o recurso de gravação de tela no momento. Neste caso, é melhor tentar uma alternativa como EaseUS RecExperts para gravar um vídeo com áudio em seu computador Windows. Faça o download para começar agora!
Perguntas frequentes sobre gravar tela com Ferramenta de Captura com voz
Aqui estão algumas perguntas frequentes de pessoas com a mesma demanda que você. Confira as respostas abaixo.
1. Você pode gravar áudio com a Ferramenta de Captura?
Sim, mas esta função não está disponível para todos os usuários. Somente usuários do Windows Insider podem experimentar esse recurso por enquanto. Você pode esperar um pouco.
2. Você pode gravar um vídeo com a Ferramenta de Captura?
Sim, a nova ferramenta de recorte permite aos usuários gravar a tela como um vídeo. Mas certifique-se de ter atualizado seu PC com Windows antes de atualizar o aplicativo Ferramenta de Captura.
3. Gravação de tela da Ferramenta de Captura sem som?
O motivo pode ser:
- Você não é um usuário do Windows Insider.
- Você não ativou a Ferramenta de Recorte para gravar o microfone.
- Você desativou o recurso de gravação de áudio do sistema.
Se você for um usuário do Windows Insider, verifique a configuração de áudio da Ferramenta Recortes.
EaseUS RecExperts

um clique para gravar tudo na tela!
sem limite de tempo sem marca d’água
Iniciar a Gravação