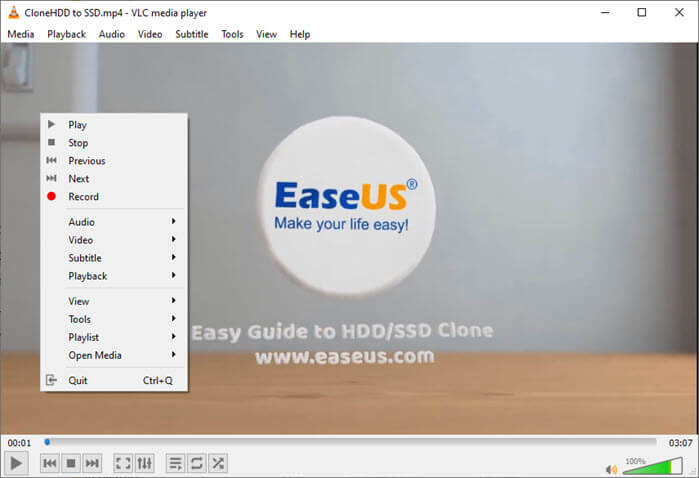-
![]()
Jacinta
"Obrigada por ler meus artigos. Espero que meus artigos possam ajudá-lo a resolver seus problemas de forma fácil e eficaz."…Leia mais -
![]()
Rita
"Espero que minha experiência com tecnologia possa ajudá-lo a resolver a maioria dos problemas do seu Windows, Mac e smartphone."…Leia mais -
![]()
Leonardo
"Obrigado por ler meus artigos, queridos leitores. Sempre me dá uma grande sensação de realização quando meus escritos realmente ajudam. Espero que gostem de sua estadia no EaseUS e tenham um bom dia."…Leia mais
Índice da Página
0 Visualizações
Gravar a tela do seu telefone ou computador é muito divertido. Você também pode cortar seu vídeo para adequá-lo a uma proporção específica. Você pode cortar a gravação de tela no Windows, Mac, Android ou iPhone ? Qual é a ferramenta mais confiável para usar para esse fim?
Este guia descreve diferentes maneiras de cortar uma gravação de tela em seu computador ou telefone celular. Nem todas as pessoas dominam a arte de cortar gravações de tela, embora possa parecer simples. Continue lendo para aprender as diferentes maneiras de fazer isso.
Corte uma gravação de tela no PC/Mac regravando
A maneira mais confiável de cortar uma gravação de tela em um Windows 10 PC ou Mac é regravado. Você pode conseguir isso usando software como EaseUS RecExperts . Ele permite adicionar diferentes funcionalidades de corte à tela que deseja gravar. Esta ferramenta permite realizar uma gravação em tela inteira ou selecionar uma gravação de região.
Além disso, ao regravar o vídeo, este gravador de tela leve permite editá-lo em tempo real e adicionar qualquer informação que desejar. Você também pode gravar mais de uma tela usando o recurso “gravação multitela” e depois combinar e cortar as gravações.
Baixe EaseUS RecExperts hoje para ter a melhor experiência. Os passos para iniciar a gravação são bastante simples de seguir.
Passo 1. Inicie o EaseUS RecExperts no seu computador. Antes de gravar, você pode escolher entre dois modos de gravação. Para gravar a tela inteira, escolha o modo “Tela Cheia” ; para gravar uma parte da tela, selecione "Região" .

Passo 2. Você também pode optar por gravar a tela com sua webcam , som do sistema , microfone . Basta clicar para selecioná-los. Você também pode definir divisão automática e gravação automática com várias funções na interface.

Passo 3. Em seguida, clique no botão vermelho "REC" para iniciar a gravação. Para pausar a gravação, clique na barra vertical dupla branca; para encerrar a gravação, clique no sinal do quadrado vermelho. Eles estão localizados na barra de menu que aparece na tela.
Passo 4. Após a gravação, você será direcionado para a lista de gravações. Aqui você pode visualizar, dividir, extrair áudio, fazer capturas de tela, excluir e gerenciar suas gravações, etc. Para iniciar uma nova gravação com configurações anteriores, clique no botão “REC” na parte superior da janela.

Compartilhe este guia com outras pessoas necessitadas!
Cortar gravação de tela facilmente com VLC
Além de reproduzir vídeos, o VLC permite cortar gravações de tela do seu computador. Isso permite que você remova quaisquer seções indesejadas da sua gravação. O VLC funciona em PCs Windows e Macs. Abaixo estão as etapas para cortar uma gravação de tela usando VLC no Windows:
Passo 1. Inicie o VLC em seu computador e navegue até a barra de menu "Mídia". Selecione a opção "Abrir arquivo" e selecione sua gravação.
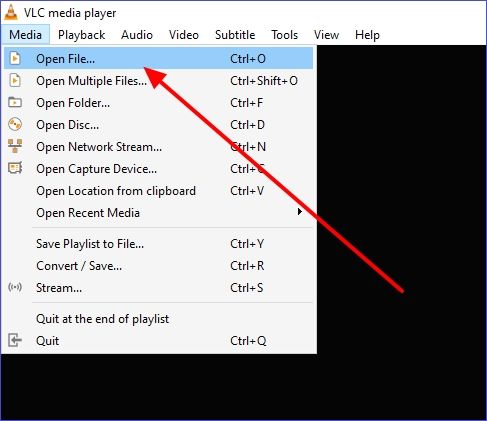
Passo 2. Clique no menu “Ferramentas” e selecione “Efeitos e Filtros”.
Etapa 3. Clique em “Efeitos de vídeo” na próxima janela e selecione “Cortar”.
Passo 4. Em seguida, insira os tamanhos de pixel específicos que deseja para o seu vídeo (para cima, para baixo, para a esquerda e para a direita). Uma vez feito isso, clique em “Salvar”. O VLC cortará sua gravação de vídeo com base nas configurações que você fez.
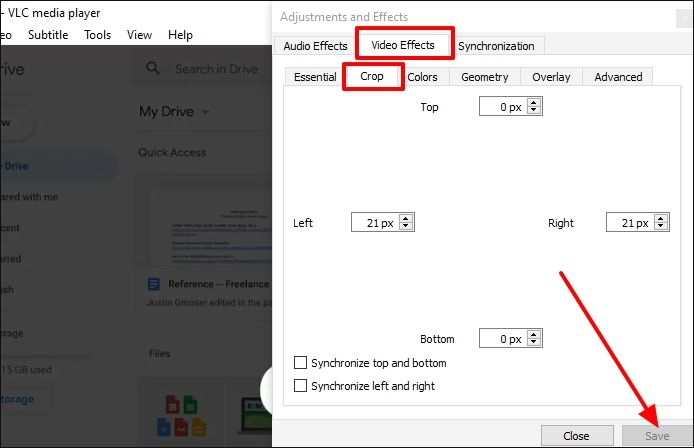
✏️Leia também: Como cortar uma captura de tela no Mac
Corte sua gravação de tela no celular usando o aplicativo Fotos
Também é possível cortar a gravação da tela usando um telefone celular. iPhones e telefones Android possuem um aplicativo Fotos integrado que suporta corte de vídeo. Siga as etapas abaixo para cortar a gravação da tela no iPhone e Android.
Gravação de tela cortada no iPhone
Você pode cortar facilmente uma gravação de tela usando o aplicativo Fotos se o seu iPhone estiver executando o iOS 13 ou posterior através das seguintes etapas:
Passo 1. Abra o aplicativo Fotos no seu iPhone. Selecione a gravação de tela que deseja cortar.
Passo 2. Navegue até o canto superior direito e escolha “Editar”. Em seguida, selecione o ícone de corte representado por quadrados na parte inferior da tela.
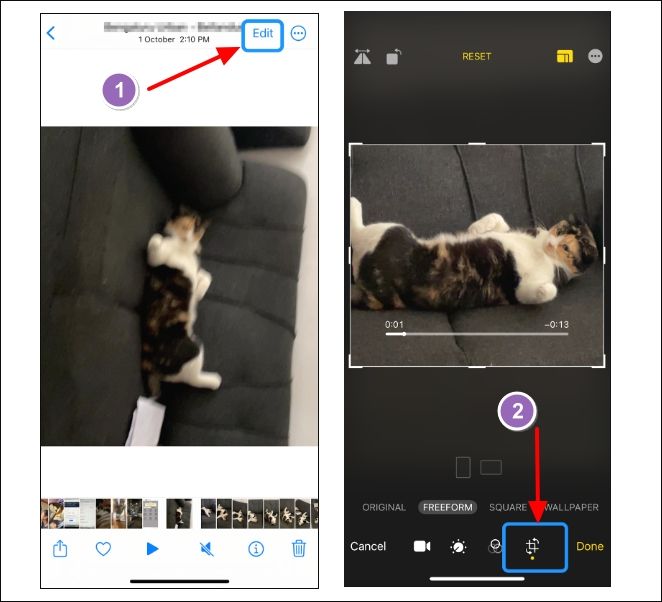
Passo 3. Arraste os cantos do quadro no vídeo para ajustar/cortar o tamanho da gravação da tela. Quando estiver satisfeito com o novo gravação de tela cortada, salve-a clicando no botão "Concluído".
Gravação de tela cortada no Android
Você pode cortar uma gravação de tela no Android usando o aplicativo Google Fotos da seguinte maneira:
Passo 1. Abra o aplicativo Google Fotos e selecione a gravação de tela que deseja cortar.
Passo 2. Em seguida, clique em "Editar" e depois em "Cortar".
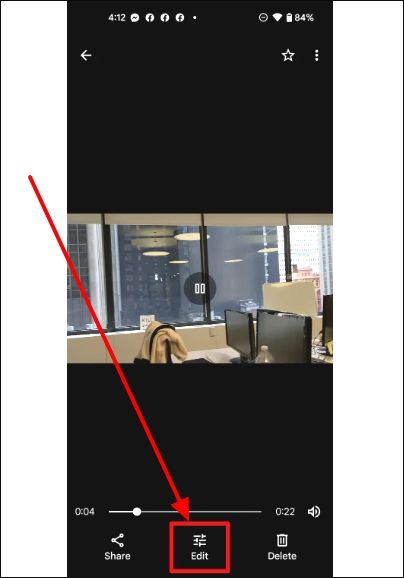
Passo 3. Para começar a recortar seu vídeo, arraste os círculos brancos nos cantos conforme sua preferência. Quando estiver satisfeito com o tamanho da gravação recortada, clique em “Salvar cópia”.
Cortar gravação de tela on-line com a ferramenta Video Cropper
Outra opção mais fácil de cortar uma gravação de tela é fazê-lo online. Você só precisa enviar o vídeo ou colar seu link para iniciar o processo. Um cortador de vídeo que recomendamos que você experimente online é o Kapwing. Kapwing é um recurso online gratuito que permite fazer upload de gravações de tela através do site e recortá-las usando as predefinições disponíveis.
Passo 1. Abra seu navegador, digite “Kapwing” e pressione Enter. Nos resultados da pesquisa, clique em “Editor de vídeo online” para abrir o site de edição de vídeo Kapwing.
Passo 2. Clique em “Editar um vídeo”.
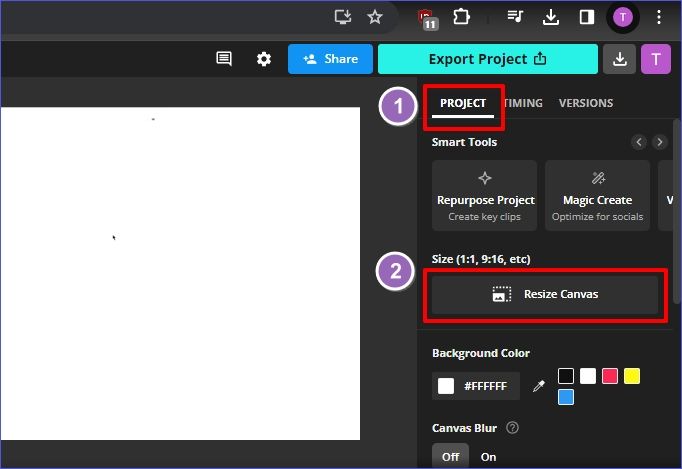
Passo 3. Para enviar sua gravação de tela, selecione “Clique para fazer upload” e escolha o vídeo a ser enviado.
Passo 4. Assim que o upload do seu vídeo for concluído, navegue até o menu direito e clique em “Redimensionar tela” em “Projeto”.
Passo 5. Selecione o tamanho predefinido para cortar seu vídeo, ou seja, 16:9 (YouTube), 9:16 (TikTok) ou 1:1 (Instagram). Em seguida, clique em “Preencher e Cortar” e depois em “Aplicar”.
Passo 6. Seu vídeo recortado está pronto para download. Clique no botão “Exportar projeto” no canto superior direito da tela e depois em “Exportar como MP4”.
Passo 7. Aguarde a conclusão do processo de exportação e clique em “Download” para baixar o vídeo recortado para o seu computador. Agora você pode compartilhar sua gravação de tela com qualquer pessoa.
O resultado final
Você pode cortar a gravação de tela em telefones celulares ou computadores para se adequar a diferentes proporções. Algumas maneiras de cortar sua gravação envolvem o uso do EaseUS RecExperts, do VLC media player ou on-line por meio de uma ferramenta de corte de vídeo. Dentre os métodos discutidos neste artigo, o mais recomendado é o EaseUS RecExperts.
Este eficiente software de gravador de tela permite regravar e cortar vídeos de maneira conveniente em seu computador. A ferramenta suporta gravação em tela inteira, região selecionada e gravação em várias telas. Depois de cortar a gravação da tela, esta ferramenta permite salvá-la em unidades locais ou externas. Certifique-se de baixar o EaseUS RecExperts hoje e experimentá-lo.
Perguntas frequentes sobre gravação de tela cortada
Abaixo estão as perguntas mais frequentes sobre o corte da gravação de tela.
1. Como faço para recortar uma tela de vídeo?
Você pode cortar uma tela de vídeo ajustando o tamanho original da exibição do vídeo para atender às suas necessidades. Você pode cortar um vídeo na proporção de 1:1 (quadrado), 16:9 (paisagem) ou 9:16 (retrato). Essencialmente, o recorte busca alterar a aparência original da tela do vídeo.
2. Como faço para recortar uma gravação no meu computador?
Você pode cortar facilmente uma gravação em seu computador usando o reprodutor de mídia VLC da seguinte maneira:
Passo 1. Inicie o VLC em seu computador e navegue até a barra de menu Mídia . Selecione a opção Abrir arquivo e selecione a gravação de tela que deseja cortar.
Passo 2. Assim que a gravação de tela abrir no VLC, clique no menu Ferramentas e selecione Efeitos e Filtros.
Etapa 3. Na próxima janela, clique em Efeitos de vídeo e selecione Cortar.
Passo 4. Em seguida, insira os tamanhos de pixel específicos que deseja para o seu vídeo (para cima, para baixo, para a esquerda e para a direita). Quando terminar, clique em Salvar.
3. Como cortar parte de uma gravação de tela em um iPhone?
Você pode fazer isso cortando o vídeo usando o aplicativo Fotos. Verifique as etapas abaixo:
Passo 1. Inicie o aplicativo Fotos e abra a gravação de tela que deseja cortar. Selecione Editar .
Passo 2. Para cortar a gravação da tela, ajuste o visualizador de quadros abaixo dela para alterar os pontos de início e término. Depois de terminar de cortar, toque em Concluído.
Passo 3. A última etapa é salvar o vídeo. Se você quiser salvar apenas a versão cortada, toque em Salvar vídeo. Para salvar ambas as versões, toque em Salvar vídeo como novo clipe .
4. Como faço para gravar minha tela e recortar no meu laptop?
Você pode gravar e cortar sua tela usando uma ferramenta eficiente de gravador de tela como o EaseUS RecExperts. Esta ferramenta permite realizar gravação em tela inteira, região selecionada ou tela múltipla. Certifique-se de baixar o EaseUS RecExperts e experimentá-lo hoje.
EaseUS RecExperts

um clique para gravar tudo na tela!
sem limite de tempo sem marca d’água
Iniciar a Gravação