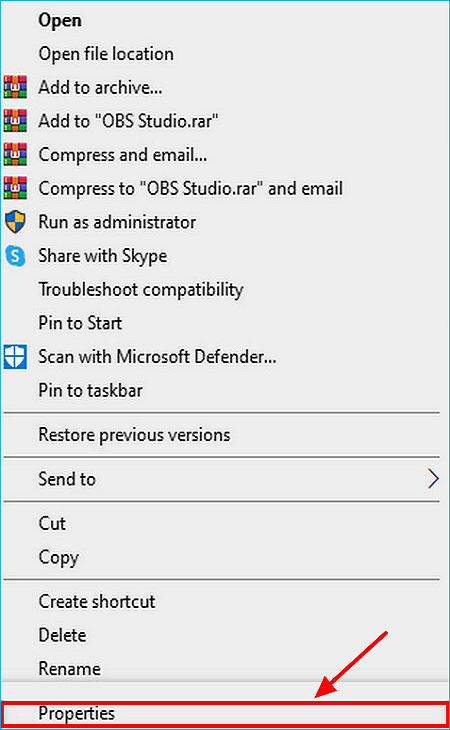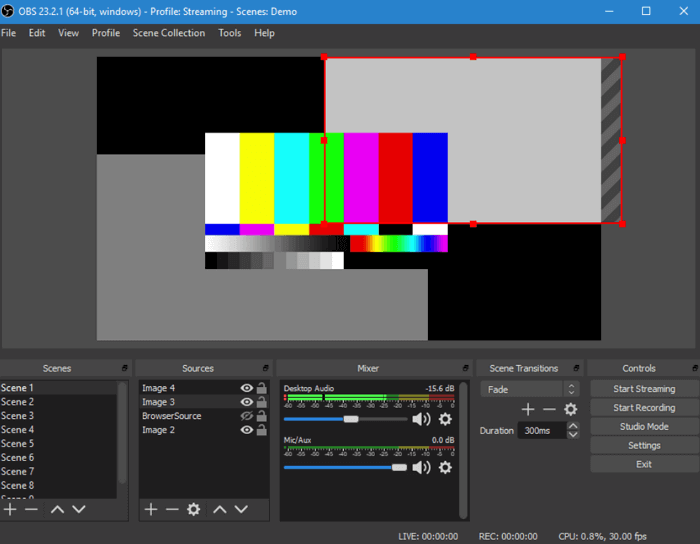-
![]()
Jacinta
"Obrigada por ler meus artigos. Espero que meus artigos possam ajudá-lo a resolver seus problemas de forma fácil e eficaz."…Leia mais -
![]()
Rita
"Espero que minha experiência com tecnologia possa ajudá-lo a resolver a maioria dos problemas do seu Windows, Mac e smartphone."…Leia mais -
![]()
Leonardo
"Obrigado por ler meus artigos, queridos leitores. Sempre me dá uma grande sensação de realização quando meus escritos realmente ajudam. Espero que gostem de sua estadia no EaseUS e tenham um bom dia."…Leia mais
Índice da Página
0 Visualizações
Somente na semana passada, consegui gravar a tela de sites que outros navegadores não permitiam. Hoje, quando experimentei o Firefox, ele não permite mais gravações de tela. O que aconteceu? Alguém tem alguma sugestão útil para contornar isso? Foi realmente ótimo para preparar palestras. Obrigado!
___citizenkane1978 do Reddit
Se você estiver com o mesmo problema que essa pessoa no Reddit, pode ser necessário alterar um gravador de tela para gravar a tela Firefox. Como muitas pessoas não sabem o que escolher e como gravar, escrevemos este guia para ajudá-lo. Este artigo oferece gravadores de tela de terceiros e uma extensão para gravar a tela do Firefox. Confira agora como usá-los!
CONTEÚDO DA PÁGINA:
Gravar tela do Firefox gratuitamente
O EaseUS RecExperts é um gravador de tela abrangente que pode gravar qualquer coisa em seus computadores Windows e Mac. A operação de gravação do Firefox é simples. Você só precisa ir até a página que deseja capturar e iniciar o gravador de tela EaseUS. Faça o download com o botão abaixo para o seu computador primeiro.
A tela e o áudio interno podem ser capturados junto com este programa. Você também pode gravar o som da webcam ou do microfone, se desejar. Além disso, você pode optar por gravar várias guias do Firefox de uma só vez. Se você estiver ocupado, pode até deixar gravar automaticamente. Basta usar a função de gravação programada.
Como gravar tela e áudio do Firefox com o gravador de tela EaseUS:
Passo 1. Abra o EaseUS RecExperts e ajuste suas configurações de gravação.
Antes de começar a gravar, você pode personalizar suas configurações clicando no ícone Menu (três linhas horizontais) no canto superior direito e selecionando Configurações. Lá, você pode alterar o local de salvamento, o formato do vídeo, a taxa de quadros, o formato do áudio e outras preferências. Todas as alterações serão salvas automaticamente.

Passo 2. Escolha um modo de gravação com base em suas necessidades.
Na interface principal, você verá diversas opções de gravação: Tela cheia, Personalizar, Janela, Jogo, Áudio e Webcam. Basta clicar na opção que corresponde ao que você deseja gravar.

Passo 3. Configure sua webcam e fontes de áudio.
Na barra de ferramentas, você pode ligar ou desligar a webcam, o alto-falante e o microfone clicando em seus ícones. Se vários dispositivos estiverem conectados, clique na pequena seta ao lado de cada ícone para escolher sua fonte de entrada preferida.

Passo 4. Inicie e controle a gravação da tela.
Clique no botão vermelho REC para iniciar a gravação. Uma barra de ferramentas flutuante aparecerá na tela, onde você pode pausar a gravação usando o ícone de pausa ou interrompê-la clicando no ícone quadrado vermelho.
Passo 5. Visualize, edite e gerencie suas gravações.
Após interromper a gravação, você será levado para a janela de pré-visualização. Lá, você pode assistir ao vídeo, editá-lo, adicionar marcas d'água, transcrever áudio para texto e organizar suas gravações. Para gravar novamente com as mesmas configurações, basta clicar no botão REC no canto superior esquerdo.

Não hesite em compartilhar esta postagem com outras pessoas se você achar útil!
Gravar o Firefox com uma extensão de gravação de tela
Screen Recorder é uma extensão lançada por Bernard. A interface é bastante intuitiva e todas as opções estão listadas de forma clara e direta. A operação é bastante simples. São necessários apenas alguns cliques para gravar a tela do Firefox ou fazer capturas de tela do Firefox. Tudo sob seu controle.
O bom dessa ferramenta é que você não precisa baixar software para o seu computador. No entanto, o arquivo gravado é salvo no formato WEBM por padrão. Se não quiser este formato, você pode converter a gravação para outros formatos com uma ferramenta de conversão de arquivos ou gravar com um gravador de tela que suporte mais formatos.

- Aviso:
- Atualmente, esta ferramenta não oferece suporte à gravação de áudio no Firefox. Isso ocorre porque a API navigator.mediaDevices.getDisplayMedia não possui recursos de áudio. Se você deseja gravar o Firefox, experimente EaseUS RecExperts.
Como gravar a tela do Firefox com a extensão:
Passo 1. Adicione esta extensão ao seu navegador Firefox e vá até a interface do gravador para ajustar as opções desejadas.
Passo 2. Determine o fonte de vídeo, fonte de áudio e qualidade de vídeo e clique no botão "Iniciar" para continuar. A fonte do vídeo pode ser sua área de trabalho, uma janela ou uma guia. A fonte de áudio pode ser o áudio do sistema, microfone, mixado ou nenhum áudio.
Passo 3. Um pop-up aparecerá quando você clicar no botão Iniciar, que permite selecionar a tela, guia ou janela desejada.
Passo 4. Em seguida, clique no botão "Compartilhar" para iniciar a gravação. Quando quiser interromper a gravação, pressione o botão "Parar". O vídeo gravado será salvo em seu computador automaticamente.
Gravação de tela do Firefox usando OBS Studio
OBS Studio é um conhecido gravador de tela de código aberto que pode capturar telas do navegador em seu computador. Compatível com Windows, Mac e Linux, esta ferramenta pode ser usada no navegador Firefox em vários dispositivos. Não apenas gravação de tela, ele também pode transmitir jogos, séries de TV, shows esportivos, etc., sem complicações.
Os profissionais dizem que gostam dessa ferramenta porque ela oferece muitas funções avançadas, como gravação de múltiplas telas e gravação com webcam virtual. No entanto, os novatos podem achar a curva de aprendizado do uso desta ferramenta um pouco grande. Portanto, pense duas vezes antes de tomar sua decisão.
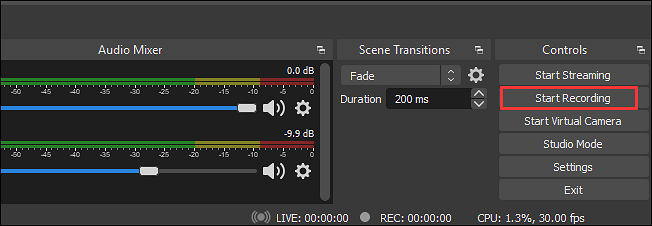
Como gravar a tela do Firefox com OBS Studio:
Passo 1. Inicie o OBS Studio e vá para a interface principal. Em seguida, clique no ícone "+" na caixa "Cenas".
Passo 2. Em seguida, selecione "Captura de exibição" para gravar a tela inteira ou outra área. Você também pode selecionar "Captura de janela" se precisar apenas gravar a janela ativa.
Passo 3. Quando uma janela aparecer, escolha "OK" para criar uma nova fonte. Quando uma janela pop-up aparecer, clique em "OK" para confirmar suas configurações.
Passo 4. Em seguida, clique no botão "Iniciar Gravação" em "Controles" para iniciar a gravação. Clique em "Parar Gravação" para finalizar.
Perguntas frequentes sobre gravação de tela do Firefox
1. Posso gravar minha tela no Firefox?
Sim, você pode gravar a tela do Firefox com várias ferramentas. Você pode usar uma extensão, um gravador de tela de terceiros ou o recurso de gravação de tela integrado no seu computador. Este artigo também fornece três métodos para você. Basta escolher um método para começar.
2. Como gravo vídeo no Firefox?
Se você estiver assistindo a um vídeo no Firefox e quiser gravá-lo em seu dispositivo local, siga as etapas abaixo:
Passo 1. Inicie o Firefox e reproduza o vídeo que deseja gravar.
Passo 2. Abra a ferramenta de gravação de tela no seu computador e siga as instruções para iniciar a gravação.
Passo 3. Após a gravação, visualize o vídeo e salve-o em seu computador no formato que desejar.
3. Qual é o complemento de captura de tela para Firefox?
Existem muitos complementos de captura de tela para o Firefox. Você pode escolher abaixo:
- Live Recorder
- Nimbus Screen Capture
- Full Web Page Screenshot
- FireShot
O resultado final
Esta postagem oferece três maneiras viáveis de gravar tela Firefox. Você pode escolher entre os três métodos com base em suas necessidades. No entanto, se você é novato como muitas pessoas, o EaseUS RecExperts é sua melhor opção. O que você está esperando? Baixe agora mesmo!
EaseUS RecExperts

um clique para gravar tudo na tela!
sem limite de tempo sem marca d’água
Iniciar a Gravação