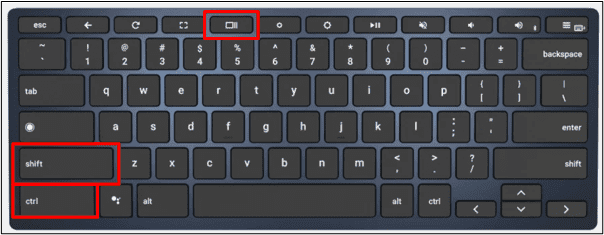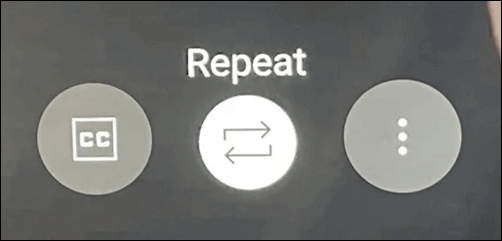-
![]()
Jacinta
"Obrigada por ler meus artigos. Espero que meus artigos possam ajudá-lo a resolver seus problemas de forma fácil e eficaz."…Leia mais -
![]()
Rita
"Espero que minha experiência com tecnologia possa ajudá-lo a resolver a maioria dos problemas do seu Windows, Mac e smartphone."…Leia mais -
![]()
Leonardo
"Obrigado por ler meus artigos, queridos leitores. Sempre me dá uma grande sensação de realização quando meus escritos realmente ajudam. Espero que gostem de sua estadia no EaseUS e tenham um bom dia."…Leia mais
Índice da Página
0 Visualizações
Se você precisar gravar a tela no computador com Windows 10/11, poderá concluir a tarefa rapidamente sem instalar nenhum software de gravação de tela de terceiros, porque há um embutido no Windows - Ferramenta de gravação da barra de jogos do Xbox (Xbox Game Bar).
Este aplicativo permite que você faça atividades simples de gravação de tela, incluindo, entre outros, a criação de tutoriais em vídeo, captura de jogabilidade etc. Não se preocupe, e este post vem a calhar. Aqui, você aprenderá como habilitar e usar este gravador de tela embutido. Além do mais, você pode encontrar um gravador de tela avançado do Windows 10 no final. Agora, vamos começar!
CONTEÚDO DA PÁGINA:
Como gravar a tela do Windows com a gravação da barra de jogos do Xbox
Falando em gravar a tela no Windows com o Xbox Game Bar, é bem fácil. Se você é novo nisso, pode consultar as seguintes etapas:
Etapa 1. Abra as configurações do Windows e clique em "Jogos" > "Modo de jogo". Em seguida, certifique-se de ativar o modo de jogo.

Etapa 2. Em seguida, abra a janela do aplicativo que deseja gravar e feche outras janelas ou desligue outro áudio para evitar gravar acidentalmente o errado.
Etapa 3. Pressione as teclas "Windows" + "G" simultaneamente no teclado para abrir a barra de jogos do Xbox e visualizar todos os widgets na navegação superior.
Etapa 4. Para capturar a tela, basta clicar no ícone "Capturar" para alternar o widget de captura. Em seguida, clique no ícone da câmera para iniciar a gravação. Se necessário, você também pode capturar o áudio do microfone simultaneamente.

Etapa 5. Quando terminar, pressione o botão Parar na barra de gravação. (Ou você pode pressionar diretamente Windows + ALT + R no teclado para encerrar a gravação)
Além disso, aqui está um tutorial em vídeo sobre a tela de gravação via Xbox Game Bar:
Soluções para consertar Xbox Game Bar que não funciona
Às vezes, você pode descobrir que a gravação da barra de jogos do Xbox não está funcionando. Diante disso, mostraremos as soluções para resolver os problemas sem muito trabalho. Apenas continue lendo para saber mais informações.
#1. Barra de jogos do Xbox não aparece
Se a barra de jogos do Xbox não aparecer, a primeira possibilidade é que o recurso da barra de jogos esteja desabilitado. Portanto, para resolver o problema, você precisa verificar as configurações da barra de jogos do Xbox.
Pressione a tecla Windows no teclado e clique em Configurações > Jogos > Xbox Game Bar para habilitar todas as configurações. Feito isso, reinicie o aplicativo para verificar se a Xbox Game Bar está funcionando.
#2. A barra de jogos do Windows não pode gravar o microfone
Desativar o microfone é um dos motivos pelos quais a barra de jogos do Xbox não está gravando o áudio do microfone. Se isso acontecer, siga as etapas abaixo para verificar se você habilitou seu microfone:
Etapa 1. Clique em "Configurações" > "Privacidade e segurança" e role para baixo para procurar Microfone no painel esquerdo.
Etapa 2. Alterne Permitir que os aplicativos acessem o microfone para ATIVADO. Além disso, alterne a opção para ATIVADO - Escolha qual app pode acessar seu microfone e alterne Xbox Game Bar.
Etapa 3. Por fim, reinicie a barra de jogo para verificar se funciona para gravar.
Se não funcionar, você pode mudar o microfone que está usando.
#3. Xbox Game Bar não pode gravar em tela cheia
O próprio aplicativo pode ser problemático se você não conseguir capturar a tela inteira. Portanto, para corrigir o problema, você precisa reiniciar o computador e iniciar a gravação novamente.
Além disso, você também pode verificar as atualizações do Windows, que podem eliminar quaisquer bugs no sistema que possam estar causando o problema.
- Dica
- Se o aplicativo ainda não conseguir gravar a tela, você pode usar o EaseUS RecExperts ou verificar as soluções sobre como gravar a tela sem o Xbox
Melhor alternativa à ferramenta de gravação de Xbox Game Bar - EaseUS RecExperts
Se a gravação da barra de jogos do Xbox ainda não funcionar no seu computador ou se você precisar de um gravador de tela versátil, dê uma olhada no EaseUS RecExperts.
Como um dos melhores softwares de gravação de tela, ele permite que você capture sua tela de forma flexível, incluindo tela cheia, tela parcial, várias telas, etc. Com sua ajuda, você pode selecionar qualquer área da tela para gravar vídeos de alta qualidade em HD, 2K ou mesmo resolução 4K. Além disso, funciona perfeitamente em PCs de baixo custo sem atrasos no quadro, o que é melhor para captura de jogos.
Além disso, existem muitos recursos excelentes do RecExperts:
Sem marca d'água e sem limite de tempo: ao contrário de outros softwares de gravação de vídeo, este programa permite que você grave o quanto quiser. Além disso, não haverá marca d'água em suas gravações exportadas. Todos os recursos estão disponíveis na versão gratuita.
Iniciar/parar/dividir gravações automaticamente: usando este gravador de tela, você pode facilmente criar uma tarefa de gravação agendada para iniciar ou parar em um horário específico sem esforço. Você pode até criar uma tarefa para dividir suas gravações automaticamente, se necessário.
Fazer capturas de tela a qualquer momento: o recurso de instantâneo está disponível aqui. Ele permite que você faça capturas de tela antes, durante ou depois da gravação e exporte a imagem no formato PNG.
Visualizar e editar em um só lugar: ao terminar a gravação, você pode usar as ferramentas integradas para cortar os arquivos gravados. Também vale a pena mencionar que o reprodutor de mídia pode abrir quase todos os arquivos de vídeo/áudio em seu computador.
Agora, clique no botão abaixo para obter este fantástico gravador de tela para iniciar sua gravação.
Passo 1. Abra o EaseUS RecExperts. Escolha um modo de gravação de tela, como Tela Cheia, Personalizar ou Janela, dependendo da parte da tela que você deseja capturar.

Passo 2. Para gravar o som do sistema, ative o ícone do Alto-falante e clique na pequena seta ao lado para selecionar seu dispositivo de entrada de áudio preferido. Basta escolher Gravar silenciosamente para continuar gravando sua tela com áudio sem reproduzir o som.

Passo 3. Para incluir o áudio do microfone, clique no ícone Microfone e selecione o dispositivo de entrada de sua preferência. Você também pode ativar o Amplificador de microfone para aumentar o volume ou ativar a Redução de ruído do microfone para filtrar o ruído de fundo e obter uma gravação de voz mais nítida.
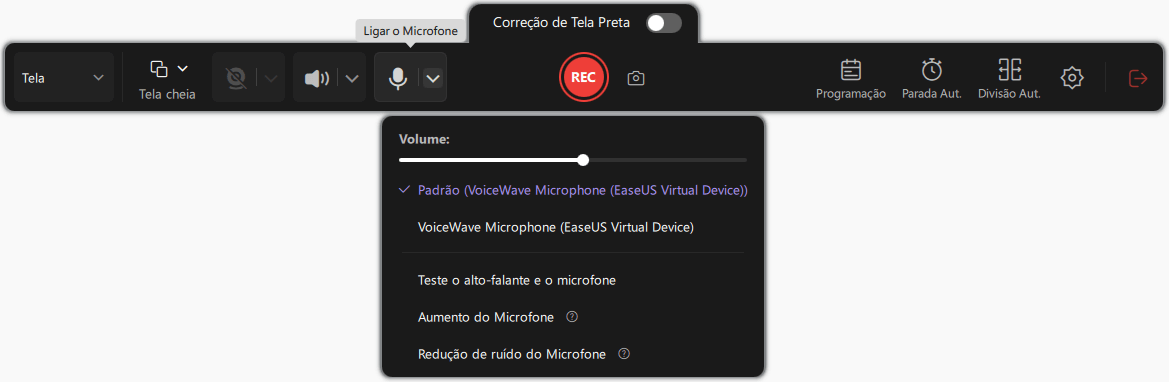
Passo 4. Clique no botão vermelho REC para iniciar a gravação. Durante a gravação, clique no botão branco Pausar para pausar ou no botão vermelho Parar para encerrar a sessão.
Passo 5. Após a gravação, você será levado para a janela de pré-visualização, onde poderá cortar, editar e organizar seu vídeo. Você também pode aprimorar o resultado adicionando marcas d'água, inserindo introduções/encerramentos ou gerando transcrições com tecnologia de IA.

Palavras finais
Nesta página, oferecemos um guia definitivo para ajudar a usar a barra de jogos do Xbox para gravação. É mais adequado para quem tem necessidades básicas de gravação. Mas se você procura um gravador de tela avançado, o EaseUS RecExperts é sua melhor escolha. Compatível com todas as versões do Windows, permite capturar quase tudo na tela sem complicações.
Perguntas frequentes sobre a gravação de Xbox Game Bar
1. A barra de jogos do Xbox é boa para gravar?
Sim, a barra de jogos do Xbox é boa para gravação de tela. Ele possui uma interface de usuário intuitiva e quase todos os usuários podem operá-lo facilmente. Este freeware pode atender às necessidades básicas de gravação de tela. No entanto, se você precisar gravar uma área selecionada ou quiser desfrutar de recursos avançados, é melhor tentar outros gravadores de tela, como OBS Studio, RecExperts, Snagit, etc.
2. Como encontro minhas gravações da barra de jogos do Xbox?
Quando a gravação for concluída, os arquivos gravados serão salvos em seu computador automaticamente. Você pode encontrá-los no seguinte caminho:
Pressione a tecla Windows em seu teclado. Em seguida, clique em Configurações > Jogos > Capturas e, em Localização das capturas, selecione Abrir pasta. Uma vez feito, você pode encontrar todas as suas gravações.
3. Por quanto tempo a tela da barra de jogos do Xbox pode ser gravada?
Se você gravar a tela com a barra de jogos do Xbox, poderá gravar até 30 minutos. Ele desligará após 30 minutos automaticamente. Portanto, se você pretende gravar a tela por mais de 30 minutos, precisa encontrar outro software gravador de tela sem limite de tempo.
EaseUS RecExperts

um clique para gravar tudo na tela!
sem limite de tempo sem marca d’água
Iniciar a Gravação