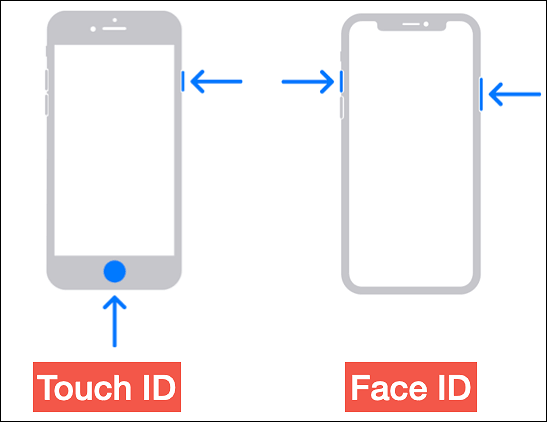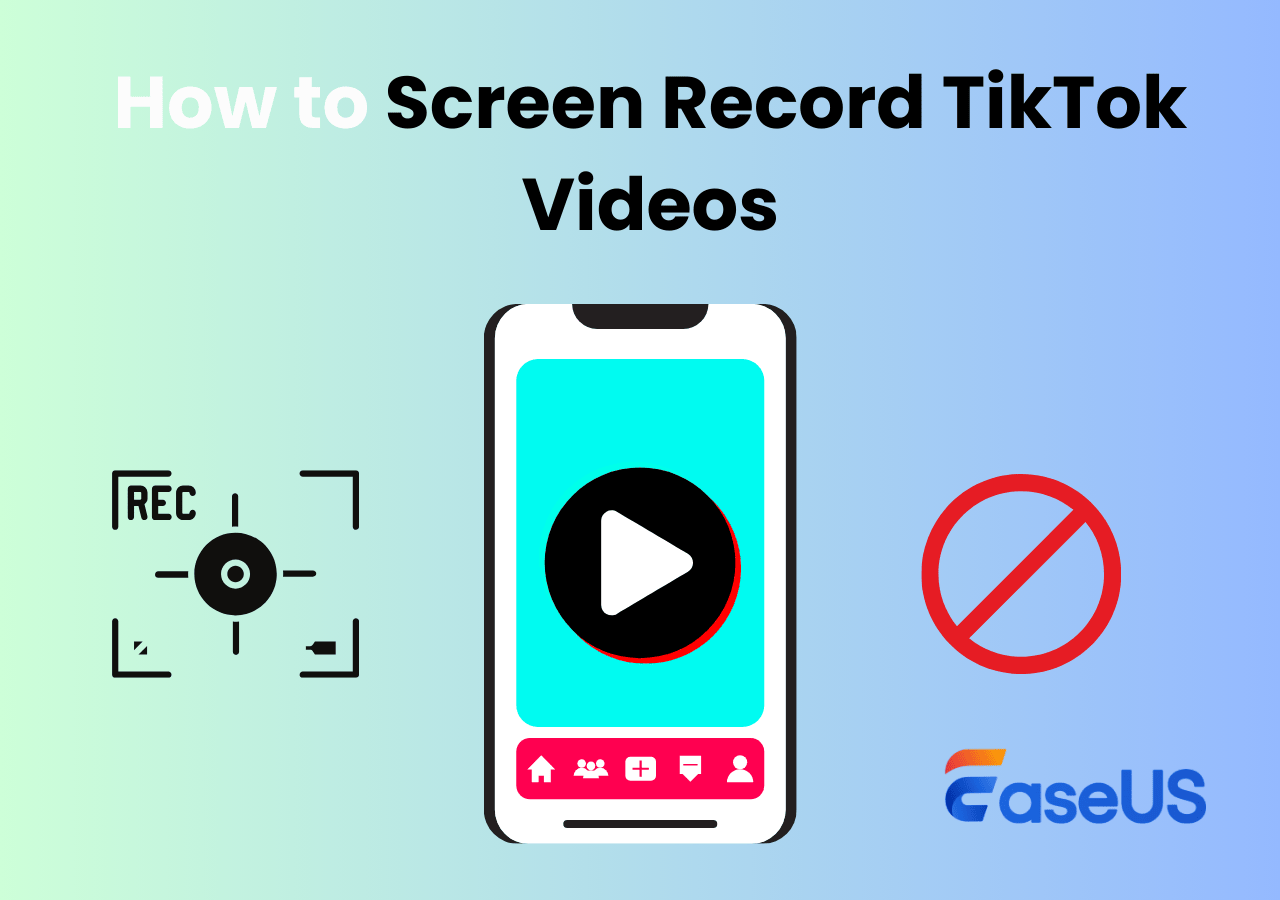-
![]()
Jacinta
"Obrigada por ler meus artigos. Espero que meus artigos possam ajudá-lo a resolver seus problemas de forma fácil e eficaz."…Leia mais -
![]()
Rita
"Espero que minha experiência com tecnologia possa ajudá-lo a resolver a maioria dos problemas do seu Windows, Mac e smartphone."…Leia mais -
![]()
Leonardo
"Obrigado por ler meus artigos, queridos leitores. Sempre me dá uma grande sensação de realização quando meus escritos realmente ajudam. Espero que gostem de sua estadia no EaseUS e tenham um bom dia."…Leia mais
Índice da Página
0 Visualizações
NAVEGAÇÃO DE CONTEÚDO:
- Grave Vídeos do YouTube com Som no Windows
- Grave Vídeos do YouTube com Som Online
- Grave Vídeos do YouTube com Som no Mac
- Grave Vídeos do YouTube com Som no Android
- Grave Vídeos do YouTube com Som no iPhone
- Perguntas Frequentes Sobre Gravação de Vídeos do YouTube com Som
O Youtube é uma plataforma de mídia social popular na qual as pessoas passam tempo assistindo a vídeos no YouTube todos os dias. Se você gostaria de gravar um vídeo do YouTube para assistir ou ouvir mais, então você não está sozinho. Às vezes, precisamos acessar vídeos do YouTube sem a Internet. Então, como gravar vídeos do YouTube de maneira fácil e eficaz?
Você pode fazer isso com um útil gravador de tela para Windows 10, Mac, telefones celulares ou capturar com o recurso de gravação de tela integrado do YouTube. Neste artigo, orientamos você sobre como gravar vídeos do YouTube com som no Windows, Mac, Android, iPhone e online com alguns gravadores de tela.
Não Perca: Como gravar o Instagram ao vivo no computador
Como Gravar Vídeos do YouTube com Som no Windows
O EaseUS RecExperts é o gravador de tela para Windows e Mac que você precisa para gravar vídeos do YouTube no Windows. Para começar, você precisa aplicar a função de tela inteira ou gravação regional. Enquanto isso, este programa permite que você capture áudio no Windows 10, você pode escolher o som do sistema ou o microfone que quiser.
Para a configuração do formato de saída de vídeo, você pode selecionar MP4, MOV, FLV, AVI, etc. Outras configurações avançadas também são permitidas, como a taxa de quadros. Para você gravar um vídeo do YouTube com som no seu PC, você deve seguir os simples passos abaixo. Antes disso, você precisa baixar este cortador de vídeo do YouTube gratuitamente!
Aqui está uma lista de etapas para guiá-lo.
Passo 1. Abra o EaseUS RecExperts. Escolha um modo de gravação, como Tela Cheia, Personalizar ou Janela. Para uma experiência de gravação mais fluida, recomendamos selecionar Tela Cheia, especialmente ao capturar vídeos em streaming, webinars ou conteúdo de plataformas como YouTube, Netflix ou Zoom.

Passo 2. A maioria dos vídeos inclui áudio, portanto, certifique-se de habilitar o som do sistema. Clique no ícone do Alto-falante para ativar o áudio do sistema e use a pequena seta ao lado para selecionar seu dispositivo de reprodução preferido. Se quiser gravar sem distrações de fundo, ative a opção Gravar silenciosamente. Isso silenciará a saída do sistema durante a gravação, mas ainda capturará o áudio interno do vídeo.

Passo 3. Depois que tudo estiver configurado, pressione o botão vermelho REC para iniciar a gravação. Durante o processo, clique no botão branco Pausar se precisar fazer uma pausa ou no botão vermelho Parar para finalizar e salvar a gravação.
Passo 4. Após a gravação, você será levado para a janela de pré-visualização, onde poderá assistir, dividir, excluir e organizar suas gravações. Isso é especialmente útil ao capturar reuniões online longas, filmes transmitidos ou tutoriais em vídeo, pois permite editar e gerenciar rapidamente os momentos importantes.

Aqui está um vídeo sobre o software de gravação de vídeo do YouTube. Confira as opções recomendadas nele!
- 00:00 - Introdução
- 00:26 - Melhor software de gravação de vídeo do YouTube - EaseUS RecExperts
Como Gravar Vídeos do YouTube com Som Online
Se você não deseja baixar nada, pode gravar vídeos do YouTube diretamente no YouTube com sua função de gravação integrada. Para começar a gravar a tela usando o YouTube, você precisa fazer login no site com sua Conta do Google.
Agora, siga estes passos abaixo:
Etapa 1. Clique em "Estúdio de Criação". Vá para "Transmissão ao Vivo" e escolha "Eventos". Você deve fornecer o título para o vídeo capturado.
Etapa 2. Clique no botão "Ir ao Vivo Agora" e a página "Hangouts no Ar" será exibida. Caso não queira gravar áudio, você pode clicar no ícone do microfone; Se você quiser, simplesmente não faça isso.
Etapa 3. Clique em "Iniciar Compartilhamento de Tela" para compartilhar a tela e, em seguida, clique no botão "Iniciar Transmissão" para iniciar a missão. Quando terminar, basta clicar no botão "Parar Transmissão" e acessar o site do YouTube.
Etapa 4. O vídeo é armazenado em seu painel de vídeo do YouTube. Você pode compartilhar o vídeo ou baixá-lo em seu Google Drive.
Como Gravar Vídeos do YouTube com Som no Mac
Funcionários de nível empresarial, criativos, jogadores de jogos e empreendedores podem se beneficiar da gravação de vídeos do YouTube. O gravador de tela do CloudApp para YouTube é simples, gratuito e fácil de usar. Você pode gravar vídeos no YouTube com este software gratuito de gravação de vídeo. A edição do vídeo com o recurso interno de aparar e cortar leva alguns segundos e seu vídeo está pronto para ser compartilhado. Após a edição, você pode enviar o vídeo para uma plataforma social ou enviá-lo para outras pessoas com um link gerado automaticamente.
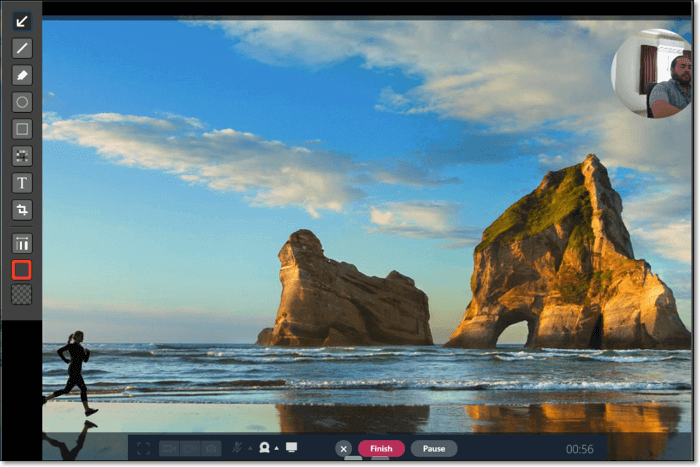
Etapa 1. Baixe o CloudApp para Mac.
Etapa 2. Clique no arquivo "CloudApp.msi" na pasta de download.
Etapa 3. Registre-se para obter uma conta gratuita de gravação de tela do CloudApp quando solicitado.
Etapa 4. Para gravar sua tela, clique no ícone "CloudApp". Clique na combinação de teclas de atalho "Cmd+Shift+6".
Etapa 5. Use o mouse para selecionar a área desejada e clique no botão verde "Iniciar" para iniciar a gravação.
Etapa 6. Clique no botão vermelho "Concluir" quando terminar.
Como Gravar Vídeos do YouTube com Som no Android
O AZ Screen Recorder é leve, fácil, acessível e barato. Possui um botão de sobreposição que não interfere no conteúdo gravado. Além disso, você pode adicionar uma câmera frontal para coisas como streams de jogos ou comentários. Ele ainda tem um pequeno editor de vídeo embutido. Dessa forma, você pode cortar as partes que não importam. É provavelmente o melhor e mais popular gravador de tela Android gratuito.

Etapa 1. Baixe o AZ Screen Recorder do Google Play gratuitamente. Quando a instalação estiver concluída, inicie o aplicativo e toque no ícone Configurações.
Etapa 2. Toque no ícone "Gravar" para iniciar a sessão de gravação de tela e realizar todas as ações que deseja capturar com seu dispositivo Android. Pare quando terminar de gravar o vídeo.
Como Gravar Vídeos do YouTube com Som no iPhone
Se você deseja gravar a tela no iPhone, não precisa de um aplicativo ou software especial para gravar a tela. Você pode ativar o recurso de gravador de tela no aplicativo Configurações na seção Centro de controle. Com a Gravação de Tela habilitada para o seu Centro de Controle, você pode capturar sua tela facilmente. Isso funcionará apenas com um iPhone executando o iOS 11 ou posterior.

Etapa 1. Abra o aplicativo Configurações e toque na opção "Central de Controle".
Etapa 2. Selecione "Personalizar Controles" e modifique as configurações como desejar.
Etapa 3. Inicie o YouTube e reproduza o vídeo que deseja capturar.
Etapa 4. Toque no círculo verde ao lado de "Gravação de Tela" para começar.
Perguntas Frequentes Sobre Gravação de Vídeos do YouTube com Som
Confira as perguntas e respostas que reunimos para você.
1. Como os YouTubers gravam sua tela com áudio?
Eles costumam gravar a tela com áudio com EaseUS RecExperts. Esta ferramenta também pode gravar o microfone e a webcam junto com a gravação da tela. Experimente você mesmo.
2. Como posso gravar a tela de uma chamada de vídeo com som?
Você precisa participar de uma videochamada em seu dispositivo, telefone ou computador. Em seguida, use um aplicativo de gravador de tela ou o recurso de gravação de tela embutido em seu dispositivo para gravar a chamada. Lembre-se de selecionar a gravação de áudio antes de começar.
3. Posso gravar vídeos do YouTube na tela?
Como os vídeos carregados no YouTube são protegidos pela lei de direitos autorais, é ilegal gravar vídeos do YouTube para fins comerciais. Por favor, tenha cuidado com isso.
Conclusão
Em poucas palavras, gravar um vídeo do YouTube é bastante simples. Você pode fazer isso em vários dispositivos, um PC com Windows, um Mac ou um telefone Android como Samsung e um iPhone. Você pode até capturá-lo no YouTube, a própria plataforma. No entanto, para um usuário do Windows, o EaseUS RecExperts é a melhor escolha. Para baixá-lo e instalá-lo, clique no botão azul abaixo. Nunca irá decepcioná-lo!
EaseUS RecExperts

um clique para gravar tudo na tela!
sem limite de tempo sem marca d’água
Iniciar a Gravação