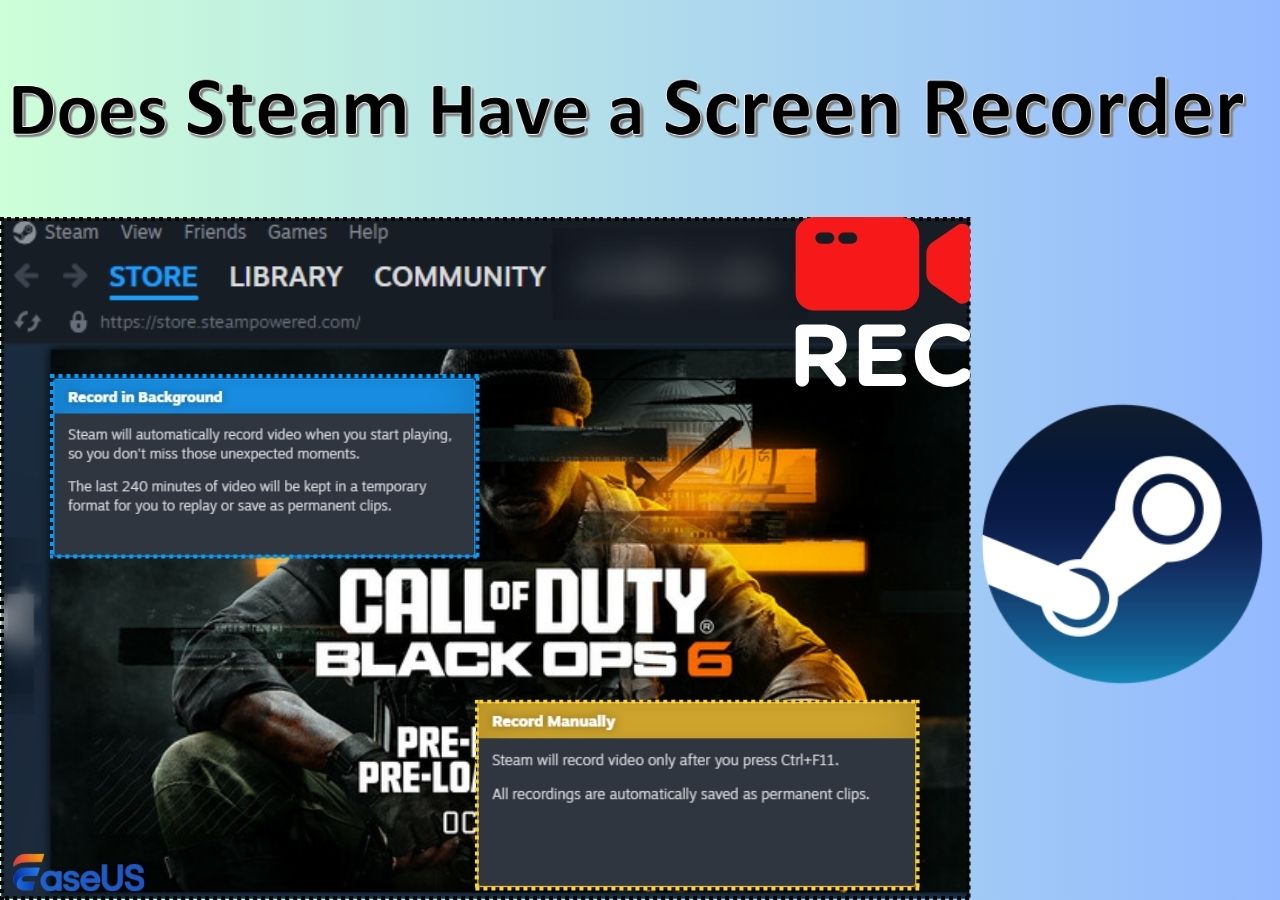-
![]()
Jacinta
"Obrigada por ler meus artigos. Espero que meus artigos possam ajudá-lo a resolver seus problemas de forma fácil e eficaz."…Leia mais -
![]()
Rita
"Espero que minha experiência com tecnologia possa ajudá-lo a resolver a maioria dos problemas do seu Windows, Mac e smartphone."…Leia mais -
![]()
Leonardo
"Obrigado por ler meus artigos, queridos leitores. Sempre me dá uma grande sensação de realização quando meus escritos realmente ajudam. Espero que gostem de sua estadia no EaseUS e tenham um bom dia."…Leia mais
Índice da Página
0 Visualizações
O Adobe Connect é um aplicativo rico em recursos que permite aos usuários criar apresentações e vídeos tutoriais online. Com a ajuda do Adobe Flash, o Adobe Connect também permite que você realize uma videoconferência de maneira conveniente. Alguns usuários podem querer gravar as sessões de vídeo do Adobe Connect e salvar essas gravações em seus computadores para revisá-las quando quiserem.
Qual é a melhor maneira de gravar o Adobe Connect e baixar a gravação do Adobe Connect? Você encontrará a resposta para essa pergunta neste post.
CONTEÚDO DA PÁGINA:
Como gravar o Adobe Connect no Windows
É fácil para os usuários do Windows gravar reuniões do Adobe Connect e salvar as gravações do Adobe Connect, pois há muitos gravadores excelentes que você pode usar. Entre todas essas opções, duas maravilhosas ferramentas de gravação de conferências merecem destaque.
1. Gravador embutido
Talvez você não saiba que existe um gravador embutido no Adobe Connect, e este software pode funcionar como o downloader de vídeo padrão do Adobe Connect que é fácil de usar. Esta ferramenta pode satisfazer algumas das demandas básicas para gravar a tela. E as operações de gravação da webconferência usando esta ferramenta integrada não são tão diferentes, e você pode tentar seguir as etapas abaixo.
E há algo digno de nota: você precisa gravar a sessão como host. Quando terminar a gravação, ele salvará o vídeo Adobe Connect gravado em sua unidade local e você poderá assisti-lo quando necessário. O tutorial abaixo ensinará como usar este downloader de vídeo Adobe Connect, e você pode seguir as etapas para obter o que deseja salvar.
Siga as etapas abaixo para baixar o Adobe Screen Recording:
Etapa 1. Verifique seu microfone e inicie o software.
Etapa 2. Em seguida, clique na opção "Reunião" e escolha "Gravar reunião" no menu suspenso.
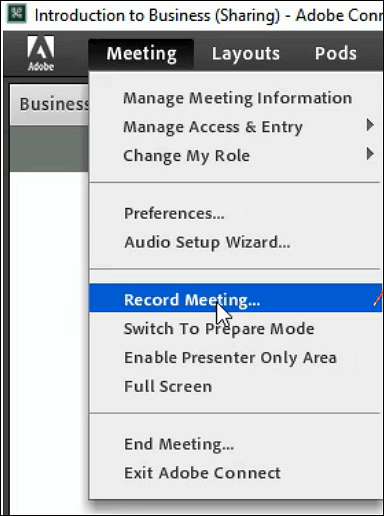
Etapa 3. Adicione o título e a descrição da conferência na caixa de diálogo. Não se esqueça de clicar no recurso "Ativar conferência de áudio" se desejar capturar o áudio simultaneamente.
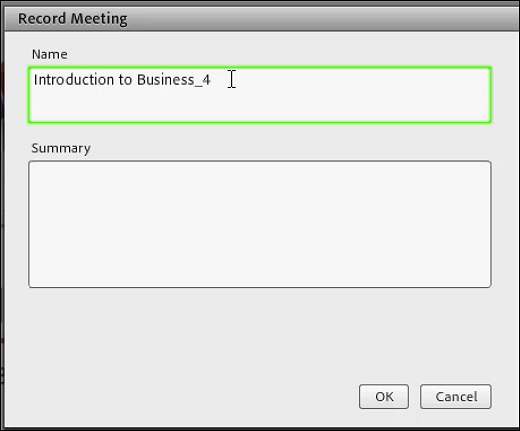
Etapa 4. Clique no botão "Gravar Reunião" para iniciar a gravação. Ao obter todo o conteúdo necessário, clique em "Parar gravação" para salvar o vídeo gravado.
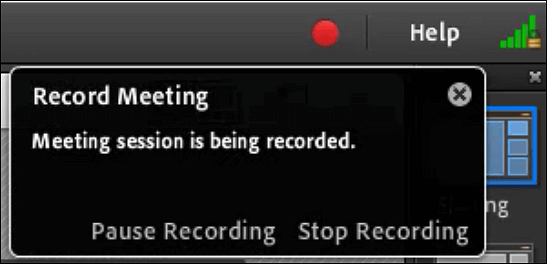
E se você não for o anfitrião da reunião que deseja gravar? Como capturar a reunião sem permissão usando uma fantástica ferramenta de gravação de tela da Adobe? O software de terceiros no Windows pode ajudá-lo a fazer isso sem esforço. Como o seguinte.
2. EaseUS RecExperts para Windows
Como um gravador de tela do Windows competente que pode criar gravações em 1080p e 60 qps, o EaseUS RecExperts pode manter fielmente todos os detalhes da reunião para encontrar tudo o que você precisa ao revisar os vídeos gravados. Mais importante, você pode usar livremente este software de gravação de tela Adobe sem permissão do host.
Este gravador oferece mais funções do que um poderoso gravador de reuniões online. Por exemplo, quando você terminar a gravação, ele fornecerá uma ferramenta principal de edição de vídeo para remover partes indesejadas e manter o conteúdo importante.
EaseUS RecExperts
- Escolha diferentes formatos de saída, taxa de quadros e taxa de bits
- Grave parte da tela ou a tela inteira
- Comece a gravar automaticamente usando o Agendador de Tarefas
- Trabalhe como gravador de facecam
Como usar o gravador para Adobe Connect: Se você não sabe como gravar reuniões do Adobe Connect, você pode seguir este tutorial.
Passo 1. Abra a videoconferência que deseja gravar, como uma reunião no Zoom, Microsoft Teams, Google Meet ou Skype. Em seguida, inicie o EaseUS RecExperts no seu dispositivo. Escolha Tela Cheia, Personalizar ou Janela para capturar toda a janela da reunião, selecione manualmente a área específica da conferência ou grave uma janela específica sem distrações.

Passo 2. Selecione suas entradas de gravação alternando entre Webcam, Alto-falante e Microfone. Você pode optar por gravar todas as fontes, apenas uma ou nenhuma, dependendo se deseja incluir sua própria voz, o áudio do palestrante ou o vídeo. Essa flexibilidade é útil ao gravar reuniões online, entrevistas remotas ou sessões de treinamento.

Passo 3. Se necessário, aplique o modificador de fundo de IA integrado após alternar a webcam para personalizar a visualização da sua webcam. Você pode desfocar o fundo, substituí-lo por uma imagem virtual ou inserir um fundo personalizado, perfeito para manter o profissionalismo nas suas gravações de videochamadas.
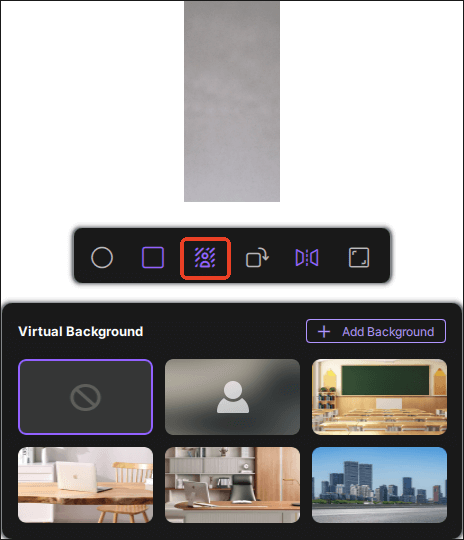
Passo 4. Quando tudo estiver pronto, clique no botão vermelho REC para iniciar a gravação. Você também pode pressionar F10 para pausar e F9 para interromper a gravação rapidamente.
Passo 5. Após a gravação, o vídeo da sua reunião aparecerá na interface de pré-visualização de gravação pop-up. A partir daí, você pode reproduzir, renomear ou editar o arquivo. Se precisar de uma transcrição da reunião, clique em "Transcrição com IA" para gerar um resumo em texto com tecnologia de IA de tudo o que foi dito, ideal para documentação pós-reunião ou para compartilhar com membros ausentes da equipe.

Como gravar reuniões do Adobe Connect no Mac
Gravar reuniões do Adobe Connect no Mac não é difícil quando você escolhe a versão para Mac do EaseUS RecExperts para capturar o que você precisa.
Este gravador intuitivo e fácil de usar é adequado para todos os usuários de Mac, sejam iniciantes ou profissionais. Este gravador de tela do Mac permite capturar uma reunião do Adobe Connect em alta qualidade enquanto grava simultaneamente o som de várias fontes de áudio.
Você pode gravar o som do computador e de um microfone simultaneamente ou separadamente, para poder salvar as apresentações de outras pessoas e a si mesmo.
Características principais:
- Crie tarefas de gravação para agendar a gravação
- Grave um GIF em poucos cliques
- Capture o jogo com áudio
- Faça uma captura de tela no Mac
Não perca esta excelente ferramenta de gravação de tela da Adobe. Clique no botão a seguir para baixá-lo.
Como salvar vídeos do Adobe Connect no Mac:
Passo 1. Abra o streaming de vídeo que deseja capturar. Em seguida, inicie o EaseUS RecExperts para se acostumar com sua interface no seu Mac. Se quiser gravar toda a tela, clique na opção "Tela Cheia". Se quiser personalizar a área de gravação, clique em "Região". Em seguida, selecione a área de gravação com o mouse.
Ao mesmo tempo, para capturar a tela com áudio, basta clicar no ícone Som no canto inferior esquerdo.
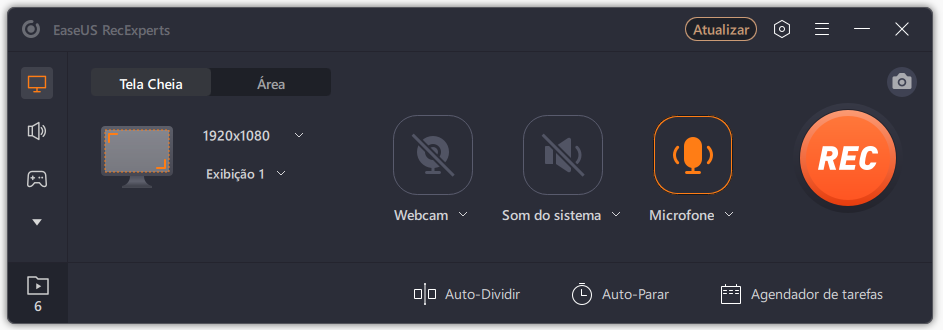
Passo 2. Clique em "Configurações" para aplicar mais opções, incluindo alterar o formato de saída do vídeo, a qualidade etc.
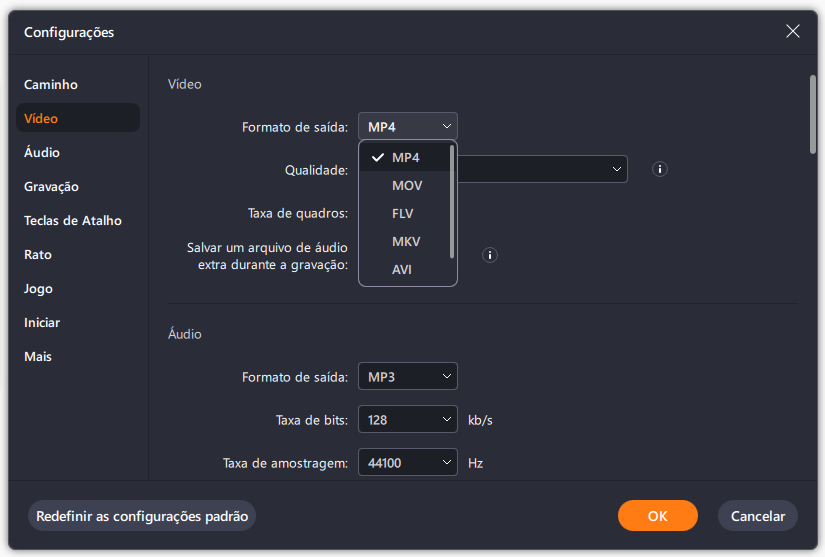
Passo 3. Assim que estiver satisfeito com as configurações, volte para a tela principal e clique no ícone Som. Em seguida, ative o som do sistema ou do microfone se quiser gravar áudio e tela ao mesmo tempo. Clique em "OK" para garantir as opções de áudio. Depois disso, pressione "REC" para iniciar a gravação.
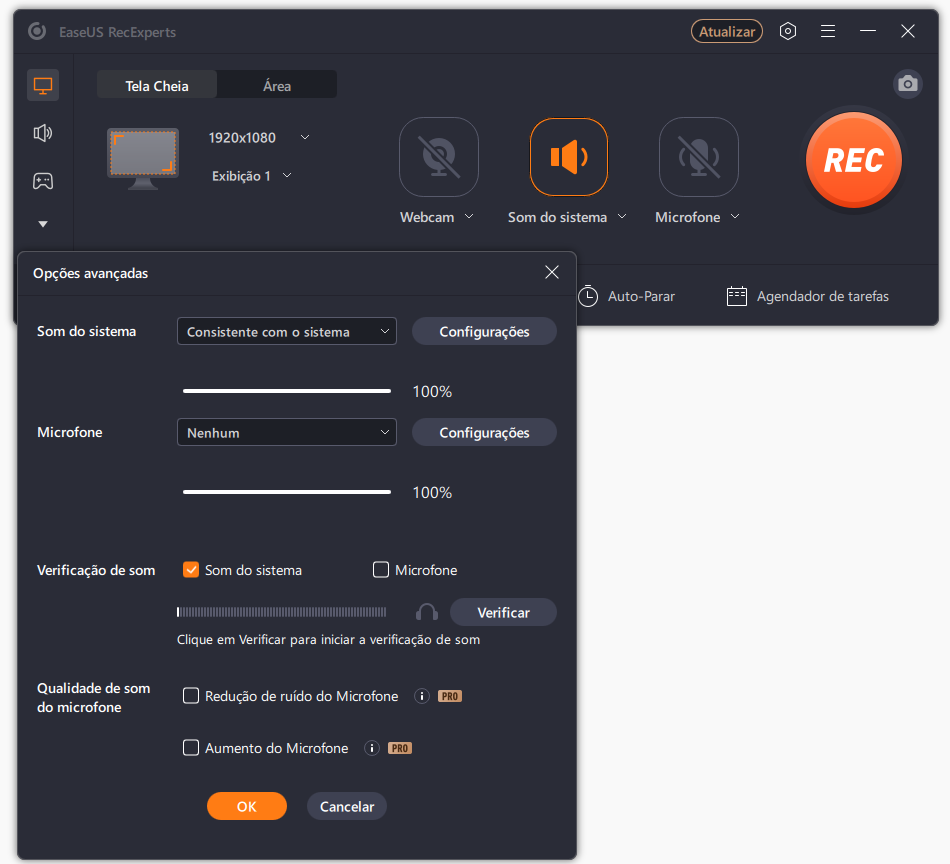
Passo 4. Aperte o ícone Parar quando quiser encerrar a tarefa de gravação. Em seguida, assista ao vídeo gravado em "Gravações". O botão pode ser encontrado na interface principal. Você pode revisar o destino salvo nas listas.
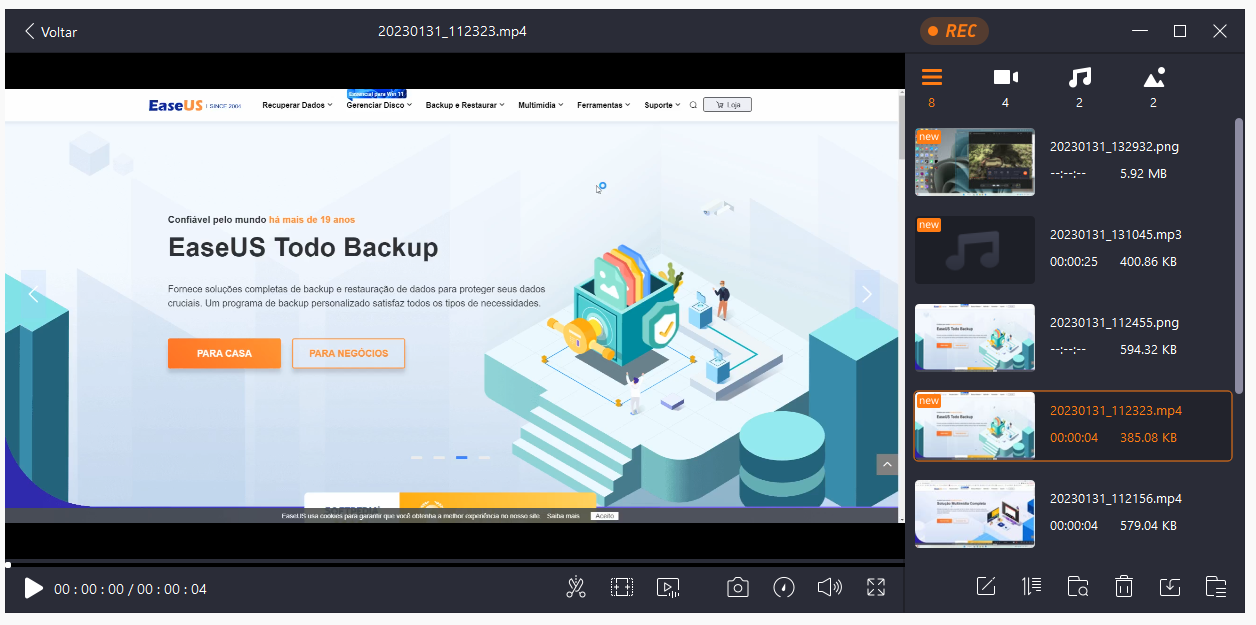
Tutorial para gravação de tela do Adobe Connect on-line
As pessoas que não desejam desperdiçar espaço de armazenamento para baixar e instalar qualquer software de terceiros também podem tentar usar outro método para gravar a conferência on-line do Adobe Connect.
Como existem muitas ferramentas de gravação de tela online disponíveis, escolhemos um exemplo e um guia para usá-lo. Este online é conhecido como ScreenApp. A página inicial desta ferramenta é simples e fácil de usar, e você pode obter muitas informações úteis rapidamente.
Você pode clicar no botão vermelho no meio da tela para iniciar a gravação. No entanto, devido a alguns motivos, você deve limitar sua gravação a 15 minutos, e suas gravações correm o risco de perder suas gravações.
Etapa 1. Abra a página e clique no botão "Iniciar" para iniciar a gravação.
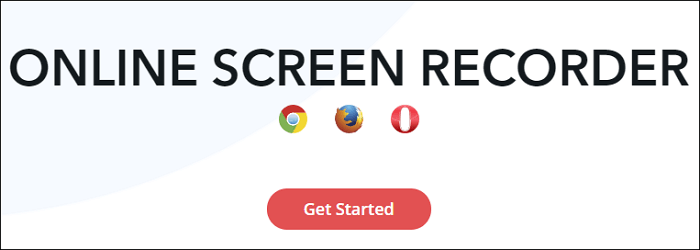
Etapa 2. Escolha compartilhar a janela do Adobe Connect e clique no botão "Iniciar gravação".
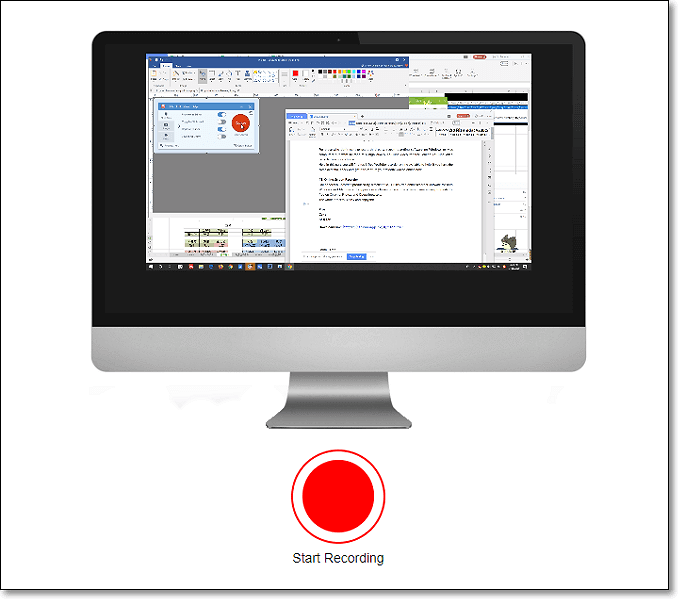
Etapa 3. Quando quiser salvar o vídeo gravado, clique em "Parar gravação". Haverá uma caixa na tela à esquerda. Clique no ícone abaixo de "Seu vídeo está pronto" para baixá-lo no formato WebM. Se você deseja convertê-lo para outro formato, pode ler este artigo: >> Converter WebM para MP4 Windows 10.
Tente: https://screenapp.io/#
Conclusão
Há muitas maneiras disponíveis para obter a gravação do Adobe Connect. Você pode usar o downloader de vídeo integrado do Adobe Connect ou a ferramenta online para fazer isso. Existem inúmeros gravadores de tela úteis no Windows.
No entanto, o EaseUS RecExperts deve ser o mais adequado para pessoas que desejam obter gravações de alta qualidade e pode ajudá-lo a obter vídeos 4K/60fps com cliques simples. Não hesite em baixá-lo agora.
Perguntas frequentes sobre gravação do Adobe
Essas perguntas frequentes podem responder a algumas perguntas sobre a captura de vídeo da Adobe. Continue lendo se quiser saber mais informações.
1. Você pode gravar sessões do Adobe Connect?
Sim, o Adobe Connect oferece uma ferramenta de gravação integrada para capturar e baixar as sessões rapidamente. Além disso, você também pode usar o EaseUS RecExperts. Este software pode gravar vídeos de alta qualidade de suas sessões do Adobe Connect, e você ajusta as configurações livremente para tornar o arquivo de saída mais satisfatório.
2. Posso baixar a gravação do Adobe Connect?
Sim, você pode baixar as gravações do Adobe Connect. Em primeiro lugar, você precisa iniciar o EaseUS RecExperts no seu PC com Windows e selecionar um modo de gravação adequado, como gravar a tela inteira, gravar parte da tela ou gravar a webcam. Então, você só precisa selecionar uma fonte de áudio adequada e começar a gravar.
3. Você pode gravar a tela no Adobe?
Sim, você pode usar o EaseUS RecExperts para gravar as reuniões da Adobe. Você só precisa iniciar este poderoso software de gravação em seu PC e decidir se deseja capturar a tela inteira ou apenas parte da tela. Não se esqueça de ajustar outras configurações, como fonte de áudio, formato de saída e qualidade de vídeo. Em seguida, você pode começar a gravar reuniões da Adobe com facilidade.
EaseUS RecExperts

um clique para gravar tudo na tela!
sem limite de tempo sem marca d’água
Iniciar a Gravação