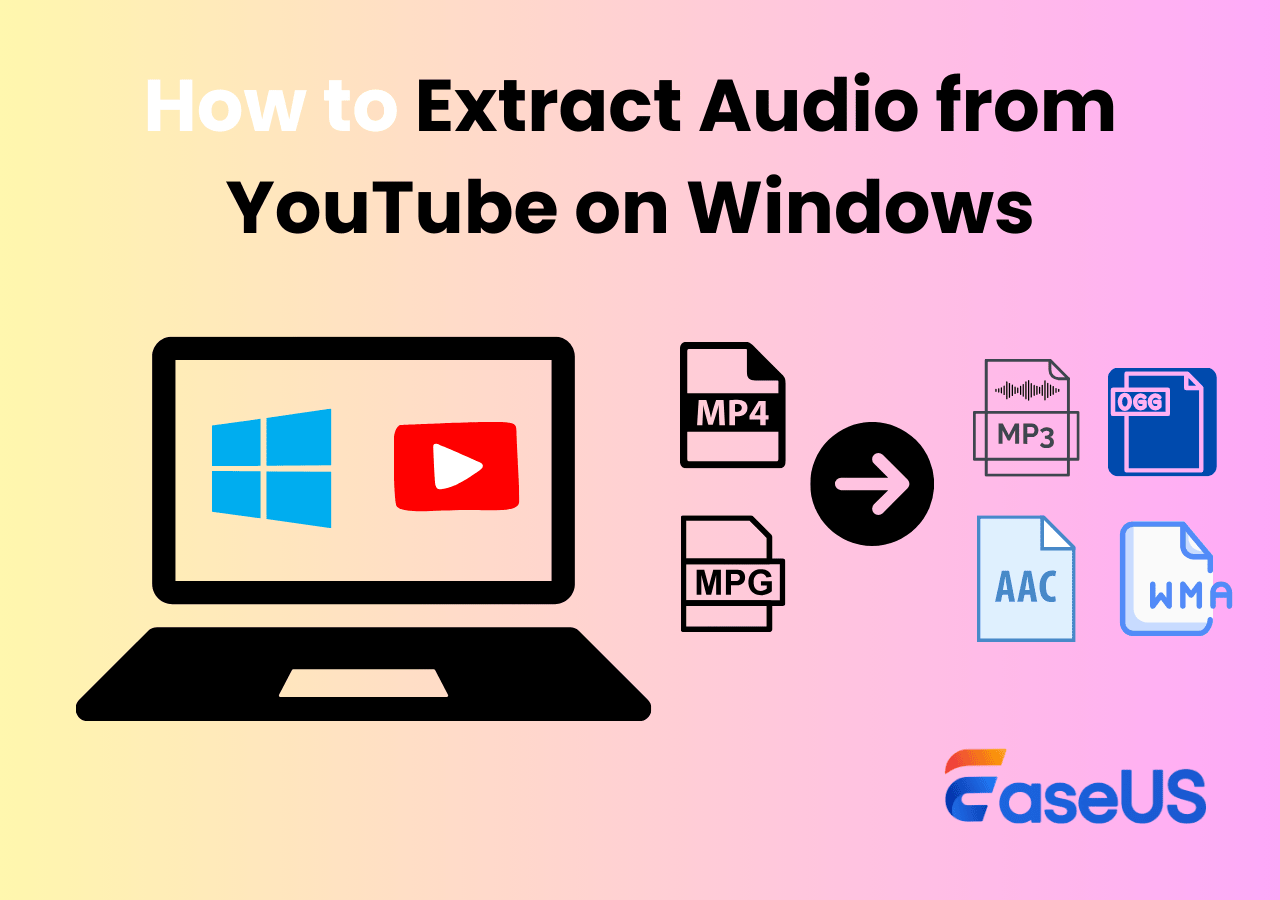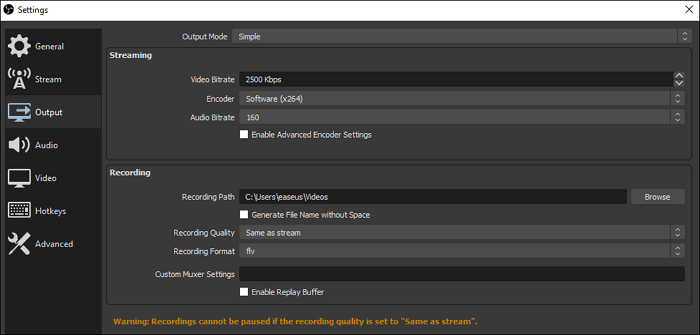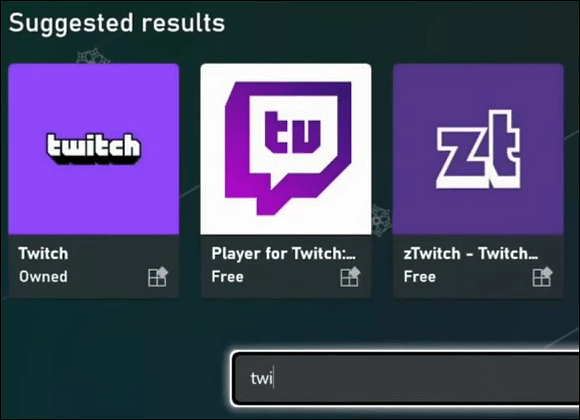-
![]()
Jacinta
"Obrigada por ler meus artigos. Espero que meus artigos possam ajudá-lo a resolver seus problemas de forma fácil e eficaz."…Leia mais -
![]()
Rita
"Espero que minha experiência com tecnologia possa ajudá-lo a resolver a maioria dos problemas do seu Windows, Mac e smartphone."…Leia mais -
![]()
Leonardo
"Obrigado por ler meus artigos, queridos leitores. Sempre me dá uma grande sensação de realização quando meus escritos realmente ajudam. Espero que gostem de sua estadia no EaseUS e tenham um bom dia."…Leia mais
Índice da Página
0 Visualizações
Game Bar é um gravador de tela integrado do Windows 10. Projetado para jogadores, este programa funciona perfeitamente com a maioria dos jogos de PC e oferece excelentes ferramentas de captura e compartilhamento de tela. Veja como funciona:
- 1. Pressione a tecla Windows + G após abrir o programa que deseja gravar.
- 2. Clique na caixa de seleção "Sim, isto é um jogo" no janela de pop-up.
- 3. Pressione Win + Alt + R simultaneamente ou clique no botão Gravar para iniciar a gravação.
- 4. Clique no botão Parar Gravação para salvar o vídeo capturado em seu dispositivo.
Embora este método de gravação seja conveniente, ele também apresenta algumas deficiências. Por exemplo, a Game Bar suporta apenas a captura de toda a janela do aplicativo e não oferece ferramentas de edição de vídeo. Se você precisa gravar uma determinada parte da sua tela, excelentes programas de gravador de tela de área selecionada, como os seguintes, são indispensáveis:
| 🛠️ Método | 👍 Eficácia | 🙉 Nível difícil |
| EaseUS RecExperts | Alto - Suporte para personalização livre da área de gravação e sem limite de tempo para sua gravação | Muito fácil |
| OBS Studio | Alto - Oferece vários modos de gravação com ferramentas avançadas | Difícil |
| Icecream | Médio - Permite gravar parte da tela gratuitamente por 5 minutos | Moderado |
| Bandicam | Médio - Permite gravar qualquer região da tela, mas é caro | Moderado |
| Free Cam | Médio - Permite gravar parte da tela, mas a qualidade não é alta | Fácil |
| Movavi | Alto - Fornece tela de gravação com recurso de áudio, mas também é caro | Moderado |
Gravar parte da tela do PC com EaseUS RecExperts - Melhor geral
O EaseUS RecExperts é um gravador de tela completo para Windows e Mac, que suporta gravação em tela inteira, bem como gravação de parte da tela. E é por isso que o colocamos em primeiro lugar. Pode ajudá-lo a gravar a tela no Windows 11 ou 10.
Para capturar uma tela parcial, basta clicar no botão "Região" na interface principal e personalizar facilmente a área de gravação. Além disso, esta ferramenta também permite gravar a tela inteira ou até mesmo gravar várias telas ao mesmo tempo. Mais importante ainda, ele suporta a gravação de sua tela com qualidade de vídeo de até 8K!
Este software de gravação é leve e não é necessário registro. Clique no botão abaixo para iniciar sua gravação agora.
Como gravar uma parte da tela no PC Windows e Mac através do gravador de tela EaseUS:
Passo 1. Abra o EaseUS RecExperts e ajuste suas configurações de gravação.
Antes de começar a gravar, você pode personalizar suas configurações clicando no ícone Menu (três linhas horizontais) no canto superior direito e selecionando Configurações. Lá, você pode alterar o local de salvamento, o formato do vídeo, a taxa de quadros, o formato do áudio e outras preferências. Todas as alterações serão salvas automaticamente.

Passo 2. Escolha um modo de gravação com base em suas necessidades.
Na interface principal, você verá diversas opções de gravação: Tela cheia, Personalizar, Janela, Jogo, Áudio e Webcam. Basta clicar na opção que corresponde ao que você deseja gravar.

Passo 3. Configure sua webcam e fontes de áudio.
Na barra de ferramentas, você pode ligar ou desligar a webcam, o alto-falante e o microfone clicando em seus ícones. Se vários dispositivos estiverem conectados, clique na pequena seta ao lado de cada ícone para escolher sua fonte de entrada preferida.

Passo 4. Inicie e controle a gravação da tela.
Clique no botão vermelho REC para iniciar a gravação. Uma barra de ferramentas flutuante aparecerá na tela, onde você pode pausar a gravação usando o ícone de pausa ou interrompê-la clicando no ícone quadrado vermelho.
Passo 5. Visualize, edite e gerencie suas gravações.
Após interromper a gravação, você será levado para a janela de pré-visualização. Lá, você pode assistir ao vídeo, editá-lo, adicionar marcas d'água, transcrever áudio para texto e organizar suas gravações. Para gravar novamente com as mesmas configurações, basta clicar no botão REC no canto superior esquerdo.

OBS grava parte da janela com apenas alguns cliques
OBS Studio, também conhecido como Open Broadcaster Software, é um dos gravadores de tela de código aberto, multiplataforma e mais famosos do mundo. Você pode encontrar opções de configuração poderosas e fáceis de usar no OBS, facilitando a gravação de vídeos no Windows 10. Você pode adicionar ou duplicar facilmente novas fontes e ajustar suas propriedades sem esforço, escolhendo essas opções.
Este gravador de tela e áudio é provavelmente a melhor opção para usuários experientes, pois permite criar gravações de altíssima qualidade com algumas ferramentas profissionais. Por exemplo, você pode escolher entre muitas transições diferentes e personalizáveis e adicioná-las às suas cenas para tornar seu trabalho mais impressionante.
- 🛠️ O que preparar:
- Baixe e instale o OBS Studio
- Um computador com Windows 10
Método de captura de parte da tela do OBS:
Passo 1. Inicie o OBS Studio e clique no botão "Sub-Região" e você verá uma caixa branca.
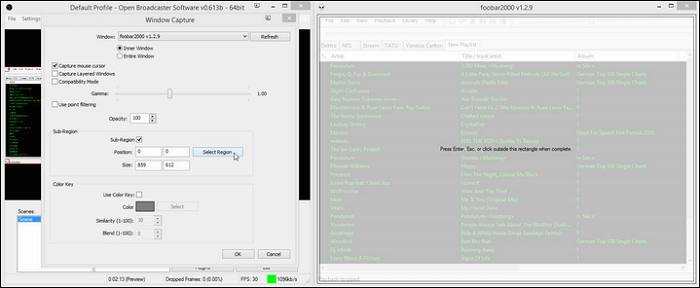
Passo 2. Arraste os cantos e laterais desta caixa para selecionar a área de gravação de acordo com suas demandas. Em seguida, pressione Enter/ESC ou clique fora da caixa para aceitar a área de gravação selecionada.
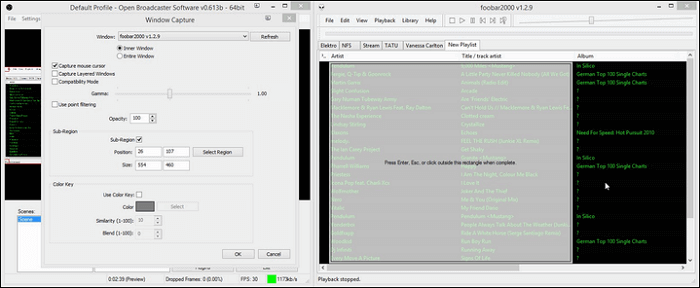
Passo 3. Em seguida, você pode clicar em "Iniciar Gravação" para capturar o que você precisa. Quando quiser salvar a gravação, clique no botão "Parar Gravação".

Gravar uma parte da tela do PC usando o Icecream Screen Recorder
Icecream Screen Recorder é um gravador de tela gratuito e fácil de usar. Este software permite aos usuários gravar vídeo, áudio e webcams e utilizar outras funções de gravação. Para funções de gravação de tela, como outras, este software também suporta gravação em tela inteira, gravação de área personalizada e detecção automática de área de gravação.
Parece ótimo, certo? Mas este software só permite que os usuários o utilizem por cinco minutos. Se você quiser gravar uma tela sem limite de tempo, você precisa pagar por isso. Portanto, é melhor para quem precisa gravar a tela por pouco tempo ou para quem está disposto a pagar.
- 🛠️ O que preparar:
- Baixe e instale o gravador de tela Icecream
- Um computador com Windows 10
Etapas para gravar uma determinada parte da tela com o gravador de tela Icecream:
Passo 1. Baixe e instale este aplicativo e inicie-o.
Passo 2. Na tela principal, você verá os botões "Capturar vídeo", "Captura de jogo", "Captura de tela" e "Capturar áudio". Clique no botão "Capturar vídeo" e selecione o botão "Área personalizada". Em seguida, escolha a área da tela que deseja gravar.
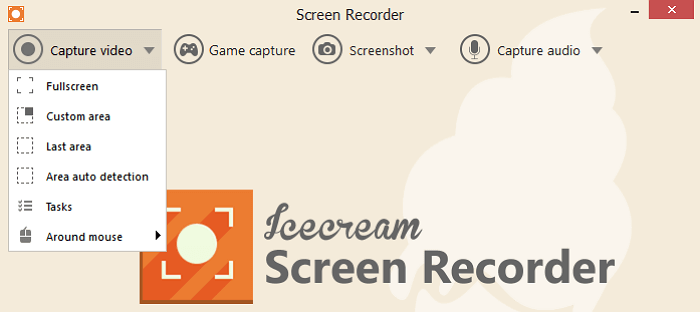
Passo 3. Em seguida, clique no botão "Rec" para iniciar a gravação. Se quiser finalizar a gravação, clique no botão "Parar" para interromper a gravação e salvar o arquivo no seu computador.

Como gravar só uma parte da tela do PC com Bandicam
O Bandicam também é um gravador de tela do Windows que ajuda a gravar vídeos e áudio de alta qualidade. Quando você precisa criar um novo vídeo gravando, este gravador pode ser uma excelente escolha.
Ele permite adicionar narrações, anotações e sobreposições de webcam aos seus vídeos durante a gravação. É fácil expressar e explicar suas ideias usando esta ferramenta para gravar um vídeo seu.
O melhor desta ferramenta é que se quiser simplificar as operações, você pode customizar as chroma key de acordo com seus hábitos. Algumas ferramentas não oferecem esta função.
- 🛠️ O que preparar:
- Baixe e instale Bandicam
- Um computador com Windows 10
Como gravar uma área parcial da tela com Bandicam:
Passo 1. Inicie o Bandicam.
Passo 2. Clique no botão do lado esquerdo da interface. E clique em "Selecionar uma área de gravação" ou "Retângulo em uma tela" no menu suspenso.
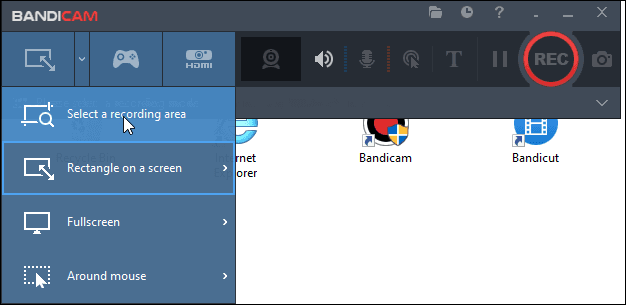
Passo 3. Selecione uma área de gravação apropriada e clique no botão "REC" para iniciar a gravação.
Passo 4. Quando quiser interromper a gravação, clique novamente no botão vermelho. E você pode ir em "Home" > "Vídeo" para encontrar suas gravações. Você pode reproduzi-los, editá-los e enviá-los para alguns sites.
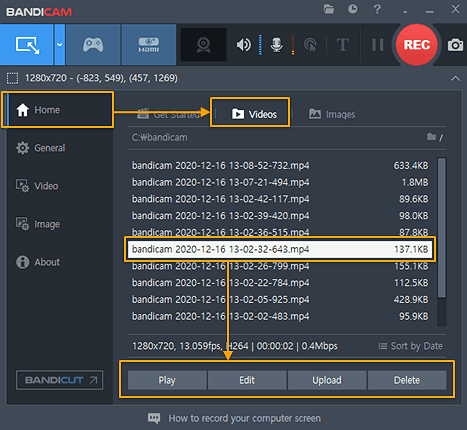
Compartilhe este artigo em suas redes sociais.
Gravar apenas uma parte da tela com Free Cam
Usando o Free Cam, você pode facilmente criar screencasts, gravar vídeos e áudio e enviar vídeos para o YouTube sem limite de tempo. Este software também oferece suporte aos usuários no ajuste fino do vídeo gravado, como exclusão de clipes desnecessários, remoção de ruído de fundo e outros.
Para funções de gravação de tela, você pode optar por gravar a tela inteira, uma área selecionada da tela ou uma única janela. Se você precisar de diferentes modos de gravação, poderá escolher este.
- 🛠️ O que preparar:
- Baixe e instale Free Cam
- Um computador com Windows 10
Como gravar uma parte da sua tela usando Free Cam:
Passo 1. Inicie este software e clique no botão "Nova Gravação" para criar um novo arquivo de gravação.
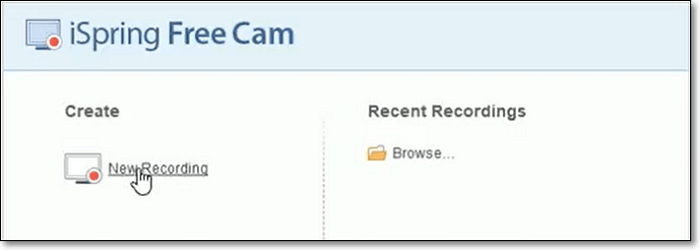
Passo 2. Em seguida, na tela principal, selecione o botão "Selecionar área" para selecionar a área que deseja gravar na tela. Em seguida, clique no círculo vermelho para iniciar a gravação.

Passo 3. Ao terminar de gravar os vídeos, clique em "Parar para gravar" e salve o vídeo em seu computador.
Gravar área parcial da tela do Windows 10 com Movavi
Movavi Screen Recorder é uma ferramenta de gravação completa que pode ajudá-lo a capturar o que você precisa da tela. É muito amigável para iniciantes, pois a IU de sua interface é muito clara. Se você é um dos novatos, saiba mais sobre este gravador de tela.
Quando quiser capturar o que acontece na tela, você pode selecionar a área de gravação. Assim, você pode gravar apenas o conteúdo que deseja obter em vez de tudo que está na tela.
- 🛠️ O que preparar:
- Baixe e instale o Movavi
- Um computador com Windows 10
Como gravar uma determinada parte da sua tela com o Movavi:
Passo 1. Inicie o Movavi e clique no botão "Record region" na interface principal.
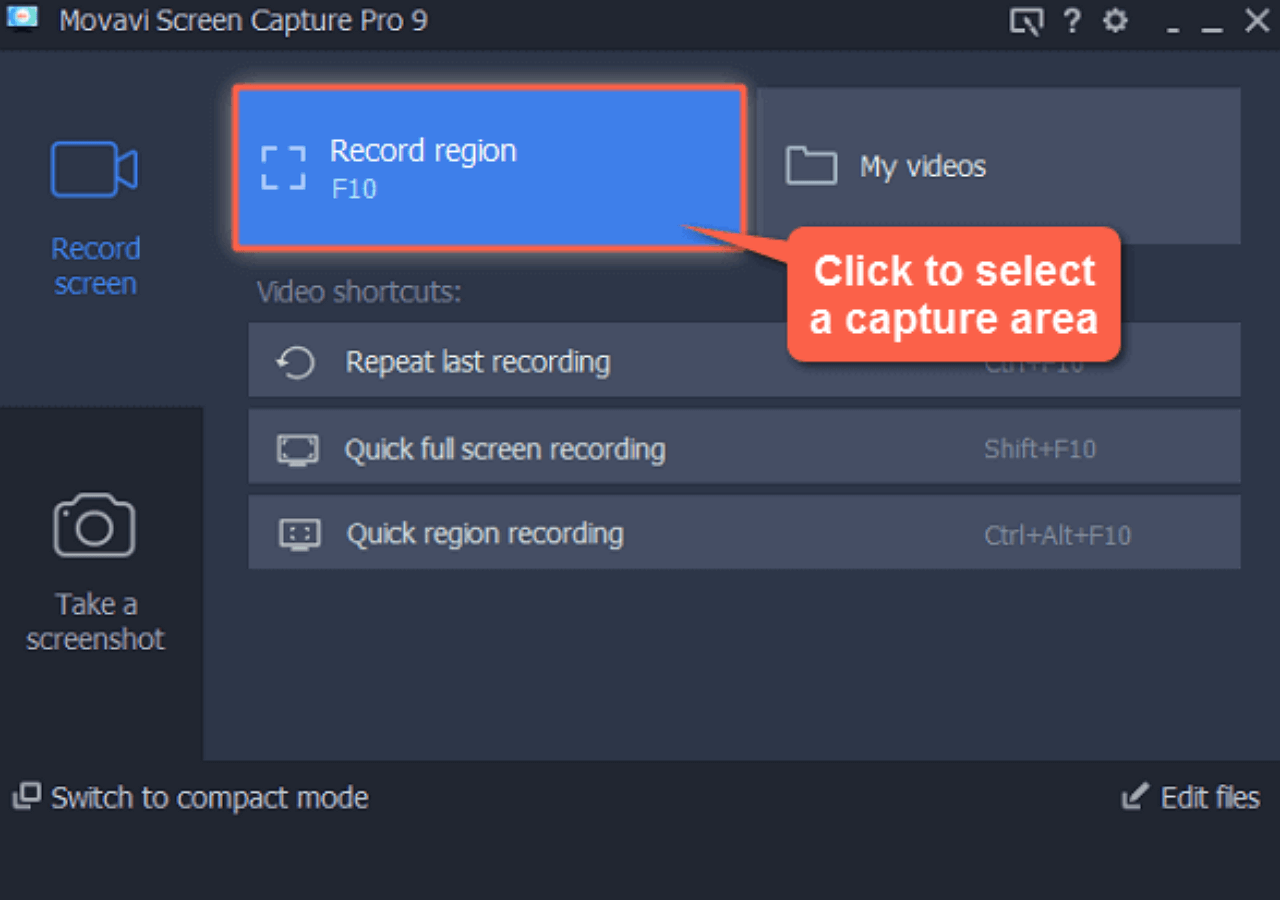
Passo 2. Quando o cursor se transformar em uma cruz, clique e arraste-o na diagonal para escolher a parte da tela onde deseja gravar.
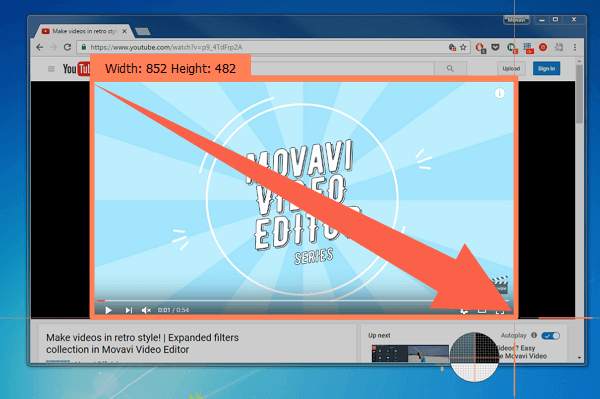
Passo 3. Clique no botão vermelho "REC" para iniciar a gravação. Após uma contagem regressiva de 3 segundos, o que acontece na tela será gravado em vídeo.
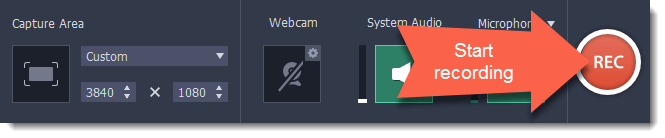
Passo 4. Ao capturar todo o conteúdo necessário, clique no botão "Parar" para finalizar a gravação. Você pode editar o vídeo gravado, se necessário. Finalmente, você pode salvar a gravação em seu computador.
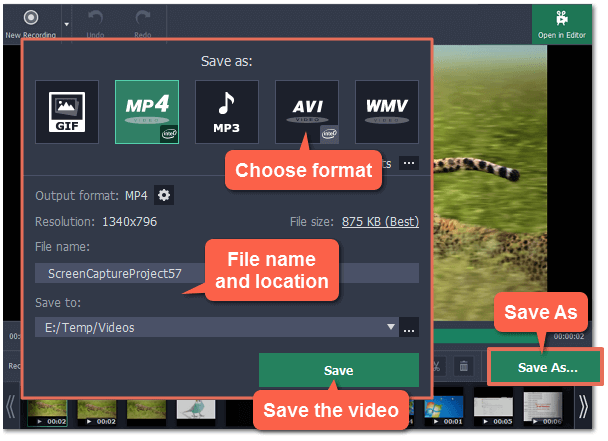
Conclusão
Resumindo, nesta página falamos sobre como gravar parte da tela do PC. Você pode escolher o mais adequado de acordo com suas necessidades. Claro, se você quiser fazer uma captura de tela no Windows, você pode pressionar a tecla Print Screen para fazer isso rapidamente.
Com base em nosso teste, o EaseUS RecExperts é realmente o melhor gravador de tela para você gravar ou fazer uma captura de tela no Windows 10. Será a melhor escolha se você quiser encontrar uma ferramenta poderosa de gravação de tela que ajude o Windows a gravar uma parte da tela .
Perguntas frequentes sobre gravação da parte da tela
Se você quiser saber mais sobre como gravar uma seção da tela no Windows ou encontrar dúvidas rapidamente, essas perguntas frequentes podem ajudá-lo.
1. Como gravo apenas parte da minha tela?
Passo 1. Inicie o EaseUS RecExperts e selecione "Região".
Passo 2. Arraste o mouse para selecionar livremente a área de gravação.
Passo 3. Selecione a fonte de áudio adequada clicando no botão "Som".
Passo 4. Clique no botão "REC" para iniciar a gravação.
2. Como gravo uma seção da tela no Windows?
Em primeiro lugar, você precisa instalar um gravador de tela que permita a escolha livre da região de gravação. Em seguida, inicie o software de gravação no seu computador e selecione a área de gravação no modo de gravação de tela. Depois de ajustar as configurações, clique no botão "REC" para começar a gravar sua tela.
EaseUS RecExperts

um clique para gravar tudo na tela!
sem limite de tempo sem marca d’água
Iniciar a Gravação