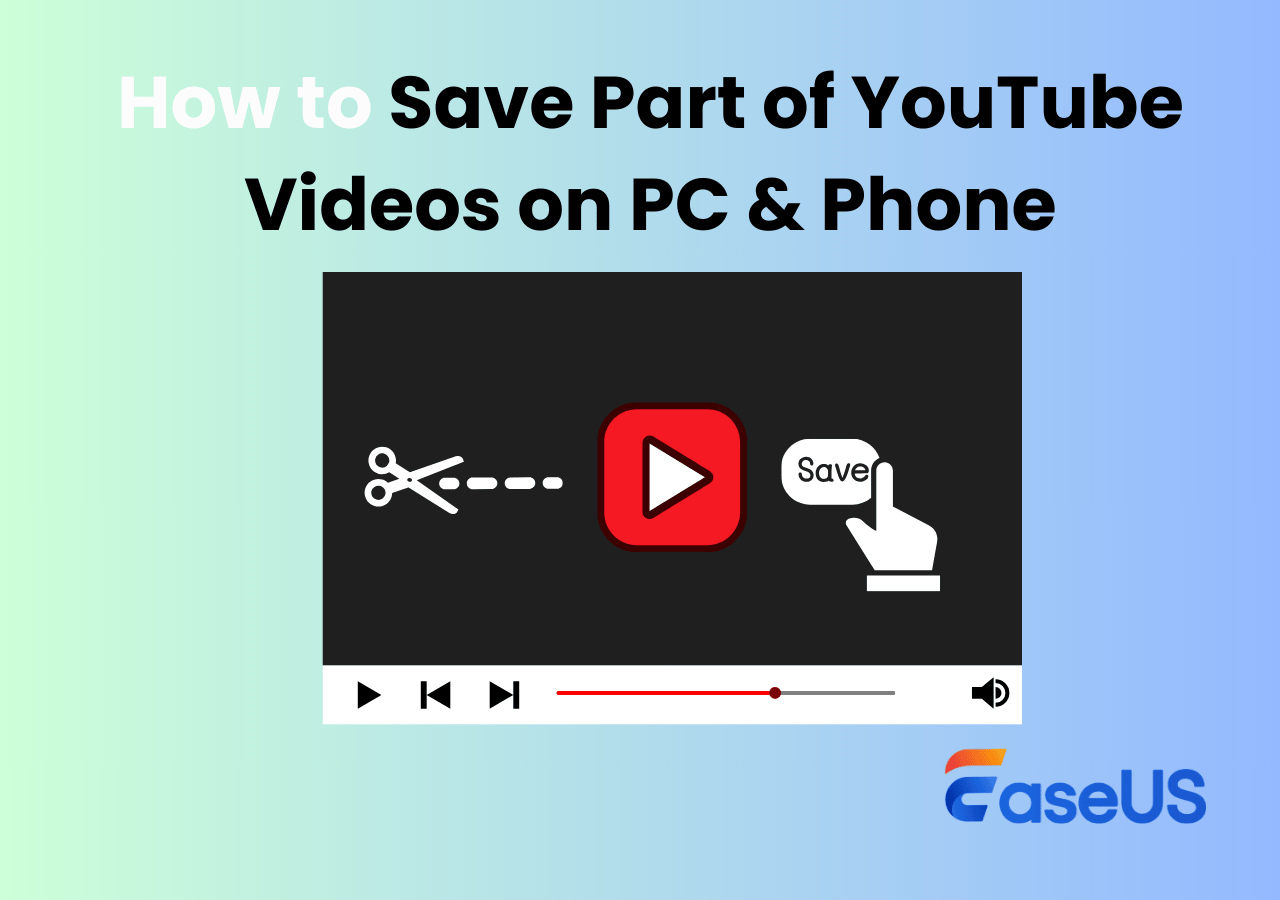-
![]()
Jacinta
"Obrigada por ler meus artigos. Espero que meus artigos possam ajudá-lo a resolver seus problemas de forma fácil e eficaz."…Leia mais -
![]()
Rita
"Espero que minha experiência com tecnologia possa ajudá-lo a resolver a maioria dos problemas do seu Windows, Mac e smartphone."…Leia mais -
![]()
Leonardo
"Obrigado por ler meus artigos, queridos leitores. Sempre me dá uma grande sensação de realização quando meus escritos realmente ajudam. Espero que gostem de sua estadia no EaseUS e tenham um bom dia."…Leia mais
Índice da Página
0 Visualizações
Procurando uma maneira de gravar o áudio do Zoom? Talvez você seja um aluno que precisa gravar uma aula do Zoom e revisá-la depois da aula. A gravação do áudio pode ocupar menos espaço no seu dispositivo do que a gravação do vídeo. Ou talvez você seja um funcionário que não pode participar da reunião e precisa ouvir o conteúdo quando tiver tempo. Não importa o que aconteça, você precisa de um gravador de áudio Zoom para gravar o conteúdo para você.
Embora o próprio Zoom ofereça a opção de gravar reuniões, você só poderá acessar esse recurso se o anfitrião lhe der permissão. Portanto, usar algum software ou aplicativo gratuito de gravação de Zoom acaba sendo sua melhor escolha. Neste artigo, mostraremos como gravar áudio Zoom com a função Zoom e com alguns outros gravadores de áudio.
CONTEÚDO DA PÁGINA:
1. EaseUS RecExperts
Como dissemos antes, o Zoom lhe dará muitas limitações se você quiser gravar áudio nele. Se você precisa de um gravador de áudio Zoom sem limitações, experimente o EaseUS RecExperts. Este é um software de gravação de tela que pode gravar áudio durante uma reunião Zoom. Se quiser gravar a tela de uma reunião do Zoom ao mesmo tempo, basta escolher a função de gravar tela.
Além disso, se você precisar gravar o gameplay ao jogar um jogo interessante, basta executar o jogo e gravar a tela do gameplay com esta ferramenta. A webcam também pode ser gravada com EaseUS RecExperts, embutido ou externo. Após a gravação, você pode até editar os vídeos salvos. Mais importante ainda, você pode editar ou excluir o conteúdo do vídeo quadro a quadro.
Características:
- Grave o áudio do sistema com um clique
- Grave o som do microfone ou não
- Grave tela de zoom e áudio ao mesmo tempo
- Silenciar a gravação sem silenciar o vídeo gravado
- Modifique o volume do som antes e durante a gravação
Agora, clique no botão abaixo para baixar a ferramenta e siga os passos abaixo para gravar áudio Zoom. Observe que antes de gravar, você precisa primeiro ingressar na reunião do Zoom.
Passo 1. Inicie o EaseUS RecExperts e escolha “Áudio” (parece um alto-falante) no lado esquerdo da interface. Selecione a fonte de som clicando no sinal do alto-falante (o som do sistema) ou no sinal do microfone (o microfone). Ou você pode gravar os dois ao mesmo tempo.

Passo 2. Clique no botão "REC" para comece a gravar áudio. Para finalizar, basta clicar no ícone do quadrado vermelho para pare a gravação.

Passo 3. Depois disso, a janela da lista de gravações aparecerá automaticamente. Você pode ouvir ou editar a gravação com ferramentas integradas.

2. Função de gravação local de zoom
A maneira mais fácil de gravar áudio com Zoom deve ser gravando dentro do Zoom. Desta forma, você não precisa baixar nada nem acessar nenhum site online. Na verdade, o Zoom permite que seus usuários gravem áudio com suas funções integradas. No entanto, existem alguns pré-requisitos. Por exemplo, você precisa primeiro habilitar a gravação local.
Mesmo assim, sua gravação será limitada. Enquanto isso, você não pode gravar o alto-falante ativo, a visualização da galeria e a tela compartilhada; você não pode gravar usando o aplicativo iOS ou Android; você não pode transcrever o áudio, etc. No entanto, se não se importar com isso, você pode seguir o tutorial abaixo para fazer os preparativos e gravar áudio Zoom com a função de gravação local.
Preparação: Habilite a gravação local com zoom:
Passo 1. Faça login no Zoom. E clique em “Configurações” no menu de navegação.
Passo 2. Clique na aba "Gravação". Ative a função "Gravação local".
Etapa 3. Se uma caixa de diálogo de verificação aparecer, clique em "Ativar" para verificar a alteração. Se a opção estiver esmaecida, entre em contato com o administrador do Zoom.
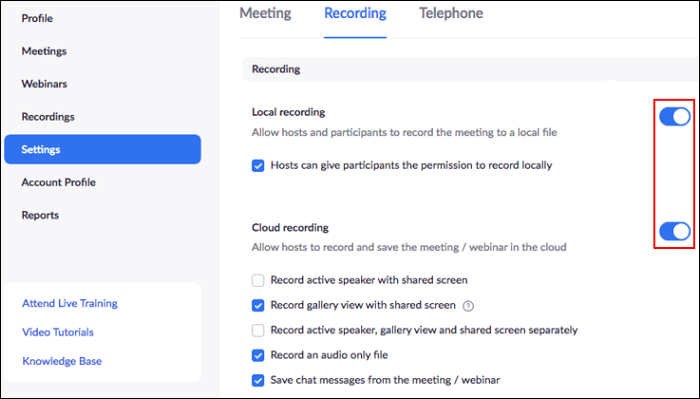
Grave áudio com zoom passo a passo:
Passo 1. Inicie uma reunião Zoom como anfitrião e clique em “Gravar”.
Passo 2. Se houver um menu, selecione “Gravar neste computador”. Após o início da gravação, clique em “Pausar” ou “Parar gravação” na parte inferior.
Passo 3. Após a gravação, o Zoom converterá as gravações para que você possa acessar os arquivos.
Passo 4. Assim que o processo de conversão for concluído, a pasta que contém os arquivos de gravação será aberta.
3. Barra de jogos do Windows 10
Se você estiver usando um PC com Windows 10, não precisará instalar nenhum aplicativo de terceiros, pois o Windows 10 já possui um programa que permite capturar a tela e o áudio do computador. O gravador embutido é chamado Game Bar. Embora o nome sugira que ele foi projetado para gravar videogames, você também pode usá-lo para gravar qualquer outro programa como o Zoom. A operação é bastante simples. Listamos abaixo as etapas de gravação de áudio Zoom com Game Bar. Vamos dar uma olhada.

Passo 1. Abra a janela da reunião Zoom da qual deseja gravar.
Passo 2. Pressione os botões “Windows” e “G” do teclado ao mesmo tempo para ativar a barra de jogo. Lembre-se de ativar a opção de gravação de áudio, pois deseja gravar o som aqui.
Passo 3. Clique no botão “Gravar” para iniciar a gravação. Clique no botão "Parar gravação" para encerrá-la. Depois disso, vá até a pasta onde o arquivo de vídeo foi salvo.
4. QuickTime Player
Se você é um usuário de Mac, deve conhecer o QuickTime Player. Gravar uma reunião Zoom de um computador Mac é fácil porque você pode simplesmente usar a ferramenta integrada. Depois que o aplicativo for executado no seu computador, você poderá começar a gravar o áudio do Zoom. Porém, QuickTime Player oferece a gravação de um intervalo fixo de tela. Se você quiser personalizar a área de gravação, é impossível. Além disso, a taxa de quadros na qual o vídeo será capturado também não pode ser personalizada. Se você só precisa gravar o áudio, não precisa se preocupar com isso. Basta seguir as etapas abaixo para gravar áudio Zoom com ele.
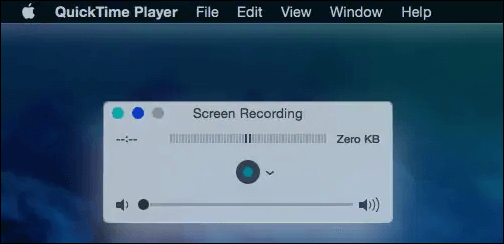
Passo 1. Execute o QuickTime Player no seu Mac, vá ao menu “Arquivo” e escolha a opção “Nova Gravação de Tela” no menu.
Passo 2. Vá em “Configurações” e ajuste a qualidade com que seu áudio será capturado e especifique o local onde o arquivo será salvo.
Passo 3. Clique no botão “Gravar” para iniciar a gravação. Quando quiser interromper a gravação, clique no botão "Parar Gravação".
5. OBS Studio
OBS Studio é uma ferramenta de código aberto que pode gravar a tela e o áudio do seu dispositivo. Capturar uma reunião Zoom com OBS é totalmente gratuito. Ele permite gravar apenas o áudio do sistema, gravar apenas o som de um microfone ou gravar ambos ao mesmo tempo. Além disso, o OBS suporta gravação de muitas plataformas diferentes. O zoom também está incluído. Se você quiser usar este software, basta seguir o tutorial abaixo.
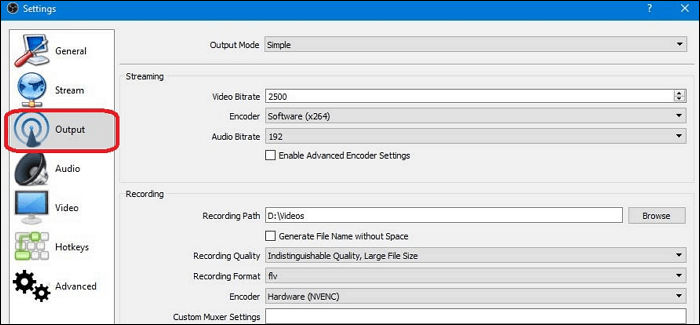
Passo 1. Execute o OBS, vá ao menu “Fontes” e clique no ícone “+”. Em seguida, escolha a opção “Captura de janela”.
Passo 2. Quando a janela "Criar/Selecionar fonte" aparecer na tela, nomeie a nova fonte e clique no botão "OK".
Etapa 3. Clique no menu suspenso Janela depois que a janela "Propriedades" aparecer, selecione "Zoom" na lista e clique em "OK" para confirmar as alterações.
Passo 4. Clique no botão “Iniciar Gravação” na aba “Controles” e continue com sua reunião Zoom. Após a gravação, você pode acessar seus arquivos selecionando a opção “Mostrar Gravações” no menu “Arquivo”.
6. Gravador integrado para iPhone
O Zoom não oferece suporte para gravação de áudio localmente de um dispositivo móvel, a menos que você esteja usando a versão paga. Portanto, se você ainda não adquiriu nenhum plano do Zoom e deseja gravar áudio do Zoom no seu iPhone, você precisará de um gravador. Felizmente, o iPhone possui um gravador de tela integrado que pode gravar facilmente a reunião do Zoom no seu telefone. Normalmente, ele é adicionado na barra de controle. Você pode encontrá-lo com um simples toque na tela do seu iPhone. Caso contrário, você pode adicioná-lo à barra de controle antes de gravar.

Passo 1. Abra a “Central de Controle” e clique no sinal verde “+” antes de “Gravação de Tela” para adicionar a função à barra de Controle.
Passo 2. Participe da reunião Zoom que deseja gravar e clique no sinal vermelho de gravação e execute o gravador de tela. A gravação começará após a contagem regressiva.
Passo 3. Quando quiser interromper a gravação, clique novamente no sinal de gravação. O arquivo gravado será salvo em seu álbum.
Conclusão
Neste artigo, fornecemos informações sobre os seis principais aplicativos de gravação de áudio Zoom. Existem tanto os embutidos quanto os de terceiros. Além disso, mostramos as etapas detalhadas de gravação de áudio Zoom com essas ferramentas. Tudo o que você precisa fazer é escolher o que mais combina com você e começar a gravar. Se você estiver usando um computador Windows, recomendamos que baixe e use o EaseUS RecExperts agora mesmo.
EaseUS RecExperts

um clique para gravar tudo na tela!
sem limite de tempo sem marca d’água
Iniciar a Gravação