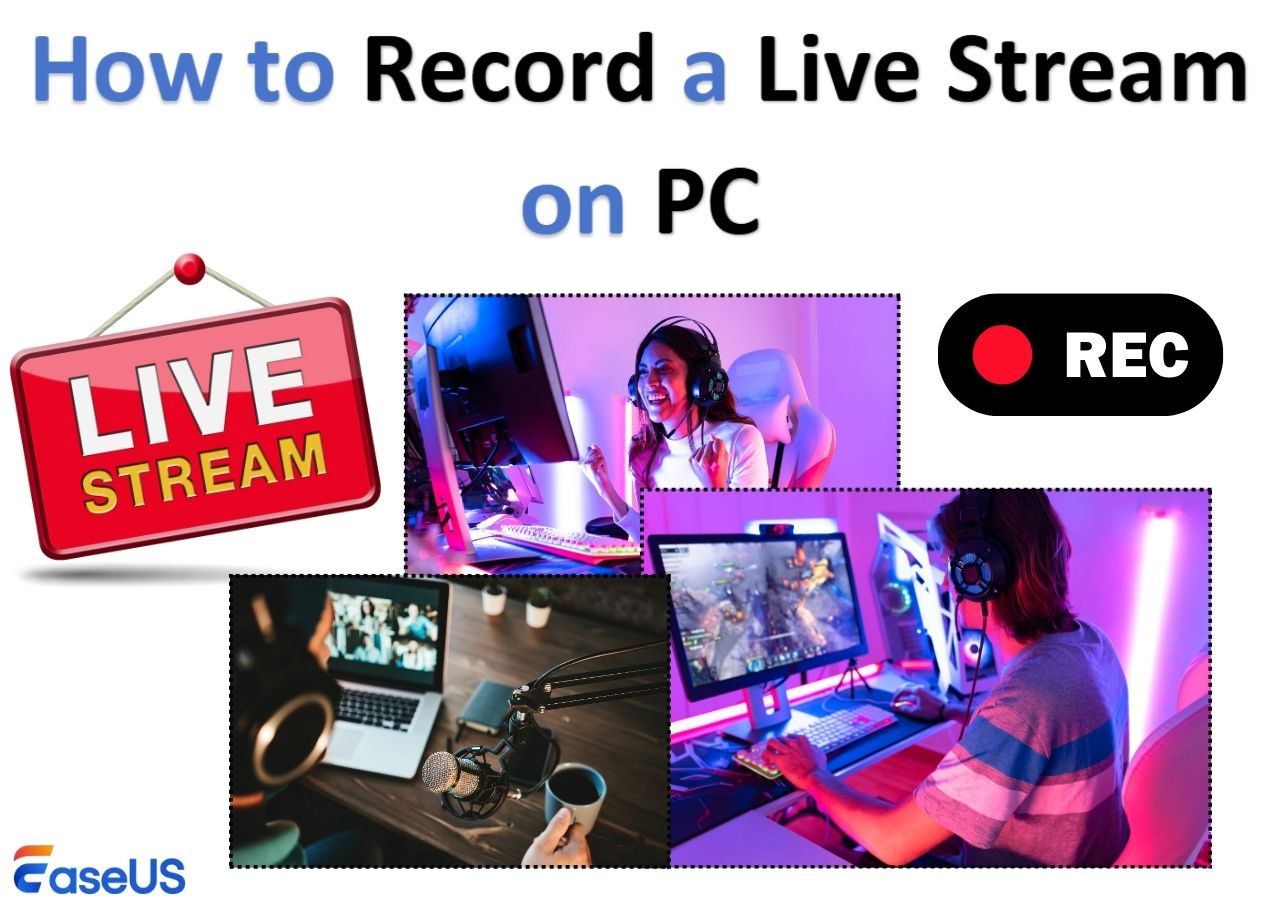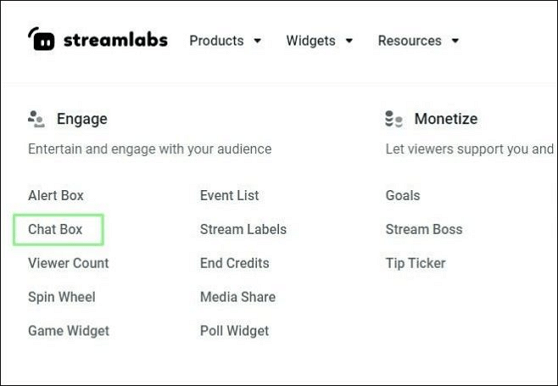-
![]()
Jacinta
"Obrigada por ler meus artigos. Espero que meus artigos possam ajudá-lo a resolver seus problemas de forma fácil e eficaz."…Leia mais -
![]()
Rita
"Espero que minha experiência com tecnologia possa ajudá-lo a resolver a maioria dos problemas do seu Windows, Mac e smartphone."…Leia mais -
![]()
Leonardo
"Obrigado por ler meus artigos, queridos leitores. Sempre me dá uma grande sensação de realização quando meus escritos realmente ajudam. Espero que gostem de sua estadia no EaseUS e tenham um bom dia."…Leia mais
Índice da Página
0 Visualizações
Os usuários podem achar difícil cortar vídeos ou salvar áudio do YouTube com apenas um segmento específico. Não se preocupe; este artigo oferece 4 maneiras testadas para ajudar você a aprender como salvar parte dos vídeos do YouTube no seu PC ou celular gratuitamente.
Resposta rápida: é possível salvar uma parte de um vídeo do YouTube?
Para salvar um clipe de vídeo/áudio curto do YouTube, é recomendado gravá-lo diretamente do YouTube. Um gravador de tela profissional para Mac e Windows permite capturar qualquer parte de um vídeo do YouTube em vários formatos sem marca d'água ou comprometimento da qualidade do vídeo.
👉 Maneira 2. Aparador de YouTube online
Para salvar uma seção de um vídeo do YouTube sem instalar nenhum software, use um aparador, cortador ou clipper de vídeo do YouTube online. No entanto, muitas ferramentas online podem falhar, então você deve escolher um fatiador YT confiável. Essa opção, no entanto, geralmente reduz a qualidade do vídeo e limita o formato do arquivo.
👉 Maneira 3. Baixador e cortador de vídeo
Um downloader online do YouTube ajuda a capturar clipes do YouTube gratuitamente e fornece maior qualidade de vídeo e mais formatos de arquivo. No entanto, dessa forma, baixe apenas o vídeo do YT inteiro em vez de uma parte dele. Você deve usar outro editor de vídeo para aparar e cortar a parte desejada.
👉 Maneira 4. Clipper de vídeo integrado do YouTube
Um recurso "Clip" integrado no YT permite que você recorte um vídeo do YouTube em dispositivos móveis ou de mesa. Basta selecionar uma parte do vídeo do YouTube (de 5 segundos a 60 segundos) e compartilhá-lo diretamente no WhatsApp, Facebook, X, Reddit e mais plataformas sociais sem violar os termos do YouTube. No entanto, dessa forma, você não pode salvar essas partes no seu dispositivo, e alguns vídeos não podem ser recortados.
Se você quiser um guia passo a passo, vá para a próxima parte.
Compartilhe esta postagem para ajudar mais pessoas a aprender como salvar parte de vídeos do YouTube!
Maneira 1. Gravar tela de partes específicas de um vídeo do YouTube
EaseUS RecExperts é um dos melhores softwares gratuitos de gravação do YouTube disponíveis em PCs Windows e Mac. Ele permite que você grave um vídeo/áudio com 1 minuto de graça.
⭐Mais recursos relacionados à gravação do YouTube:
- Salve qualquer parte dos vídeos do YouTube ou o vídeo inteiro em qualidade HD.
- Capture um vídeo em tela cheia, tela parcial ou qualquer região sem marca d'água.
- Grave o vídeo, o áudio e até a webcam separadamente ou simultaneamente.
- Salve gravações em MP4, MOV, MP3, AAC e mais de 13 formatos de arquivo.
- Reproduza e revise o vídeo/áudio gravado com uma trilha de reprodução sem perdas.
Veja como salvar parte de um vídeo do YouTube no PC com o gravador de tela da EaseUS.
Etapa 1. Inicie o EaseUS RecExperts. Existem dois modos para gravação de tela. Escolha "Tela Cheia" , esta ferramenta capturará a tela inteira; escolha "Região" , você precisará selecionar a área de gravação manualmente.

Passo 2. Depois disso, você pode escolher gravar a webcam , o som do sistema ou o microfone como quiser. Claro, você pode desligá-los se precisar gravar apenas a tela silenciosa.

Passo 3. Então, você pode clicar no botão vermelho "REC" para começar a gravar. Agora você verá uma barra de menu na sua tela. Se você quiser pausar a gravação, clique no botão branco "Pause" ; para encerrar a gravação, clique no botão vermelho "Stop" .
Etapa 4. Após a gravação, você será levado à interface da lista de gravações. Aqui você pode visualizar ou editar suas gravações facilmente.

💡Observações :
- Verifique os termos de serviço do YouTube e evite violar quaisquer políticas usando o EaseUS RecExperts.
- Para gravar certas partes de vídeos do YouTube no iPhone ou Android, use o recurso de gravação integrado.
Compartilhe esta postagem para ajudar mais pessoas a aprender como salvar parte de vídeos do YouTube!
Maneira 2. Aparador e cortador online do YouTube para recortar partes de vídeos
Embora usar um cortador ou aparador de vídeos do YouTube online seja a maneira mais simples, a maioria das ferramentas que você encontra não atendem às suas necessidades.
Depois de testar vários dos melhores clippers online do YouTube, como YouTubeTrimmer, SliceTube, Kapwing, Flixier, Podcastle, Nexus Clips, VEED e outros, o editor descobriu que todos os processos falharam: alguns desses sites não conseguem salvar um segmento, alguns deles exigem pagamento após a inscrição, alguns deles não conseguem processar a tarefa, etc.
Por fim, o CutterTube funciona sem nenhuma inscrição, assinatura ou erros. Se você estiver interessado, siga os passos abaixo usando o CutterTube.
💡Limitações :
- Você não consegue selecionar a qualidade do vídeo, e a parte do vídeo do YT que você vê fica desfocada.
- Este site suporta apenas os formatos de saída MP4, AVI, WMV e WEBM.
- Não é possível extrair somente o áudio.
Etapa 1. Acesse o site do CutterTube com um navegador da web no seu PC ou celular.
Etapa 2. Cole o link do vídeo do YouTube que deseja salvar, clique no botão Iniciar e aguarde o site processar o URL.

Etapa 3. Agora, use os controles deslizantes para cortar o vídeo na duração desejada, selecione um formato de saída e clique no botão Download.
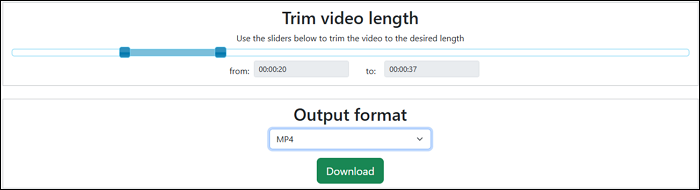
Etapa 4. Aguarde a conclusão do pop-up de conversão e o download começará automaticamente.
💡Nota : Este site às vezes pode apresentar bugs e falhar ao processar vídeos. Se for o caso, tente outro clipper de vídeo do YouTube para ver se funciona.
Compartilhe esta postagem para ajudar mais pessoas a aprender como salvar parte de vídeos do YouTube!
Maneira 3. Baixe e corte parte dos vídeos do YouTube
Outra maneira frequentemente usada para extrair um vídeo segmentado do YouTube é baixá-lo e cortá-lo primeiro.
Etapa 1. Baixe o vídeo do YouTube
Você pode baixar vídeos do YouTube diretamente se tiver assinado o plano Premium. Se não, recorra a aplicativos de terceiros ou ferramentas online. Aqui, pegamos o SaveFrom.Net como exemplo.
Veja como extrair um vídeo de um site como o YouTube.
Etapa 1. Visite o site SaveFrom.Net com o Chrome, Edge, Firefox ou outro navegador.
Etapa 2. Copie a URL do vídeo do YouTube que você deseja recortar.
Etapa 3. Aguarde o site processar o link. Quando terminar, clique no menu suspenso para selecionar a qualidade do vídeo (até 720P).
Etapa 4. Em seguida, clique em Baixar para salvar o vídeo do YouTube da internet.
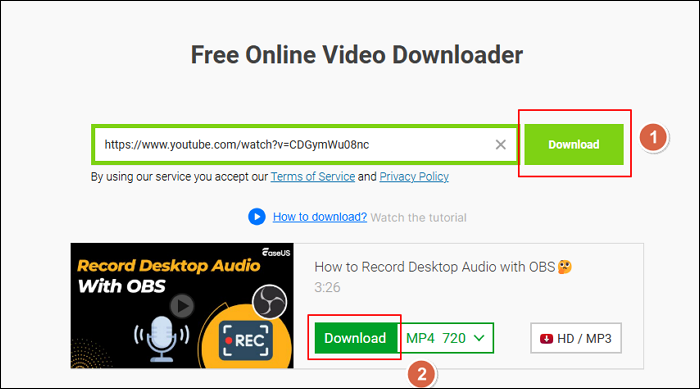
Etapa 2. Corte o vídeo
Use software de edição de vídeo ou ferramentas de corte on-line para cortar o vídeo baixado.
Software de edição integrado gratuito
- Windows: o aplicativo Fotos
- Mac: iMovie.
- iPhone: o aplicativo Fotos
- Android: o aplicativo Google Fotos
Ferramentas de corte on-line:
- Clídeo
- Kapwing
Cortador de vídeo online
- Veed.io
- Clipchamp
Compartilhe esta postagem para ajudar mais pessoas a aprender como salvar parte de vídeos do YouTube!
Maneira 4. Compartilhe seções de clipes do YouTube diretamente
Se você quiser compartilhar informações rapidamente em tutoriais do YouTube, destaques ou momentos engraçados, use o recurso nativo "Clip" do YouTube no seu PC ou dispositivo móvel. Esse recurso permite até mesmo cortar um vídeo do YouTube que não é seu .
Para PC Windows/Mac:
Etapa 1. Abra o YouTube e encontre o vídeo que deseja cortar.
Etapa 2. Procure o ícone do botão Clip (ícone de tesoura) abaixo do vídeo (esse recurso está disponível para vídeos qualificados). Clique nele para abrir o editor de clipes.

Etapa 3. Selecione os tempos de início e término da sua seção (de 5 a 60 segundos). Adicione um título ao clipe.
Etapa 4. Clique em Compartilhar clipe para compartilhar o link gerado na plataforma de mídia social desejada.
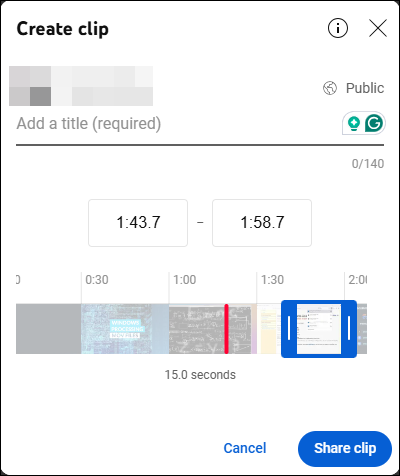
Etapa 5. Acesse Configurações do seu canal do YouTube > Seus clipes para visualizar seus vídeos cortados.
Para Android/iPhone:
Etapa 1. Abra o YouTube e encontre o vídeo que deseja cortar.
Etapa 2. Procure o botão Clip (ícone de tesoura) abaixo do vídeo (se disponível).
Etapa 3. Selecione uma seção curta (máx. 60 segundos).
Etapa 4. Compartilhe o link do clipe diretamente nas redes sociais ou aplicativos de mensagens.
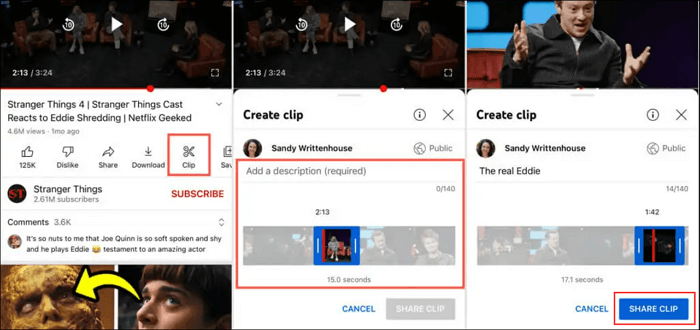
💡Limitações :
- Nem todos os vídeos do YouTube suportam o recurso Clipes.
- Não é permitido compartilhar um videoclipe do YouTube com mais de 60 segundos.
- Se o vídeo for removido, privado ou bloqueado em sua região, o link ficará inutilizável.
Compartilhe esta postagem para ajudar mais pessoas a aprender como salvar parte de vídeos do YouTube!
Conclusão
Este guia abrange 4 maneiras de salvar parte de vídeos do YouTube em um PC ou dispositivo móvel. Cada método vem com seus prós e contras. Para resumir:
1️⃣Use um gravador de tela se quiser salvar um clipe curto do YouTube.
2️⃣Use um cortador e aparador de vídeos do YouTube se precisar de uma solução simples.
3️⃣Use um downloader e ferramenta de edição de vídeos do YT para salvar vídeos de alta qualidade do YouTube.
4️⃣Use o recurso "Clipe" integrado ao YouTube para compartilhar um link de clipe diretamente em suas redes sociais ou aplicativos de mensagens.
Perguntas frequentes sobre como salvar parte dos vídeos do YouTube
Saiba mais perguntas e respostas sobre como recortar um vídeo do YouTube no celular ou computador.
1. Como excluir vídeos baixados do YouTube?
Para excluir vídeos baixados do YouTube no PC:
Etapa 1. Abra o site do YouTube e faça login.
Passo 2. Vá para a seção Downloads (acessível pela barra lateral ou pela aba YouTube Premium).
Etapa 3. Localize o vídeo que deseja excluir e clique em Remover ou Excluir dos Downloads.
Para excluir vídeos baixados do YouTube no celular:
Etapa 1. Abra o aplicativo do YouTube.
Etapa 2. Toque na aba Biblioteca e depois em Downloads.
Etapa 3. Encontre o vídeo que deseja remover.
Etapa 4. Toque no menu de três pontos ao lado e selecione Excluir dos downloads.
2. Como compartilhar um vídeo do YouTube no Instagram?
Há duas maneiras de compartilhar um vídeo do YouTube no Instagram:
Opção 1: Compartilhe o link no Instagram Stories
Etapa 1. Abra o vídeo do YouTube que você deseja compartilhar.
Etapa 2. Toque em Compartilhar > Copiar link.
Etapa 3. Abra o Instagram e vá para sua história.
Etapa 4. Adicione uma imagem de fundo ou vídeo e cole o link usando um Adesivo de Link (disponível se sua conta atender aos critérios do Instagram).
Etapa 5. Publique a história.
Opção 2: Compartilhe como uma postagem ou Reel
Para compartilhar uma parte do vídeo do YouTube como uma postagem ou Reels, você precisará baixá-lo primeiro:
Etapa 1. Use um downloader do YouTube (por exemplo, 4K Video Downloader, SnapTube ou Y2Mate).
Etapa 2. Corte ou edite o vídeo usando ferramentas como CapCut ou InShot.
Etapa 3. Abra o Instagram, escolha Post ou Reels e carregue o vídeo cortado.
3. Como posso assistir a vídeos baixados do YouTube offline?
Há duas maneiras de assistir a vídeos baixados do YouTube offline:
Opção 1. Usando o aplicativo do YouTube (usuários Premium):
Etapa 1. Abra o aplicativo do YouTube.
Etapa 2. Vá até a aba Biblioteca e toque em Downloads.
Etapa 3. Selecione e assista qualquer vídeo baixado offline.
Opção 2. Usando outros arquivos baixados:
Se você baixou os vídeos usando uma ferramenta de terceiros como o 4K Video Downloader ou o EaseUS Video Downloader:
Etapa 1. Abra seu gerenciador de arquivos e localize o arquivo de vídeo baixado (geralmente no formato MP4).
Etapa 2. Use um aplicativo reprodutor de vídeo como o VLC Media Player ou seu reprodutor padrão para assistir offline.
EaseUS RecExperts

um clique para gravar tudo na tela!
sem limite de tempo sem marca d’água
Iniciar a Gravação