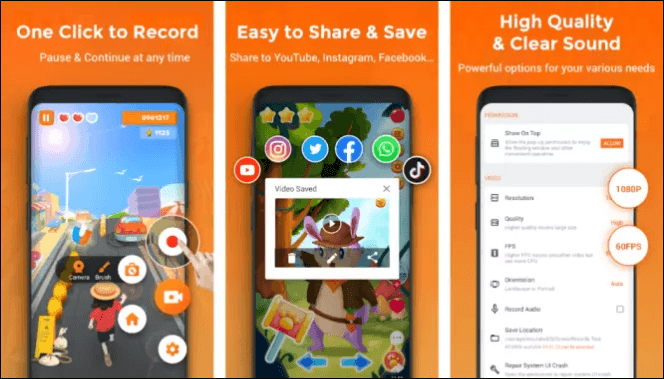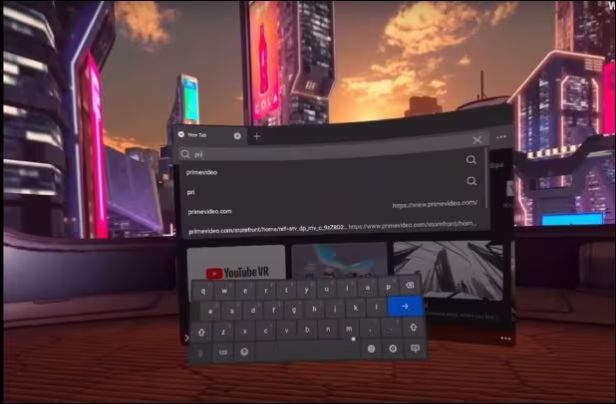-
![]()
Jacinta
"Obrigada por ler meus artigos. Espero que meus artigos possam ajudá-lo a resolver seus problemas de forma fácil e eficaz."…Leia mais -
![]()
Rita
"Espero que minha experiência com tecnologia possa ajudá-lo a resolver a maioria dos problemas do seu Windows, Mac e smartphone."…Leia mais -
![]()
Leonardo
"Obrigado por ler meus artigos, queridos leitores. Sempre me dá uma grande sensação de realização quando meus escritos realmente ajudam. Espero que gostem de sua estadia no EaseUS e tenham um bom dia."…Leia mais
Índice da Página
0 Visualizações
Desde o seu lançamento em 2011, o aplicativo de mensagens instantâneas Facebook Messenger tornou-se cada vez mais popular em todo o mundo. Durante as chamadas, as pessoas podem querer manter sua preciosa memória ou registrar informações críticas. No entanto, a maioria deles pode se sentir confusa ao gravar chamadas do Facebook Messenger, pois as operações variam em diferentes plataformas.
Como gravar chamadas do Facebook Messenger no Windows, Mac, iPhone e Android? A maneira mais fácil é usar um ótimo gravador do Facebook Messenger. Para ajudá-lo a encontrar o melhor, testamos e comparamos muitos gravadores populares no mercado, e aqui estão as estatísticas de teste detalhadas.
| 🔢Quantos testamos | 10, incluindo aplicativos e software de desktop |
| 💻Tempo de gravação para cada ferramenta | 1 hora |
| 📆O que gravamos | Tela, câmera e áudio |
| 🥇Como avaliamos o resultado | Compatibilidade, limite de tempo, redução de ruído, compartilhamento instantâneo |
| 🥇Mais recomendado | EaseUS RecExperts (Win/Mac) |
Com base nos dados do teste, escolhemos os 5 melhores para compartilhar. Eles são:
- 1. EaseUS RecExperts - Windows/Mac
- 2. QuickTime Player - Mac
- 3. Gravador integrado - iPhone
- 4. AZ Screen Recorder - Android
- 5. ScreenApp - Online
1. Gravador de chamadas do Facebook para Windows/Mac - EaseUS RecExperts
O EaseUS RecExperts é considerado o melhor gravador de tela para iniciantes. Quando você deseja capturar as videochamadas do Facebook Messenger no Windows e Mac, isso ajuda muito. Em primeiro lugar, sua interface intuitiva mostrará todas as ferramentas de gravação que você pode precisar e permitirá que você escolha o modo de gravação diretamente. Para ser mais específico, você pode gravar a tela, o áudio e a webcam simultaneamente ou separadamente.
Este gravador também oferece algumas ferramentas avançadas, mas fáceis de usar. Por exemplo, se você precisar começar a gravar a videochamada do Messenger em algum momento, um Agendador de Tarefas estará disponível. Após a gravação, este software permite visualizar suas gravações e apará-las com uma ferramenta de edição integrada.
Características principais:
- Software de gravação de vídeo gratuito para Windows e Mac
- Grave tela, áudio e webcam com cliques simples
- Suporta mais de 10 formatos de saída de vídeo/áudio/imagem
- Suporte Auto-Divisão e Auto-Parada
- Extraia áudio ou faça capturas de tela de gravações
Este gravador não requer registro. Faça o download para capturar chamadas de vídeo do Facebook Messenger agora.
Como gravar chamadas do Messenger no Windows/Mac:
Passo 1. Instale e inicie o EaseUS RecExperts em seus dispositivos. Escolha o modo de gravação "Tela Cheia" ou selecione a área de gravação no modo "Área".
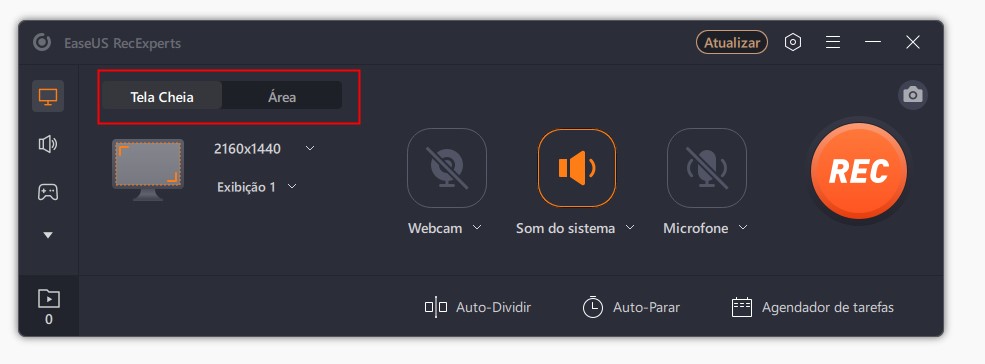
Passo 2. Escolha gravar o som do sistema, som do microfone ou nenhum clicando nos botões correspondentes. Inicie a chamada de vídeo com seus amigos. Quando chegar a hora de começar a gravar, clique no botão vermelho "REC" para começar.
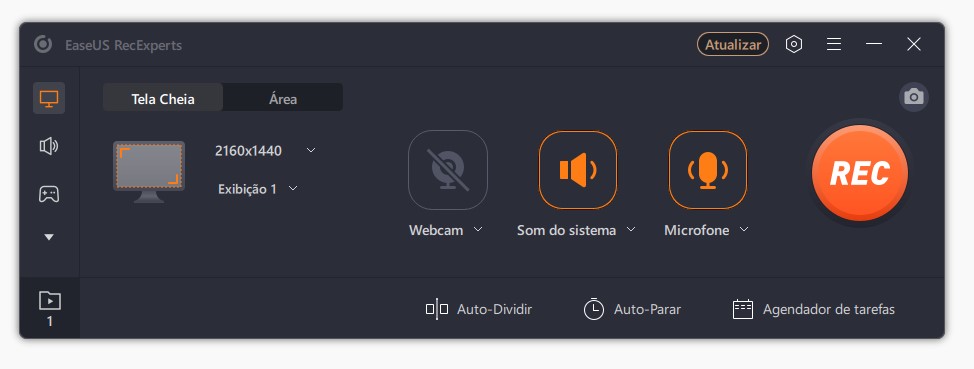
Passo 3. Para pausar a gravação, você pode clicar na barra vertical dupla branca ou pressionar "F10" no teclado. Para encerrar a gravação, clique no sinal do quadrado vermelho ou pressione "F9".
Passo 4. Após a gravação, você pode visualizar os vídeos gravados na lista pop-up de gravação. Você também pode fazer alterações simples nas recodificações aqui.
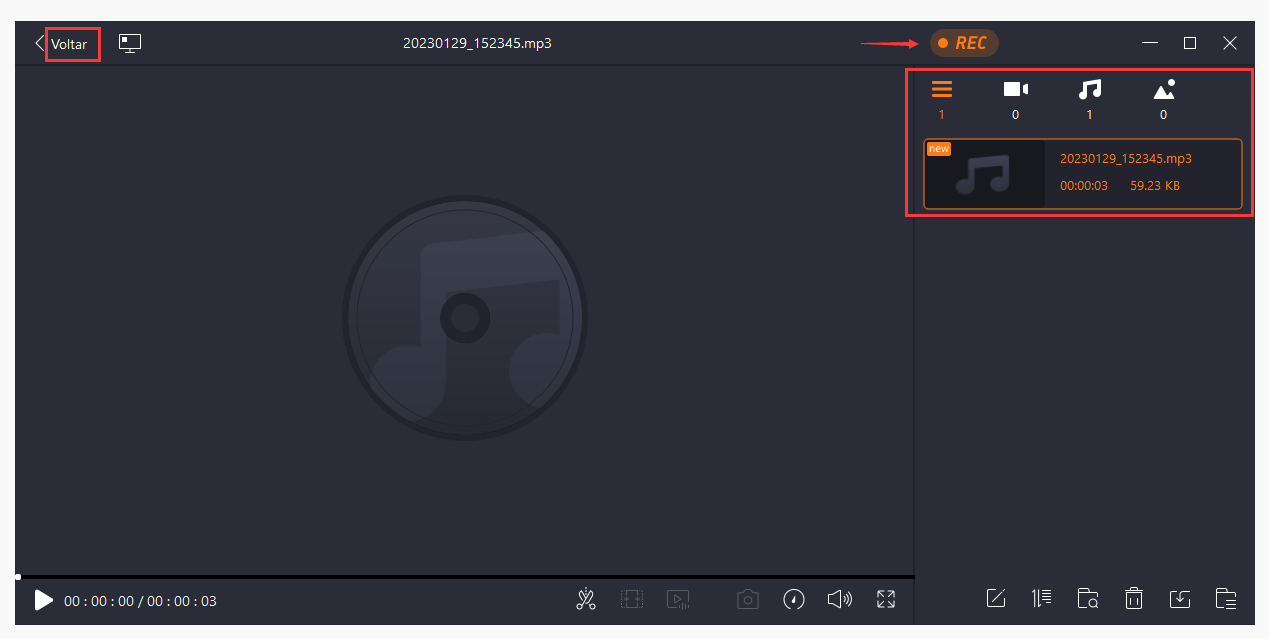
2. Gravador de chamadas do Facebook Messenger para Mac - QuickTime Player
Como mencionado acima, o EaseUS RecExperts é o melhor gravador para gravar chamadas de vídeo do Messenger no Windows e no Mac. Além disso, há também um aplicativo pré-instalado no seu Mac para capturar a tela e o áudio. Este gravador fornecido pelo fornecedor é conveniente de usar, mas suporta apenas as funções mais básicas, como gravar a tela e o áudio. Se você quiser editar as gravações, terá que baixar outro software para fazer isso.
Mas, por outro lado, para usuários que apenas capturam chamadas de vídeo da maneira mais direta, o QuickTime Player é uma boa escolha. Você pode seguir o tutorial abaixo para capturar chamadas do Facebook Messenger no Mac com este aplicativo.
Como gravar chamadas do Facebook Messenger no Mac com o QuickTime Player:
Etapa 1. Pesquise o QuickTime Player no Launchpad e inicie-o.
Etapa 2. Em seguida, clique no botão "Arquivo" na barra de ferramentas superior e selecione a opção "Nova gravação de tela".

Etapa 3. Quando a janela "Gravação de tela" aparecer, clique na seta para baixo ao lado do botão "Gravar" para decidir se gravará a tela com o áudio do microfone.

Etapa 4. Clique no botão "Gravar" para iniciar a gravação. Em seguida, você pode clicar no botão "Parar" na barra de menu para finalizar a gravação.
Etapa 5. Por fim, clique em "Arquivo" > "Salvar" para salvar a gravação no seu Mac.
3. Gravador do Facebook Messenger para iPhone - Gravador integrado
Como no Mac, a Apple Inc. também oferece aos usuários um gravador de tela embutido no iPhone. Se o seu iPhone ou iPad estiver no iOS 11 ou versões posteriores do sistema operacional, este aplicativo de gravação pré-instalado é o melhor gravador de videochamadas do Messenger para você. Você pode ativá-lo sem baixar nenhum outro plug-in, mas deve habilitá-lo no Centro de Controle.
É fácil encontrar os vídeos capturados depois de gravar as chamadas do Facebook Messenger. Como todos os arquivos serão salvos no Rolo da Câmera do seu iPhone, você precisa abrir o aplicativo Foto para encontrá-los.
Como gravar chamadas de vídeo do Messenger no iPhone:
Etapa 1. Vá em "Configurações" > "Central de Controle" para encontrar a opção "Gravação de Tela" e toque no ícone "+" ao lado para ativar a função.
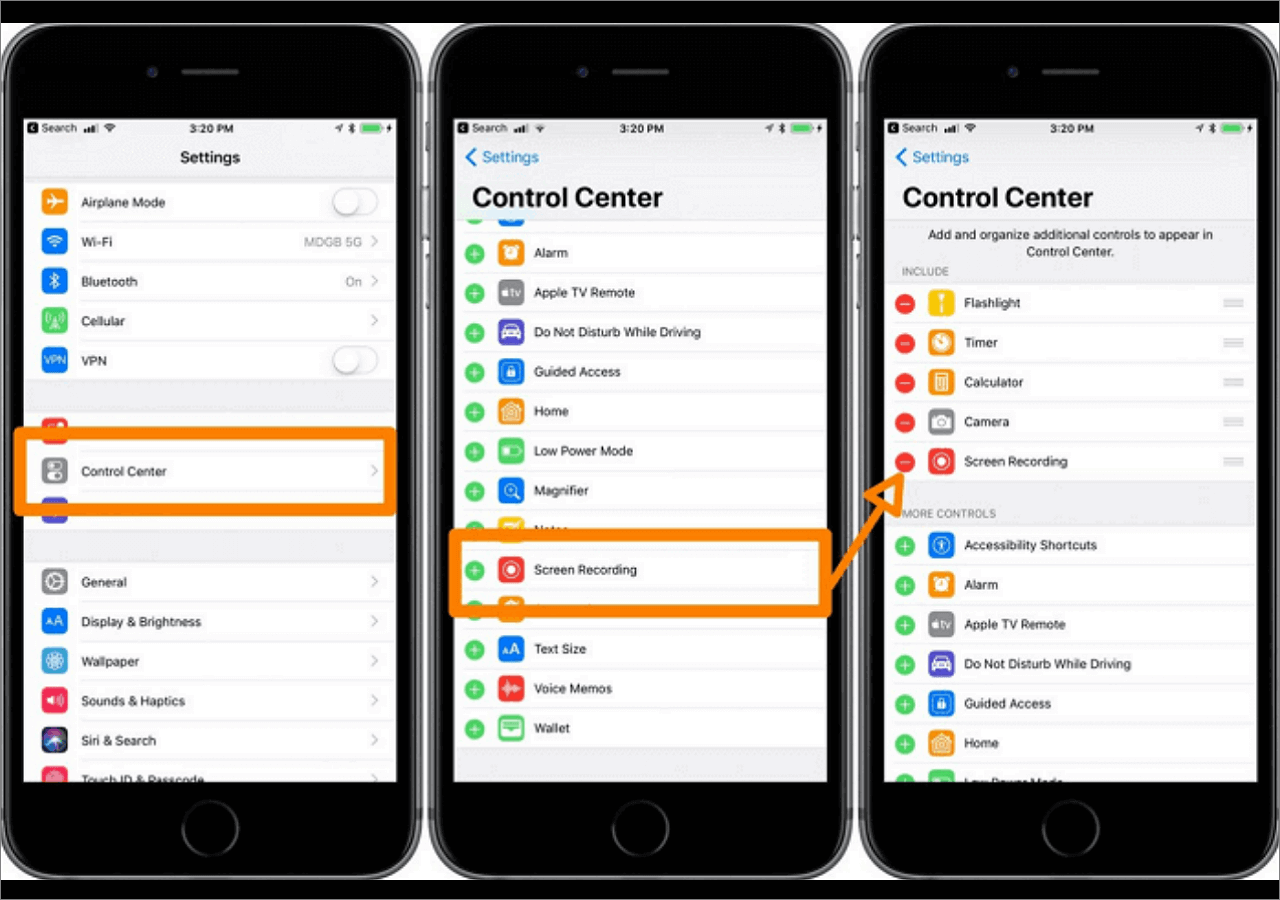
Etapa 2. Inicie a videochamada do Facebook Messenger e deslize a tela para cima a partir da borda inferior (no iPhone X ou posterior, deslize a tela para baixo a partir do canto superior direito).
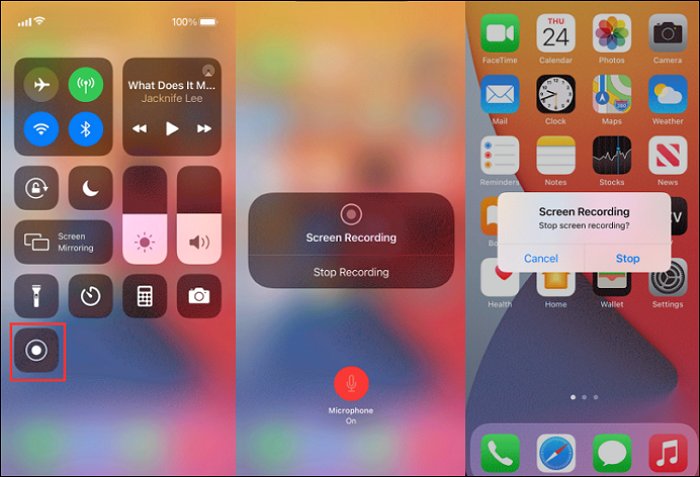
Etapa 3. Toque no botão de gravação de tela para iniciar a gravação da tela. Se quiser parar a gravação, deslize a tela e vá até o Centro de Controle para clicar nesse botão novamente.
(Opcional) Se você quiser usá-lo como gravador de voz do Messenger, pressione e segure o atalho "Gravação de tela" no Centro de controle para gravar sua voz junto com a captura da tela.
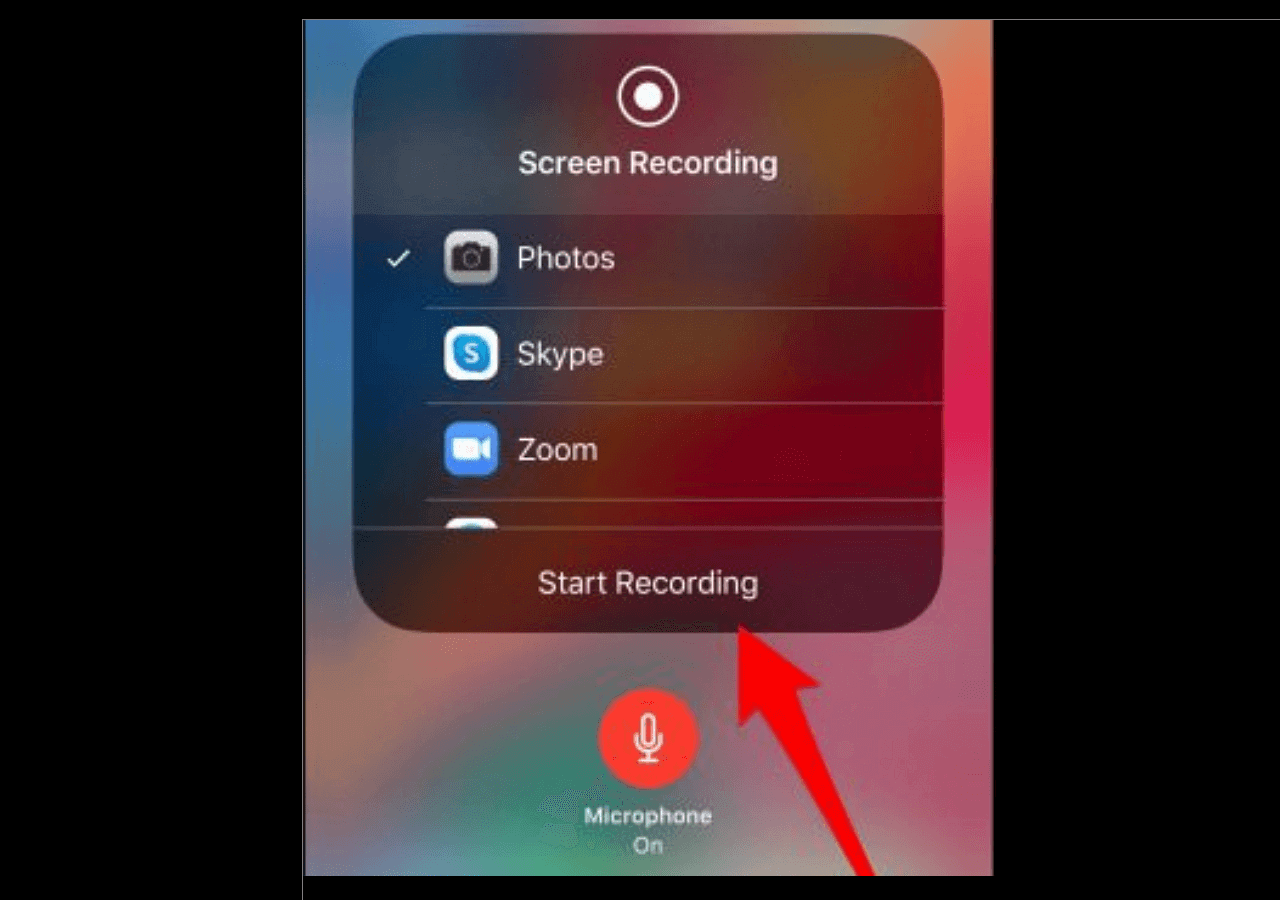
Etapa 4. Por fim, abra o aplicativo Foto para encontrar as gravações salvas no seu iPhone.
4. Gravador de vídeo de mensagens do Facebook para Android - AZ Recorder
Embora o Android também forneça aos usuários um gravador de tela embutido, alguns usuários do Android preferem encontrar um gravador de chamadas de vídeo do Messenger mais funcional, como o AZ Screen Recorder. Este poderoso aplicativo para Android possui muitos recursos para capturar vídeos em streaming, transmissões ao vivo ou videochamadas. Este aplicativo é famoso por sua função estável e vídeo de saída de alta qualidade, e pode ajudá-lo a gravar as chamadas do Messenger como vídeos em 1080P e 60 FPS.
Além disso, suas ferramentas de edição de vídeo permitem que você faça gravações perfeitas para suas necessidades. Por exemplo, ele suporta aparar, girar e mesclar vídeos, além de adicionar legendas.
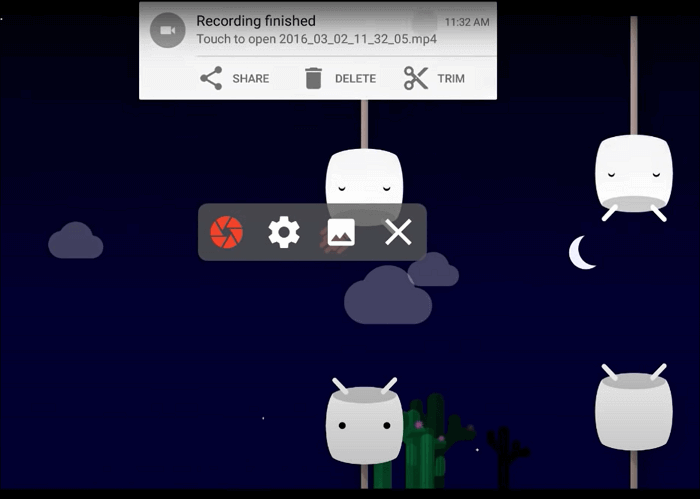
Como gravar chamadas do Facebook Messenger no Android:
Etapa 1. Inicie o AZ Screen Recorder no seu celular Android. Haverá várias opções em sua interface, e selecione a opção "Gravar" delas.
Etapa 2. Toque no ícone de engrenagem para ajustar as configurações de sua gravação, como taxa de bits, resolução de vídeo, etc.
Etapa 3. Inicie sua videochamada do Messenger e volte para a tela inicial deste gravador. Você precisa tocar no botão "Gravar" para capturar a tela.
Etapa 4. Toque no botão "Parar" na barra de notificação para salvar o que você capturou em seu celular Android.
5. Gravador de chamadas de vídeo on-line do Facebook Messenger - ScreenApp
Se você conversar com seus amigos usando o Facebook Messenger no Windows ou Mac, existem muitos outros gravadores de vídeo de mensagens que você pode usar para capturar as chamadas de vídeo além dos aplicativos de desktop. Por exemplo, ScreenApp oferece uma ferramenta online útil que oferece suporte a recursos de gravação primários.
Você não precisa baixar e instalar nenhum aplicativo, e tudo o que você precisa fazer é acessar a página inicial deste gravador online e ajustar as configurações de acordo com suas necessidades. Permite gravar apenas a tela ou capturar a tela e a webcam ao mesmo tempo.
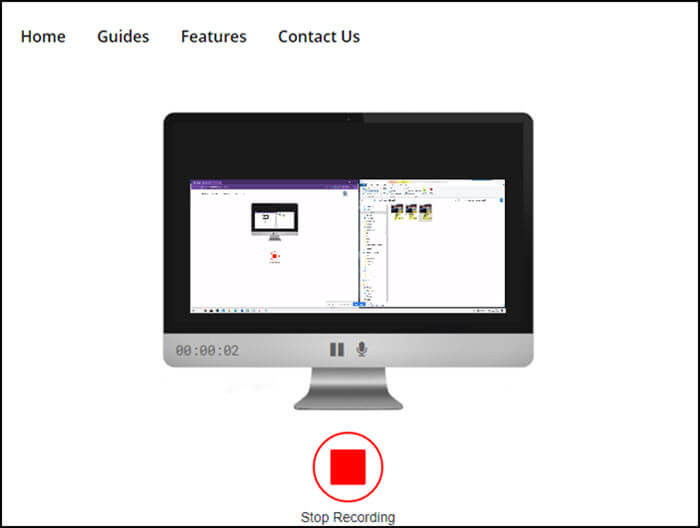
Como gravar chamadas de vídeo do Facebook Messenger online:
Etapa 1. Vá para a página inicial desta ferramenta online.
Etapa 2. Personalize as configurações de acordo com seus requisitos e você precisa decidir a fonte de vídeo e áudio.
Etapa 3. Clique no botão "Compartilhar sua tela" e você pode optar por capturar a tela inteira, uma janela ou apenas uma única guia no navegador.
Etapa 4. Inicie a chamada de vídeo do Messenger e esta ferramenta online irá capturá-la. Depois de gravar todo o conteúdo necessário, clique no botão "Parar gravação" e faça o download para o seu dispositivo.
Conclusão
Como gravar chamadas do Facebook Messenger? Você ainda pode estar procurando a resposta para essa pergunta e não consegue encontrar a melhor solução. Não se preocupe. Este post oferece uma lista dos 5 melhores gravadores do Facebook Messenger em diferentes plataformas, incluindo Windows, Mac, iPhone e Android.
Para usuários de Windows e Mac, o EaseUS RecExperts é a melhor escolha. Este gravador oferece ferramentas de gravação básicas e avançadas para capturar chamadas de vídeo. Quem deseja capturar a tela como vídeos em 4K ou 1080P nunca pode perder este software.
EaseUS RecExperts

um clique para gravar tudo na tela!
sem limite de tempo sem marca d’água
Iniciar a Gravação