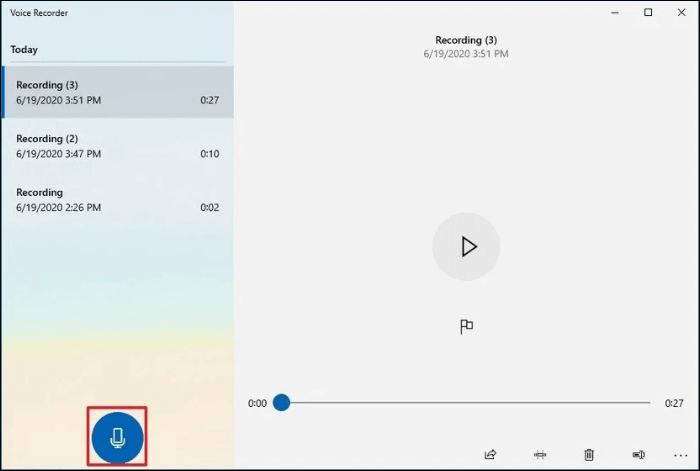-
![]()
Jacinta
"Obrigada por ler meus artigos. Espero que meus artigos possam ajudá-lo a resolver seus problemas de forma fácil e eficaz."…Leia mais -
![]()
Rita
"Espero que minha experiência com tecnologia possa ajudá-lo a resolver a maioria dos problemas do seu Windows, Mac e smartphone."…Leia mais -
![]()
Leonardo
"Obrigado por ler meus artigos, queridos leitores. Sempre me dá uma grande sensação de realização quando meus escritos realmente ajudam. Espero que gostem de sua estadia no EaseUS e tenham um bom dia."…Leia mais
Índice da Página
0 Visualizações
Freqüentemente fazemos muitas capturas de tela para capturar os dados na tela atual. Sejam fotos, documentos ou dados críticos. Devido a esta importância, todos os fabricantes adicionam PrintScreen (PrtSc) ou algo semelhante para capturar a tela rapidamente com a ajuda de combinações de teclas. Se a tecla de impressão da tela não estiver funcionando ou a tela de impressão da Logitech estiver faltando, há várias maneiras de fazer capturas de tela sem a tela de impressão. Vamos ver como tirar print de tela no teclado Logitech de diferentes maneiras.
Captura de tela em todos os modelos de teclado Logitech facilmente
A melhor maneira de fazer capturas de tela no Logitech Keyboard é usar EaseUS RecExperts. Como um gravador de tela versátil e ferramenta de captura de tela , oferece um ótimo recurso de recorte para capturar sua tela. Você pode capturar uma tela inteira, parte da tela ou uma página da web e editá-las também. Isso funciona com o popular teclado Logitech k850, k780, k650, G11, G13, G15, G105, G510 e mais modelos com facilidade.
Com um clique, você pode capturar a tela inteira ou a área selecionada. Além disso, o aplicativo é um excelente gravador de tela capaz de capturar a tela em qualidade UHD com áudio duplo. Junto com as fotos, você pode editar os vídeos e exportá-los em formatos de arquivo populares. O software é melhor para orientações de jogos, tutoriais e captura de destaques do jogo usando o recurso de captura de tela.
1 Passo 1. Inicie esta ferramenta e escolha a área desejada para fazer uma captura de tela na tela. Se você quiser tirar um instantâneo em tela inteira, clique em "Tela Cheia" e escolha Exibição (se houver mais de um monitor). Em seguida, clique no ícone da câmera no canto superior direito para iniciar sua tarefa.

2 Passo 2. (Opcional) Se for fazer uma tela parcial, escolha a opção Área. Em seguida, clique com o botão esquerdo e segure o mouse para selecionar a região alvo. Uma vez selecionado, escolha o ícone da câmera para capturar sua tela.

3 Passo 3. Finalmente, você pode clicar em Gravações > Imagem para localizar e visualizar suas capturas de tela.

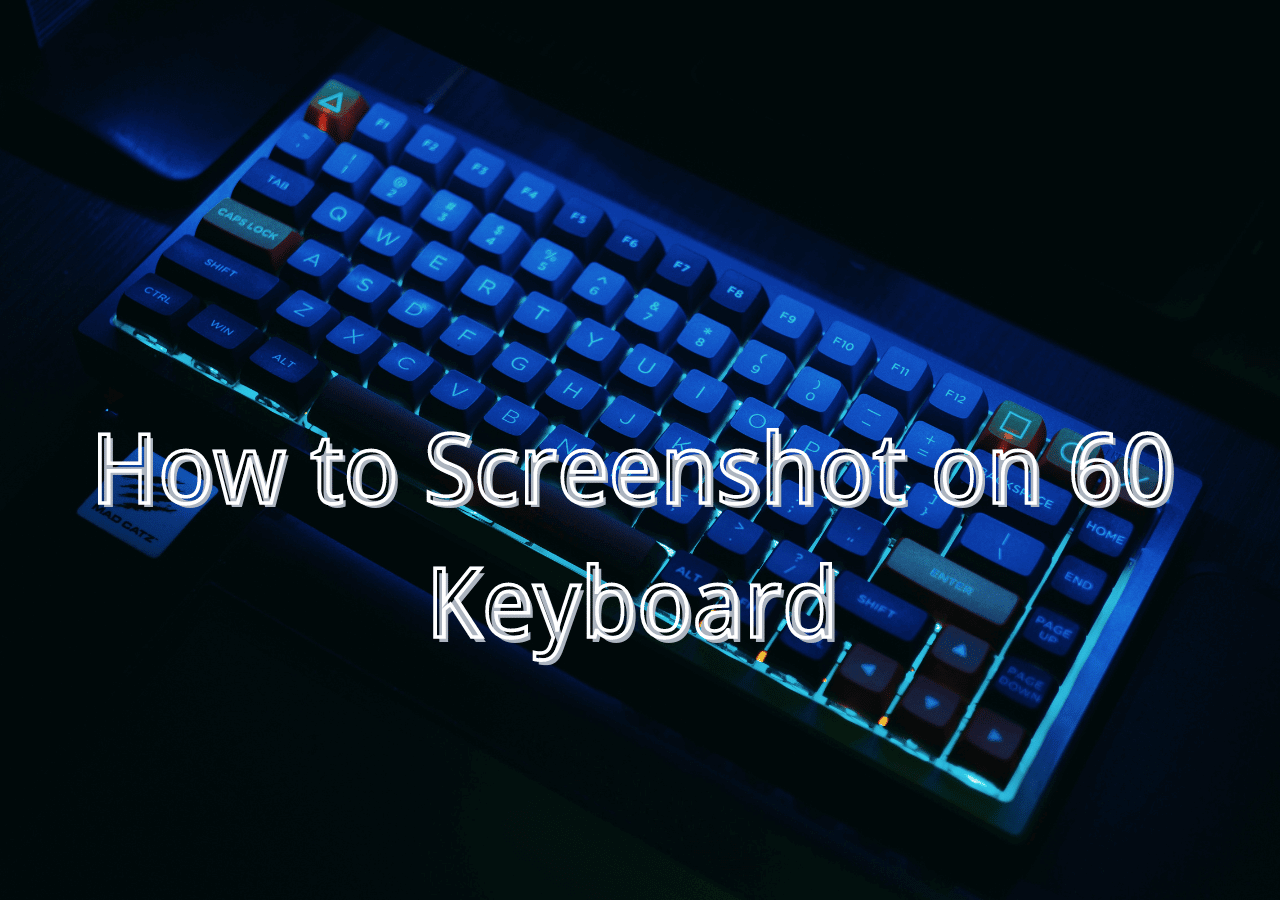
Como fazer captura de tela no teclado 60
Este artigo discute algumas maneiras simples de ajudá-lo a fazer capturas de tela no teclado 60% sem esforço. Leia mais >>
Tirar print no teclado Logitech usando Logitech G Hub
Os teclados Logitech vêm com o aplicativo G Hub, que permite aos usuários atribuir teclas personalizadas para realizar tarefas específicas. Para usar isso, instale o software Logitech G Hub e siga as etapas abaixo para fazer capturas de tela no teclado sem fio Logitech k380 e em outros modelos.
Passo 1. Inicie o software G Hub e selecione seu teclado como dispositivo.
Passo 2. Abra a aba Tarefas e escolha a chave que deseja usar para capturar as imagens.

Passo 3. Além da tecla, clique no ícone + e atribua a função Captura de Tela para a tecla.
Passo 4. Escolha também o tipo de captura de tela que deseja fazer com a tecla (tela inteira, janela ou área personalizada).
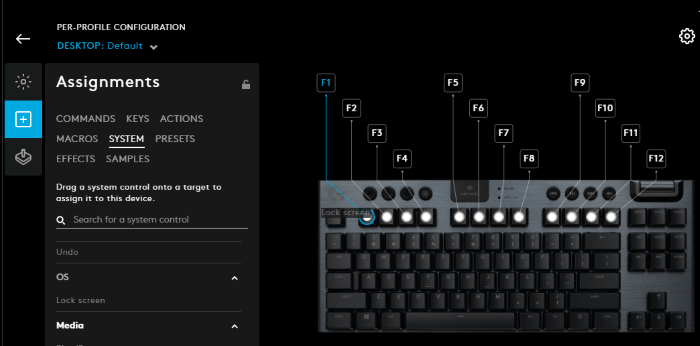
Passo 5. Salve a tarefa e feche o aplicativo. Agora, você pode usar a chave personalizada para capturar capturas de tela com facilidade.
Compartilhe este guia útil com outras pessoas necessitadas!
Faça capturas de tela no teclado Logitech com a ferramenta de recorte
O Windows incluiu uma ferramenta de recorte para capturar imagens no PC. A ferramenta de recorte pode fazer capturas de tela em tela inteira, parte da tela ou irregulares. Na verdade, junto com os encaixes retangulares convencionais, você também pode escolher diferentes formatos. Então, se o PrintScreen não estiver disponível, vamos ver como fazer uma captura de tela no teclado Logitech com a ferramenta de recorte.
Passo 1. O atalho do Windows para a ferramenta Recorte é Windows + Shift + S.
Passo 2. Selecione o tipo de captura de tela desejada: tela inteira, retângulo, formato livre, janela.
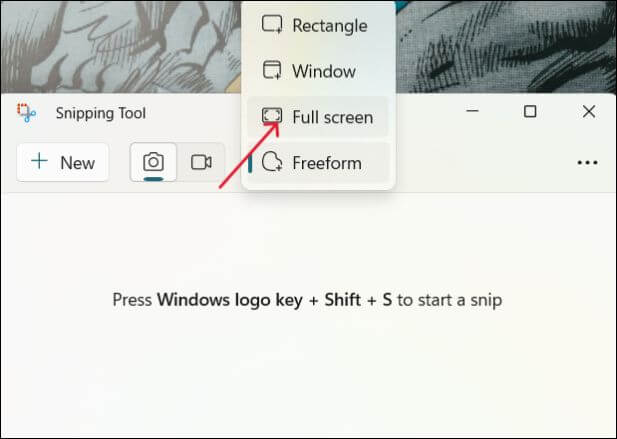
Passo 3. Enquanto a tela inteira captura a tela inteira, use o retângulo e a forma livre e use o cursor para cobrir a área da tela que deseja capturar.
Passo 4. Depois de soltar o mouse, a captura de tela será salva na pasta Capturas de tela.
Captura de tela em um teclado Logitech do Windows com barra de jogo
O recurso Game Bar é introduzido principalmente para capturar gravações e conquistas de jogos. Mas, junto com a gravação do jogo, a Game Bar permite capturar qualquer tela do seu PC.
Passo 1. Pressione Windows + G para abrir a Barra de Jogo.
Passo 2. Clique no ícone Câmera para capturar o conteúdo da tela atual. Você pode encontrar a captura de tela na pasta Videos\Captures.
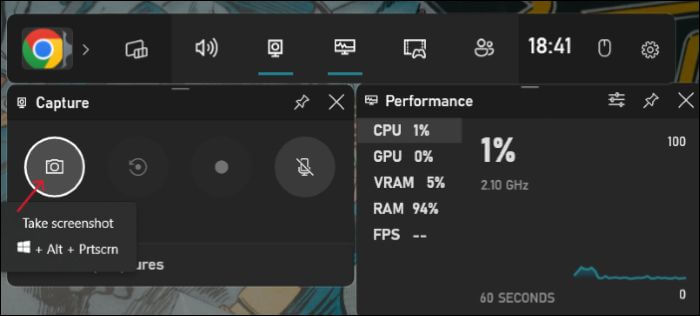
O resultado final
As capturas de tela ajudam a capturar rapidamente o que está na tela sem muita preocupação. Se estiver enfrentando problemas com as teclas de captura de tela ou quiser fazer capturas de tela personalizadas, você deve saber como fazer uma captura de tela no teclado Logitech. Aprenda várias maneiras de tirar uma foto da tela sem qualquer tecla de impressão da tela. O melhor de tudo é o EaseUS RecExpters. O aplicativo permite capturar a tela inteira e adicionar anotações e edições às suas capturas de tela. Baixe agora e tire sua tela agora.
Perguntas frequentes sobre como tirar print de tela no teclado Logitech
Aqui estão algumas perguntas frequentes sobre como fazer uma captura de tela no teclado Logitech.
1. Como você tira uma captura de tela de um teclado?
A maioria dos teclados possui teclas dedicadas ou combinações de teclas para fazer capturas de tela. Para Windows, você pode usar a tecla Windows + PrtSc, e para Mac, usar as teclas Shift + Command + 3 ao mesmo tempo.
2. Como fazer uma captura de tela no teclado Logitech sem o botão Print Screen?
Considere usar uma ferramenta de recorte, barra de jogo ou aplicativo G Hub para fazer capturas de tela sem o botão de impressão da tela.
3. Qual tecla é uma captura de tela no teclado Logitech?
O Logitech Keyboard contém uma tecla Print Screen (PrtSc) dedicada para capturas de tela. Você deve usá-lo com a tecla Windows para capturar o conteúdo da tela.
4. Onde está o botão do Windows no teclado Logitech k850?
A tecla Windows está no espaço normal do teclado Logitech k850. Porém, a chave se chama Iniciar em vez de Windows ou ícone do Windows.
EaseUS RecExperts

um clique para gravar tudo na tela!
sem limite de tempo sem marca d’água
Iniciar a Gravação